Inhaltsübersicht
macOS 13 Ventura wurde am 24. Oktober 2022 offiziell vorgestellt. Mac-Nutzer und -Enthusiasten sind begeistert von der neuen Multitasking-Oberfläche – Stage Manager – sowie von Safari Passkeys und anderen neuen Funktionen. Warum also warten? Finden wir heraus, wie Sie jetzt aktualisieren können.
macOS 13 Systemanforderungen
Bevor du dich in unsere Schritt-für-Schritt-Anleitung stürzt, nimm dir einen Moment Zeit, um zu prüfen, ob dein Mac macOS 13 ausführen kann. Sie können macOS Ventura auf den folgenden Geräten installieren:
- iMac 2017 und höher
- iMac Pro 2017 und höher
- MacBook Air 2018 und höher
- MacBook Pro 2017 und später
- Mac Pro 2019 und höher
- Mac Studio 2022
- Mac mini 2018 und später
- MacBook 2017 und neuer .
Sie werden feststellen, dass Apple die Unterstützung für eine Reihe von Mac-Modellen gestrichen hat – sogar für einige der leistungsstarken und relativ neuen Macs, von denen wir nicht erwartet hätten, dass sie von der Liste gestrichen werden. Ein solch harter Einschnitt könnte auf Apples Absicht hindeuten, sich so schnell wie möglich von Intel-Macs zu verabschieden.
Wenn du dich fragst, wie du das neue macOS auf einem alten Mac installieren kannst, könnte es bald Abhilfe geben. Normalerweise veröffentlichen die Entwickler Patches, die die Installation von macOS auf nicht unterstützten Macs ermöglichen. Bleiben Sie also dran!
Wenn Sie mehr darüber erfahren möchten, wie Sie das neue macOS auf einem nicht mehr unterstützten MacBook Air (oder einem anderen Mac, der nicht mit dem macOS Ihrer Wahl kompatibel ist) installieren können, lesen Sie unseren umfassenden Leitfaden zu macOS-Updates.
Ein weiterer Punkt, den Sie beachten sollten, ist der Speicherplatz. Bevor du macOS beta installierst, solltest du überprüfen, wie viel Speicherplatz du auf deinem Mac zur Verfügung hast (Über diesen Mac > Speicherplatz). Das Ventura-Installationsprogramm wiegt etwas mehr als 12 GB, aber es wird empfohlen, dass Sie mindestens zwei Mal so viel Speicherplatz haben.
So installieren Sie macOS Ventura
Egal, ob Sie Ventura schon seit der Beta-Phase nutzen oder geduldig auf die offizielle Version gewartet haben, Sie müssen vor dem Upgrade ein bootfähiges Backup Ihrer Daten erstellen. Immer.
Erstellen Sie eine bootfähige Sicherung Ihrer Daten
Da Sie die Leistung des neuen macOS nicht vorhersagen können, sollten Sie keine Updates starten, bevor Sie Ihre Daten gesichert haben.
Wir empfehlen eine bootfähige Sicherung anstelle von Time Machine, da dies die sicherste Option ist. Egal, was mit Ihrem Mac passiert, Sie haben immer noch Zugriff auf Ihre Daten, die auf einem externen Laufwerk gespeichert sind. Das beste Tool für bootfähige Backups ist Get Backup Pro.
Mit Get Backup Pro können Sie die wichtigsten Dateien (oder das gesamte Laufwerk) sichern und als bootfähiges Backup auf einem externen Gerät speichern. Der Komprimierungsgrad ist atemberaubend (ca. 60 Prozent höher als bei Time Machine) und Sie haben die Kontrolle über den gesamten Sicherungsprozess:
- Schließen Sie Ihr externes Gerät an den Mac an
- Öffnen Sie Get Backup Pro und klicken Sie auf die Schaltfläche Backup
- Klicken Sie auf die Plus-Schaltfläche, um ein neues Sicherungsprojekt hinzuzufügen
- Benennen Sie Ihr Projekt und stellen Sie sicher, dass Sie Ihr externes Gerät als Sicherungsziel auswählen (klicken Sie auf das Symbol "Einstellungen" unten links)
- Beginnen Sie mit dem Hinzufügen von Dateien und Anwendungsdaten zum Backup
- Sobald Sie alles hinzugefügt haben, klicken Sie auf die Schaltfläche "Start", um den Sicherungsprozess zu starten.
- Ihr bootfähiges Backup ist nun auf dem externen Gerät gespeichert.
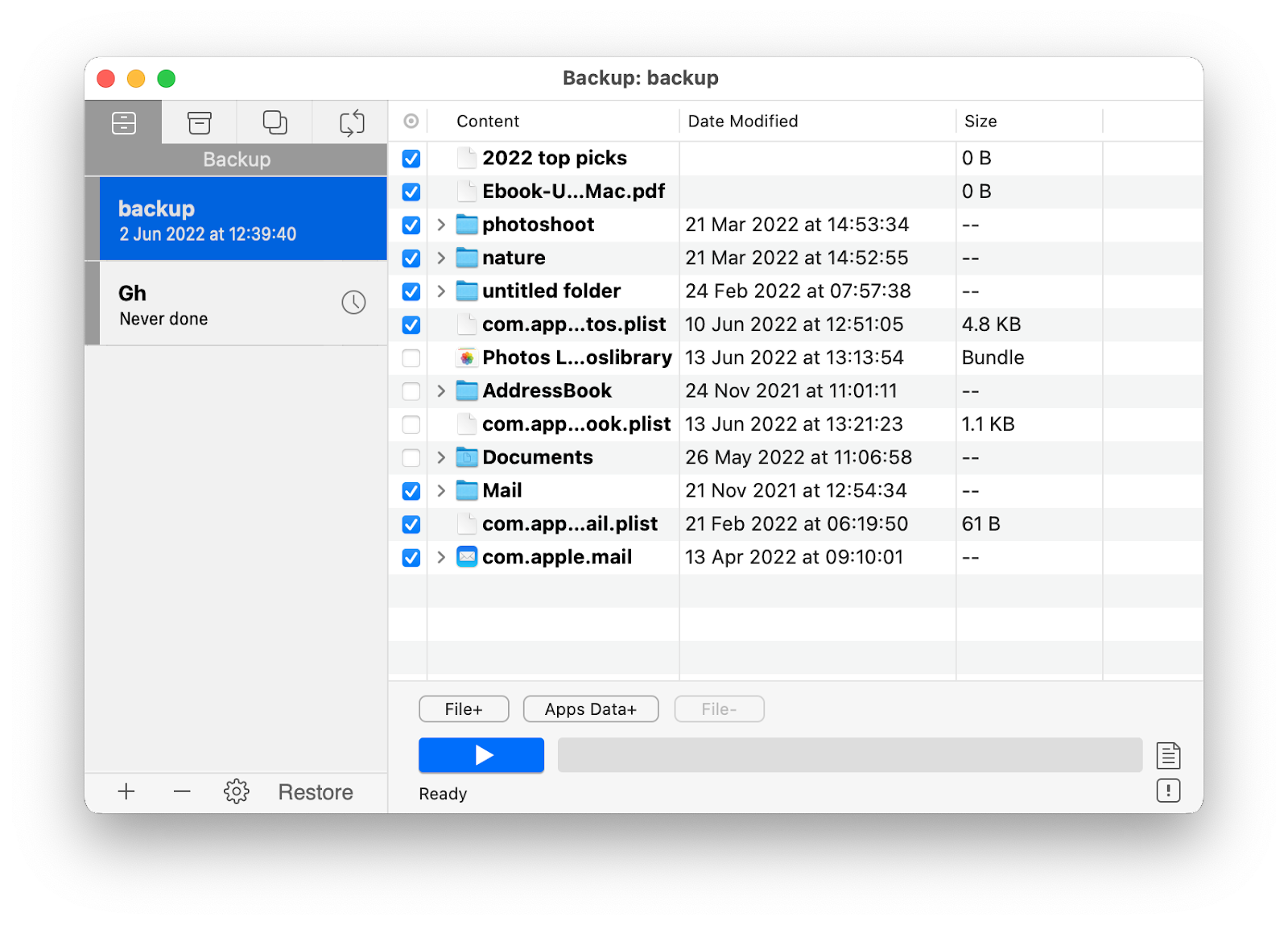
macOS Ventura installieren
Hier ist, wie man das neue macOS 13 Ventura auf dem Mac installiert:
- Klicken Sie auf das Apple-Symbol in der oberen linken Ecke
- Wählen Sie Systemeinstellungen > Software-Aktualisierung
- Sobald die Ventura-Aktualisierung verfügbar ist, klicken Sie auf Jetzt aktualisieren
- Warten Sie, bis das Installationsprogramm heruntergeladen ist (das kann einige Zeit dauern – bis zu einer Stunde)
- Öffnen Sie das Installationsprogramm und installieren Sie Ventura auf Ihrem Mac
- Ihr Mac wird mit einem neuen macOS neu gestartet .
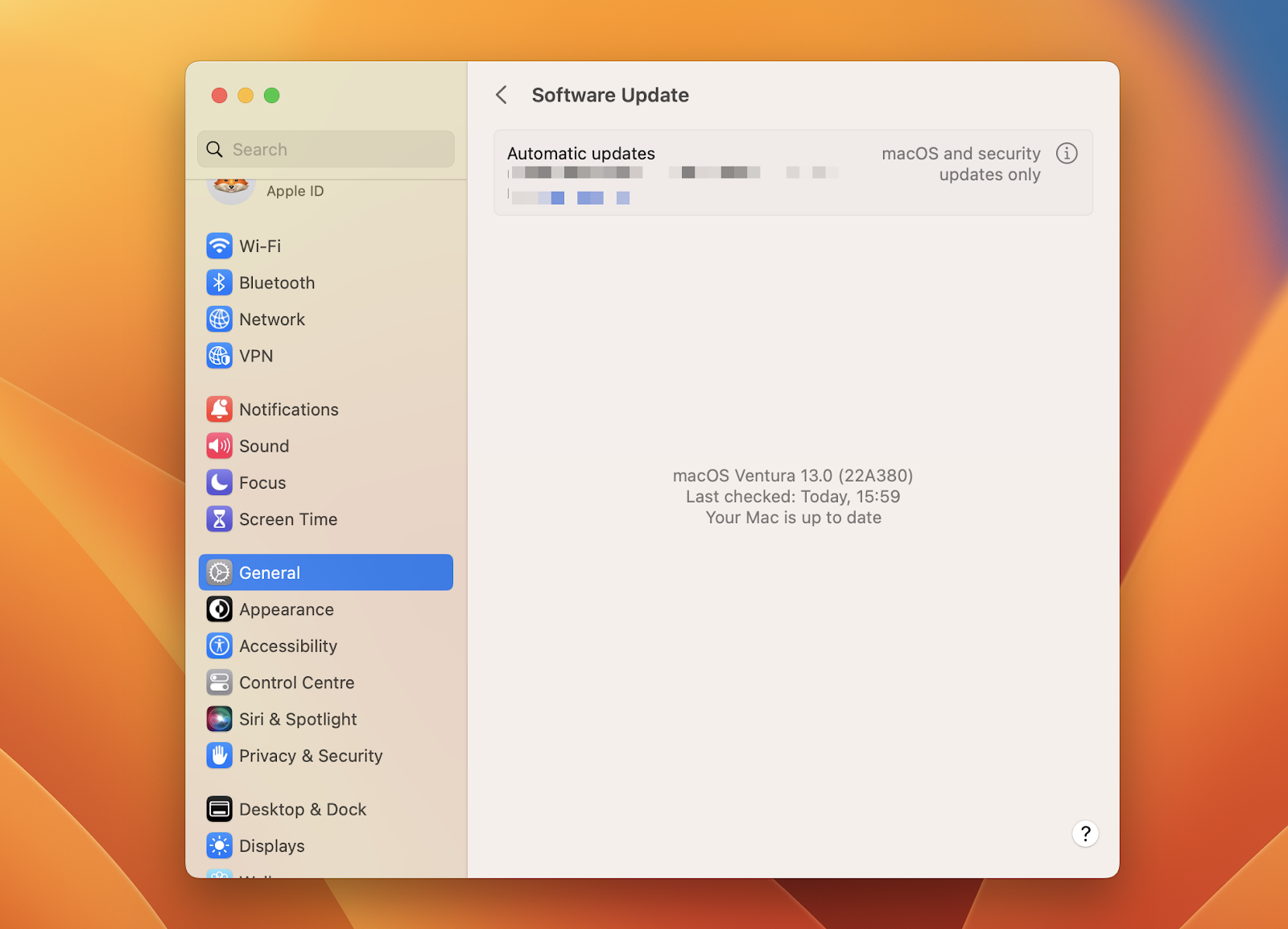
Was ist der beste Weg, um ein neues macOS zu installieren?
Die oben beschriebene Methode des Herunterladens des macOS Ventura-Installationsprogramms ist der traditionelle Weg, ein neues macOS-Update über Ihre bestehenden Einstellungen und Daten zu installieren. Manche Leute bevorzugen andere Methoden – entweder den Mac zu säubern und mit dem neuen macOS zu beginnen (das nennt man saubere Installation) oder das neue macOS auf einer Festplattenpartition zu installieren und es neben dem aktuellen macOS zu verwenden.
Eine saubere Installation ist riskant, weil dabei alle Ihre Einstellungen und Dateien gelöscht werden. Einige argumentieren, dass es auch nicht wirklich notwendig ist, da Apple macOS in einen eigenen Teil des Festplattenvolumens namens Sealed System Volume verschoben hat, was bedeutet, dass eine saubere Installation von macOS Ihre Mac-Einstellungen nicht aktualisieren oder Probleme beheben wird (wie es früher der Fall war). Dennoch ist es eine Option, die Sie haben – Sie können ein macOS Ventura USB-Installationsprogramm erstellen und es von dort aus sauber installieren.
Die Installation von macOS 13 auf einer Partition könnte eine kluge Sache sein. So können Sie Ventura ausprobieren, während es sich noch in der Beta-Phase befindet, ohne sich von Ihrem aktuellen macOS zu verabschieden.
So installieren Sie ein neues macOS auf einer neuen Festplatte (Partition):
- Öffnen Sie das Festplattendienstprogramm und wählen Sie Ihre Festplatte
- Klicken Sie auf die Registerkarte Partition
- Fügen Sie die neue Partition hinzu und passen Sie ihre Größe an > Übernehmen
- Sobald Sie Ihr macOS Ventura-Installationsprogramm heruntergeladen haben, fahren Sie mit der Installation fort
- Nachdem Sie auf "Weiter" geklickt und den Bedingungen zugestimmt haben, klicken Sie auf "Alle Laufwerke anzeigen".
- Wählen Sie Ihre Partition und klicken Sie auf Installieren .
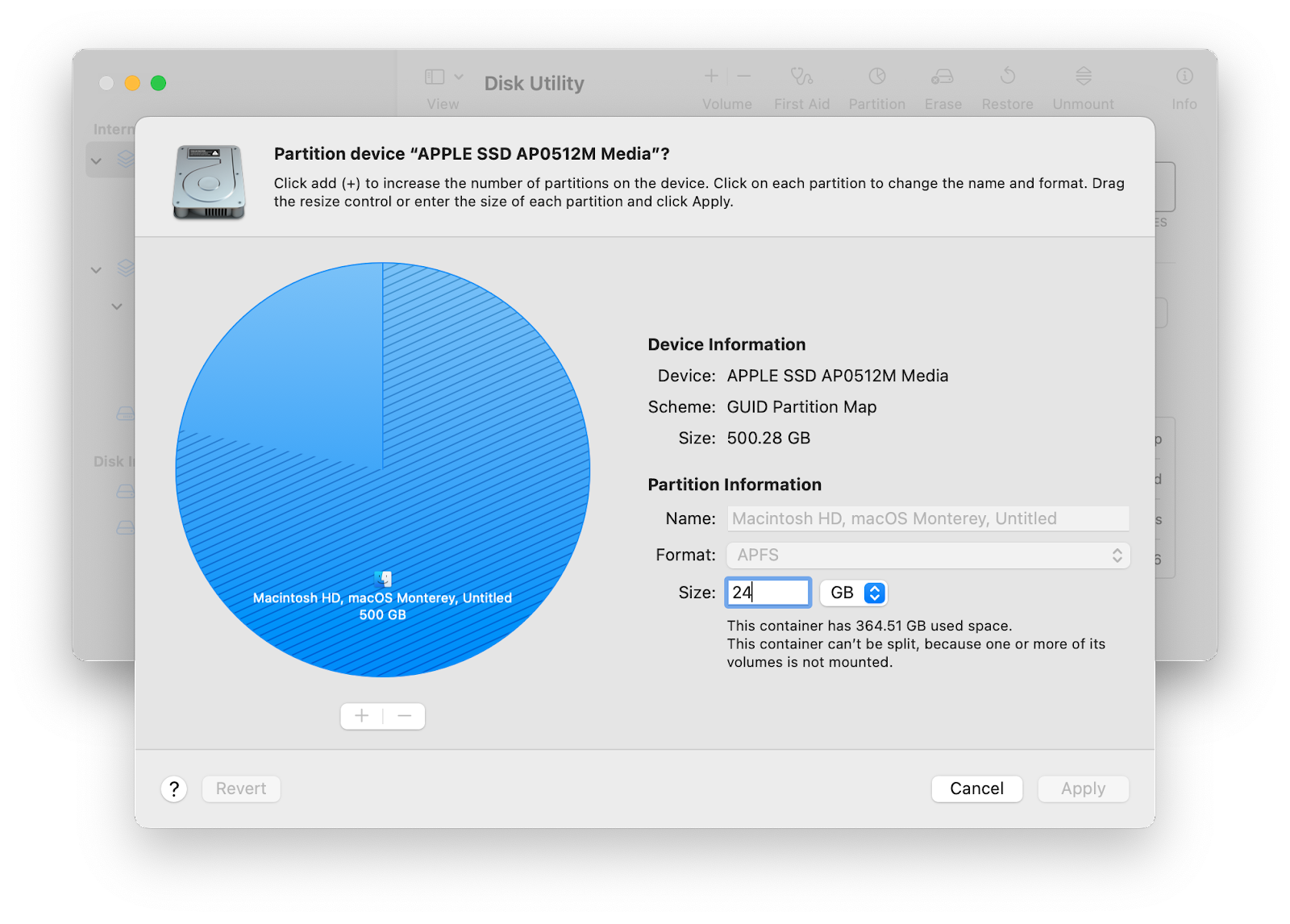
Egal, ob du macOS 13 sauber installierst, es auf einer Partition oder zusätzlich zu deinen aktuellen Einstellungen installierst, es gibt immer die gleiche Checkliste, die du zuerst durchgehen solltest:
- Überprüfen Sie die Systemanforderungen, um sicherzustellen, dass Ihr Mac Ventura ausführen kann.
- Führen Sie eine Schnellsuche mit CleanMyMac X durch, um Speicherplatz freizugeben
- Erstellen Sie ein bootfähiges Backup Ihrer Festplatte mit Get Backup Pro.
Keine Sorge, Sie müssen CleanMyMac X und Get Backup Pro nicht kaufen. Beide Programme sind über Setapp, einen App-Abonnement-Service für macOS und iOS, erhältlich und können 7 Tage lang kostenlos getestet werden. Wenn es Ihnen gefällt, können Sie für 9,99 $/Monat kostenpflichtiges Mitglied werden und haben dann weiterhin Zugriff auf 240 großartige Apps. Dies ist eine großartige Investition in die Gesundheit und Leistung Ihres Macs. Ansonsten wünschen wir Ihnen viel Spaß mit Ventura!