Inhaltsübersicht
Wenn Sie jemals Probleme mit Ihrem Mac haben, ist es am einfachsten, eine Neuinstallation von macOS mit der Internet-Wiederherstellungsmethode durchzuführen. Aber wussten Sie, dass Sie auch ein bootfähiges USB-Laufwerk erstellen können, von dem Sie macOS installieren können, wenn die Internet-Wiederherstellung keine Option ist? Auf diese Weise können Sie Ihren Mac von einer anderen Quelle starten, wenn er nicht normal funktioniert, und die Installation auf mehreren Rechnern ist einfach.
Warum sollten Sie macOS von einem USB-Laufwerk installieren?
Ein bootfähiges USB-Laufwerk zu erstellen und es für die Neuinstallation von macOS zu verwenden, ist ein etwas langwierigerer Prozess im Vergleich zu einer einfachen Aktualisierung von macOS über den Abschnitt "Softwareaktualisierung" in den Systemeinstellungen, aber es hat seine Vorteile.
Das Erstellen eines bootfähigen USB-Datenträgers ermöglicht es Ihnen jedoch, macOS auf mehreren Systemen zu installieren oder zu aktualisieren, ohne das Installationsprogramm auf jeden Mac herunterladen zu müssen. Das kann eine Menge Zeit sparen, wenn man bedenkt, dass die neuesten Versionen von macOS ein Installationsprogramm mit einer Größe von 12 GB haben.
Sie können auch die integrierten Wiederherstellungstools des macOS-Installationsprogramms verwenden, um verschiedene Probleme zu beheben und zu lösen. Diese Probleme treten auf, wenn Ihr Mac nicht mehr startet oder wenn Sie Systemdateien wiederherstellen müssen, die verloren gegangen zu sein scheinen.
Ein weiterer Vorteil der Verwendung eines bootfähigen Datenträgers für eine macOS-Installation ist, dass Sie eine saubere Installation durchführen können. Eine saubere Installation ermöglicht es Ihnen, überflüssige Apps und Dateien zu entfernen, die sich im Laufe der Zeit angesammelt haben könnten. Dies führt fast immer dazu, dass ein Mac nach einer sauberen Installation schneller läuft, da macOS mit einer neuen Oberfläche beginnt.
Schritt 1. Wählen Sie ein USB-Flash-Laufwerk für die Installation von macOS
USB-Flash-Laufwerke sind billiger als je zuvor, sodass Sie für diese Aufgabe nicht viel ausgeben müssen. Achten Sie jedoch darauf, ein Marken-Flash-Laufwerk (wie SanDisk, Kingston oder PNY) in einem seriösen Geschäft zu kaufen. Halten Sie sich von billigen Laufwerken mit verdächtig hohem Speicherplatz auf Websites wie eBay fern.
Die Firmware dieser Laufwerke wird oft gehackt, um dem Betriebssystem eine falsche Größe zu melden. Die Übertragungsgeschwindigkeiten sind nicht nur schmerzhaft langsam, sondern die Verwendung dieser Laufwerke kann auch zu Datenverlusten oder sogar zu einem beschädigten USB-Anschluss führen.
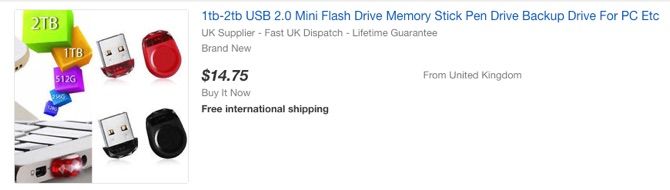
Prüfen Sie auch, welche Anschlüsse Ihr Mac hat. Die meisten der aktuellen MacBook-Modelle von Apple’ bieten ausschließlich USB-C-Anschlüsse. Zum Glück gibt es viele USB-C-Laufwerke, oder Sie können einen USB-C-auf-USB-A-Adapter verwenden.
Am besten wählen Sie ein USB 3.0-Laufwerk mit einer Mindestgröße von 16 GB. Die Samsung BAR Plus ist ein gutes Preis-Leistungs-Verhältnis; wir haben auch die schnellsten USB 3.0-Laufwerke zusammengestellt, die Sie kaufen können.
Schritt 2. Formatieren Sie Ihr USB-Flash-Laufwerk
Sie können ein bootfähiges Installationsprogramm für macOS nur auf einem Mac erstellen. Wenn Sie ein Flash-Laufwerk verwenden, auf dem sich bereits Daten befinden, sollten Sie jetzt alle wichtigen Dateien sichern, da Sie gleich alles löschen werden.
Öffnen Sie den Finder. Navigieren Sie dann zu Anwendungen > Dienstprogramme und öffnen Sie das Festplatten-Dienstprogramm. Sie sollten Ihr Flash-Laufwerk unter dem Abschnitt "Extern" im linken Fensterbereich sehen. Nachdem Sie es ausgewählt haben, klicken Sie auf die Schaltfläche "Löschen" am oberen Rand. Wählen Sie einen erkennbaren Namen (den Sie später verwenden werden), und stellen Sie sicher, dass Sie Mac OS Extended (Journaled) als Format wählen. Klicken Sie schließlich auf Löschen.
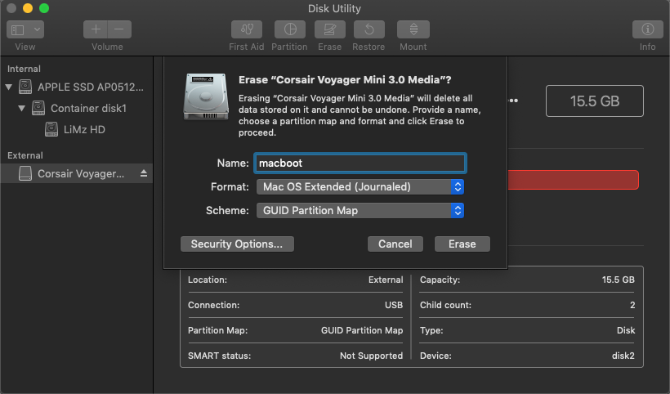
Schritt 3. Herunterladen des macOS-Installationsprogramms
Apple hat die Methode zum Herunterladen von Versionen des Betriebssystems von macOS geändert. Während die Installationsprogramme früher über den App Store heruntergeladen werden konnten, aktualisieren neuere Versionen (macOS Mojave und später) das System über die Systemeinstellungen.
Um die neueste Version des macOS-Installationsprogramms für die Installation auf einem USB-Stick herunterzuladen, öffnen Sie die Systemeinstellungen und navigieren Sie zu Softwareaktualisierung. Sie sollten die Option sehen, das Installationsprogramm hier herunterzuladen.
Sie können auch den App Store verwenden, um die Systemeinstellungen zu öffnen und das Update herunterzuladen. Öffnen Sie den App Store und suchen Sie nach Ihrer Version von macOS. Klicken Sie auf die Schaltfläche "Anzeigen" oder "Holen", wodurch sich die Systemeinstellungen öffnen, um das Installationsprogramm herunterzuladen. Wenn Sie eine Version von macOS vor Mojave verwenden, können Sie das Installationsprogramm immer noch direkt aus dem App Store herunterladen.
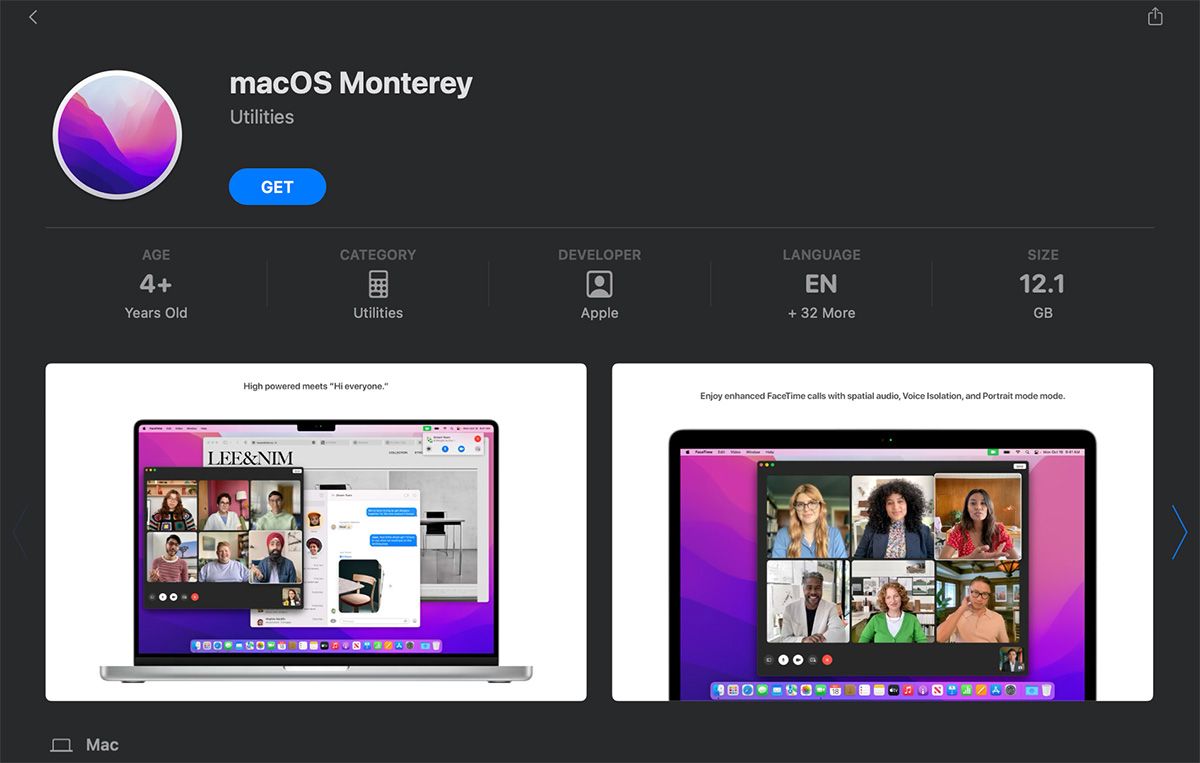
Falls Sie bereits die neueste Version von macOS verwenden, sehen Sie möglicherweise die Option zum Herunterladen des Installationsprogramms in den Systemeinstellungen nicht. In diesem Fall verwenden Sie die oben beschriebene App Store-Methode. Dadurch werden die Systemeinstellungen gezwungen, das Installationsprogramm herunterzuladen, das Sie dann zum Erstellen des bootfähigen Datenträgers verwenden können.
In jedem Fall sollten Sie das Installationsprogramm nach dem Herunterladen und Öffnen beenden, ohne die Installation fortzusetzen.
Schritt 4. Erstellen eines bootfähigen USB-Sticks mit Terminal
Terminal bietet die einfachste Möglichkeit, ein bootfähiges USB-Laufwerk für die Installation von macOS zu erstellen. Ersetzen Sie einfach den Teil "MyVolume" der folgenden Befehle durch den Namen, den Sie Ihrem Laufwerk im obigen Schritt des Festplattendienstprogramms gegeben haben.
Beachten Sie, dass sich die Befehle zum Erstellen bootfähiger USBs für verschiedene Versionen von macOS leicht unterscheiden. Wenn Sie ein bootfähiges Laufwerk für macOS Monterey erstellen möchten, verwenden Sie den unten stehenden Befehl unverändert. Andernfalls ersetzen Sie Monterey durch den Namen der macOS-Version (z. B. Mojave).
So erstellen Sie ein Monterey-Installationsprogramm:
sudo /Applications/Install\ macOS \ Monterey.app/Contents/Resources/createinstallmedia –volume /Volumes/MyVolume
Kopieren Sie den oben genannten Befehl und fügen Sie ihn in Ihr Terminal-Fenster ein, und drücken Sie die Eingabetaste. Nachdem Sie Ihr Passwort eingegeben haben, bestätigen Sie, dass Sie das USB-Laufwerk löschen möchten, indem Sie Y und anschließend Return eingeben. Terminal löscht und erstellt nun Ihr bootfähiges USB-Laufwerk, von dem Sie booten können.
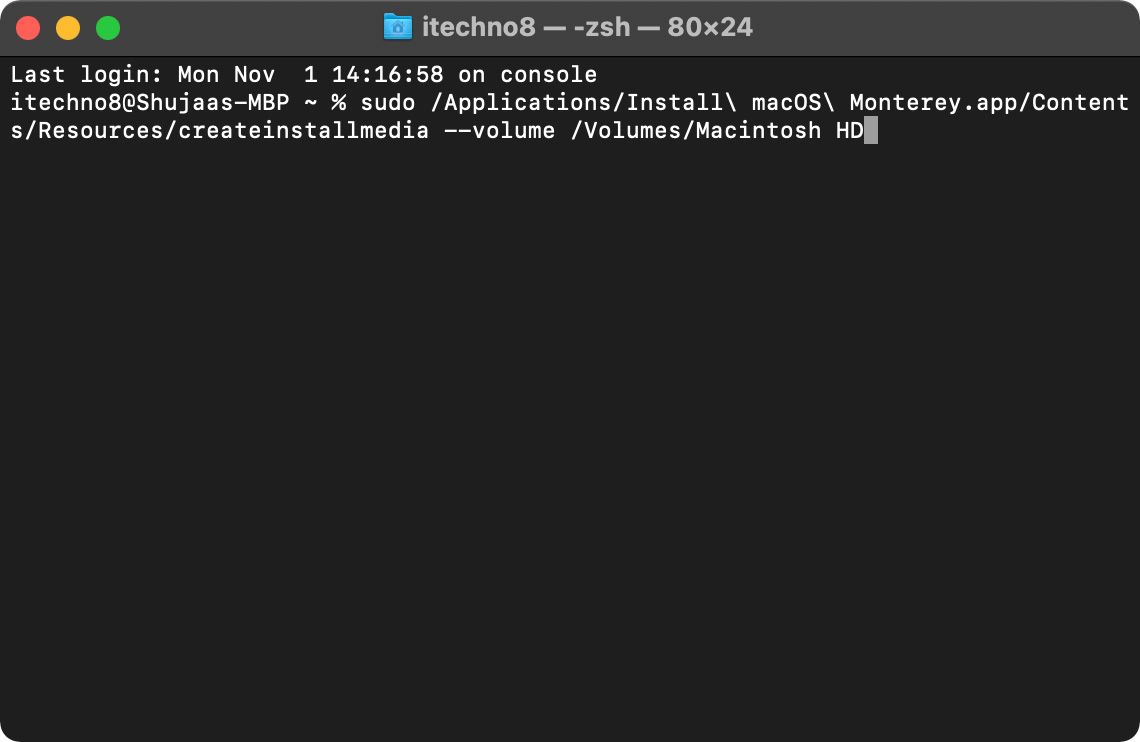
Erstellen einer bootfähigen Diskette mit Software
Wenn Sie es vorziehen, eine bootfähige Festplatte mit der Software-Methode zu erstellen, können Sie dafür Anwendungen von Drittanbietern verwenden. Diskmaker X war das berühmte Dienstprogramm für die Erstellung bootfähiger Festplatten, unterstützt aber die neuesten Versionen von macOS (ab High Sierra) nicht mehr. Stattdessen können Sie den kostenlosen Install Disk Creator von MacDaddy verwenden, um einen bootfähigen macOS-Installer zu erstellen.
Sobald Sie die Software heruntergeladen haben, öffnen Sie sie einfach. Die Anwendung sollte automatisch das macOS-Installationsprogramm in Ihrem Download-Ordner erkennen. Wählen Sie einfach das USB-Laufwerk, auf dem Sie einen bootfähigen Datenträger erstellen möchten, in der oberen Dropdown-Liste aus und klicken Sie auf "Installer erstellen".
So starten Sie Ihren Mac von einem USB-Laufwerk
Wenn Sie sich in einer brenzligen Situation befinden, in der Ihr Mac nicht mehr startet, oder wenn Sie macOS neu installieren möchten, haben Sie eine Lösung. Sie können macOS von Ihrem USB-Laufwerk installieren und müssen das macOS-Installationsprogramm nicht erneut herunterladen. Das ist sehr praktisch, um das Problem der
Bevor Sie macOS auf Ihrem Mac neu installieren, stellen Sie sicher, dass Sie alle Ihre wichtigen Daten gesichert haben! Das ist besonders wichtig, wenn Sie eine Neuinstallation durchführen, denn dabei wird Ihre Festplatte gelöscht. Sie können Time Machine verwenden, um die Daten auf Ihrem Mac zu sichern.
Es gibt zwei verschiedene Methoden, um Ihren Mac von einem bootfähigen USB-Stick zu starten, je nachdem, welchen Prozessor Ihr Mac hat.
Intel-Macs
Stecken Sie das erstellte USB-Laufwerk einfach in einen freien USB-Anschluss an Ihrem Mac. Schalten Sie das System ein oder starten Sie es neu, wenn es bereits eingeschaltet ist, und halten Sie sofort die Optionstaste gedrückt, wenn es zu booten beginnt.
M1 oder M2 Apple Silicon Macs
Um einen M1 oder M2 Apple Silicon Mac mit einer bootfähigen USB-Diskette zu starten, schalten Sie das System ein oder starten Sie es neu, wenn es bereits eingeschaltet ist, und halten Sie die Power-Taste gedrückt.
Sie sollten nun eine Option sehen, mit der Sie Ihr USB-Laufwerk als Startlaufwerk auswählen können. Nachdem Sie es ausgewählt haben, bootet Ihr System von Ihrem USB-Laufwerk und startet die macOS-Wiederherstellung mit dem macOS Monterey-Installationsprogramm auf Ihrem Bildschirm. Wenn Sie Ihr Laufwerk zuerst löschen möchten, um eine saubere Installation durchzuführen, beenden Sie das Installationsprogramm und starten Sie das Festplatten-Dienstprogramm aus dem Menü "Wiederherstellung". Sie können das Laufwerk formatieren und dann zum Wiederherstellungsmenü zurückkehren und macOS Monterey installieren.
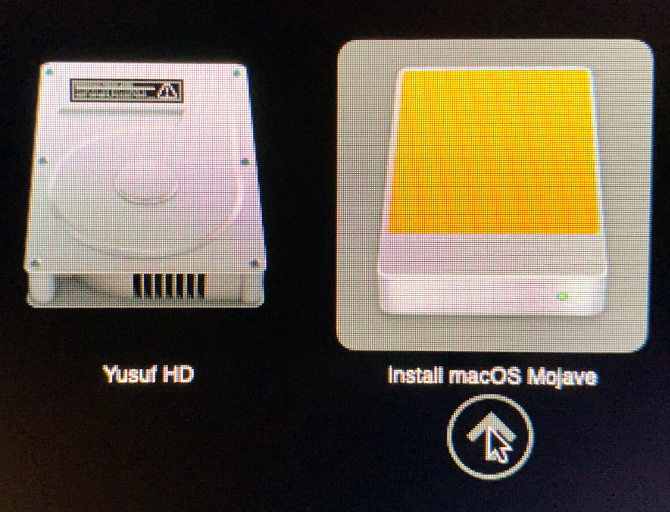
Einige kabellose Tastaturen funktionieren an dieser Stelle möglicherweise nicht. Wenn Sie Probleme haben, schließen Sie stattdessen eine kabelgebundene Tastatur an. Wenn Ihr USB-Laufwerk nicht als eine der Startoptionen angezeigt wird, versuchen Sie es mit einem anderen USB-Anschluss.
Was tun, wenn Ihr Mac nicht über einen USB-Stick startet?
In einigen Fällen kann es vorkommen, dass Intel-Macs mit T2-Chip (Intel-Macs, die nach 2018 veröffentlicht wurden) es nicht zulassen, dass Sie ein macOS-Installationsprogramm von einem externen Laufwerk starten. Dies liegt an einer Einstellung im Security Startup Utility, die angepasst werden muss. Dies kann mit den unten beschriebenen Schritten erfolgen:
- Booten Sie in die macOS-Wiederherstellung, indem Sie beim Einschalten des Macs Cmd R drücken.
- Es wird eine Liste der Benutzer angezeigt. Wählen Sie das Konto des Administrators’ aus und melden Sie sich dort an.
- Wenn der Mac hochgefahren ist, wählen Sie das Menü "Dienstprogramme" und dann "Sicherheitsdienstprogramm starten".
- Sie werden möglicherweise aufgefordert, sich erneut zu authentifizieren. Geben Sie das macOS-Kennwort ein, wählen Sie ein Administratorkonto und geben Sie das Kennwort ein.
- Sobald die App gestartet ist, wählen Sie im Abschnitt Externer Start unten im Fenster die Option Booten von externen Medien zulassen.
- Beenden Sie die App und starten Sie den Mac neu.
Das war’s! Sie sollten nun in der Lage sein, normal von dem externen Laufwerk zu booten, indem Sie die oben beschriebenen Schritte ausführen.
Ihr bootfähiges macOS-USB verwenden
Sie können eine Neuinstallation von macOS erstellen, von einer Time Machine-Sicherung wiederherstellen oder über den macOS-Wiederherstellungsbildschirm auf Tools wie das Festplatten-Dienstprogramm zugreifen. Sie können Ihr USB-Laufwerk auch verwenden, um macOS auf die neueste Version zu aktualisieren. Wenn Sie Probleme mit Ihrem Mac ohne Netzwerkverbindung beheben müssen, kann dieses USB-Laufwerk Ihr Lebensretter sein.