Inhaltsübersicht
Wäre es nicht toll, wenn Sie Windows 11 auf Ihrem Mac ausführen könnten? Schade, dass Sie Boot Camp nicht mehr verwenden können, da Apple sich nicht die Mühe gemacht hat, es für Windows 11 zu aktualisieren. Aber obwohl weder Apple noch Microsoft Windows 11 auf macOS unterstützen, sind andere Unternehmen auf den Plan getreten, um die Lücke zu schließen, so dass es immer noch möglich ist.
Folgen Sie uns, wenn wir Sie durch die Schritte zur Installation von Windows 11 auf einem Intel- oder Apple-Silizium-Mac unter Verwendung der Virtualisierung mit Parallels führen. Sie können die siebentägige Testversion von Parallels nutzen, um dies kostenlos zu tun, aber nach dieser Zeit müssen Sie 80 $ für eine Volllizenz bezahlen.
Was ist Parallels-Virtualisierung?
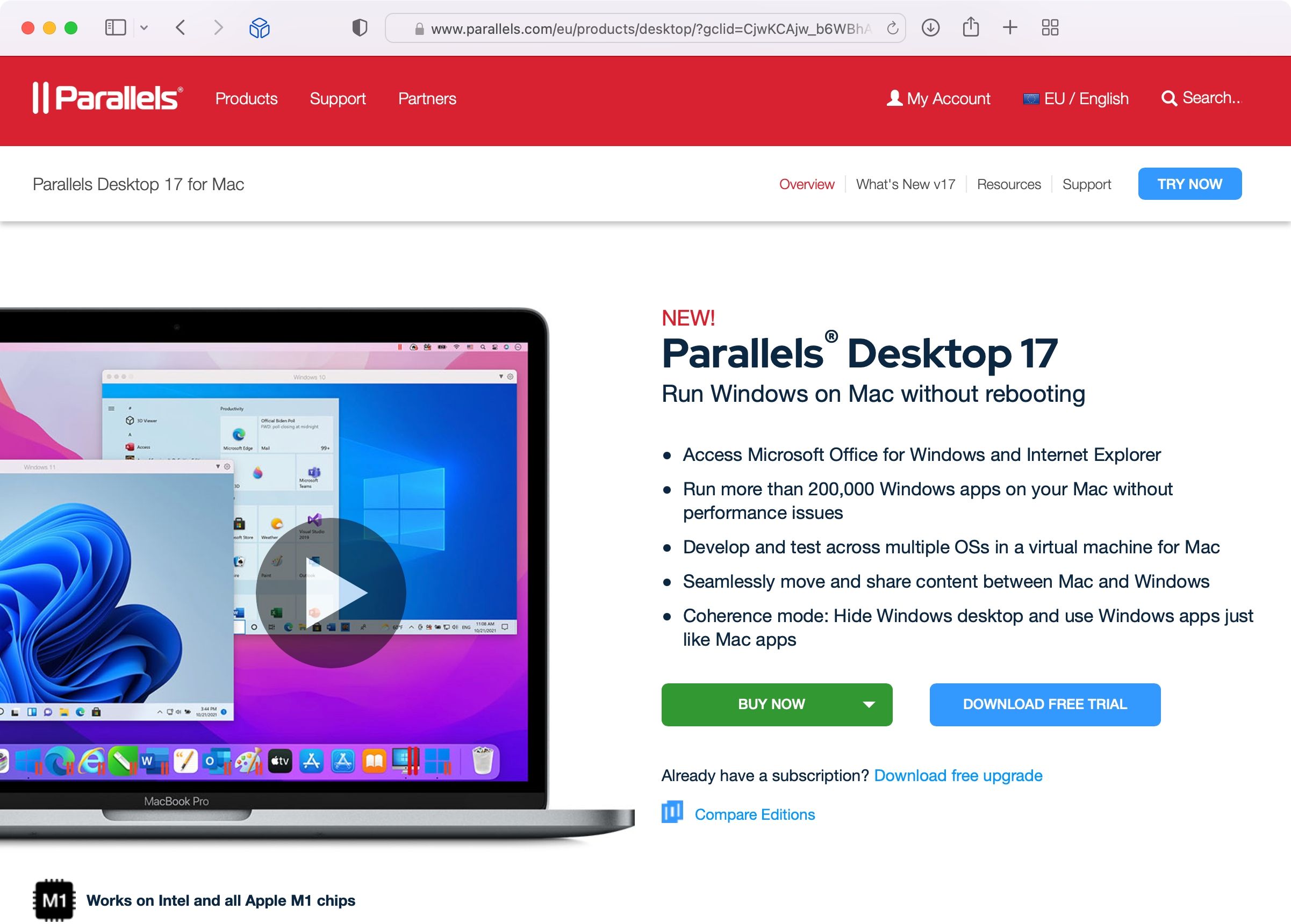
Parallels Desktop ist eine Virtualisierungssoftware, mit der ein zweites Betriebssystem, wie Windows oder Linux, innerhalb des aktuellen Betriebssystems ausgeführt werden kann. Dazu emuliert es ein komplettes Computersystem mit einer sogenannten virtuellen Maschine. Parallels Desktop unterstützt sogar ARM-Editionen von Windows für Apple Silicon Macs, obwohl nicht viele PC-Anwendungen mit Windows ARM kompatibel sind.
Seit der Version 17.1.0 emuliert Parallels auch einen Trusted Platform Module (TPM)-Chip. Damit können Sie Windows 11 auf jedem Mac als virtuelle Maschine ausführen. Der virtuelle TPM 2.0-Chip in Parallels unterstützt auch Windows-Funktionen wie BitLocker, Secure Boot und Windows Hello. Die Nutzung dieser Funktionen ist ein guter Grund, Windows auf einem Mac zu installieren.
Für dieses Tutorial werden wir eine Testversion von Parallels mit einer nicht aktivierten Kopie von Windows 11 verwenden. So können Sie Windows 11 kostenlos auf Ihrem Mac nutzen. Wenn Sie sich für diese Lösung entscheiden, können Sie jederzeit auf die Vollversion von Parallels upgraden und eine Windows-Lizenz zu einem späteren Zeitpunkt erwerben.
Schritt 1. Laden Sie ein Windows 11-ISO-Abbild herunter
Besuchen Sie die Website Download Windows 11 und blättern Sie zum Abschnitt Download Windows 11 Disk Image (ISO). Klicken Sie auf das Menü Download auswählen und wählen Sie Windows 11 (Multi-Edition) ISO.
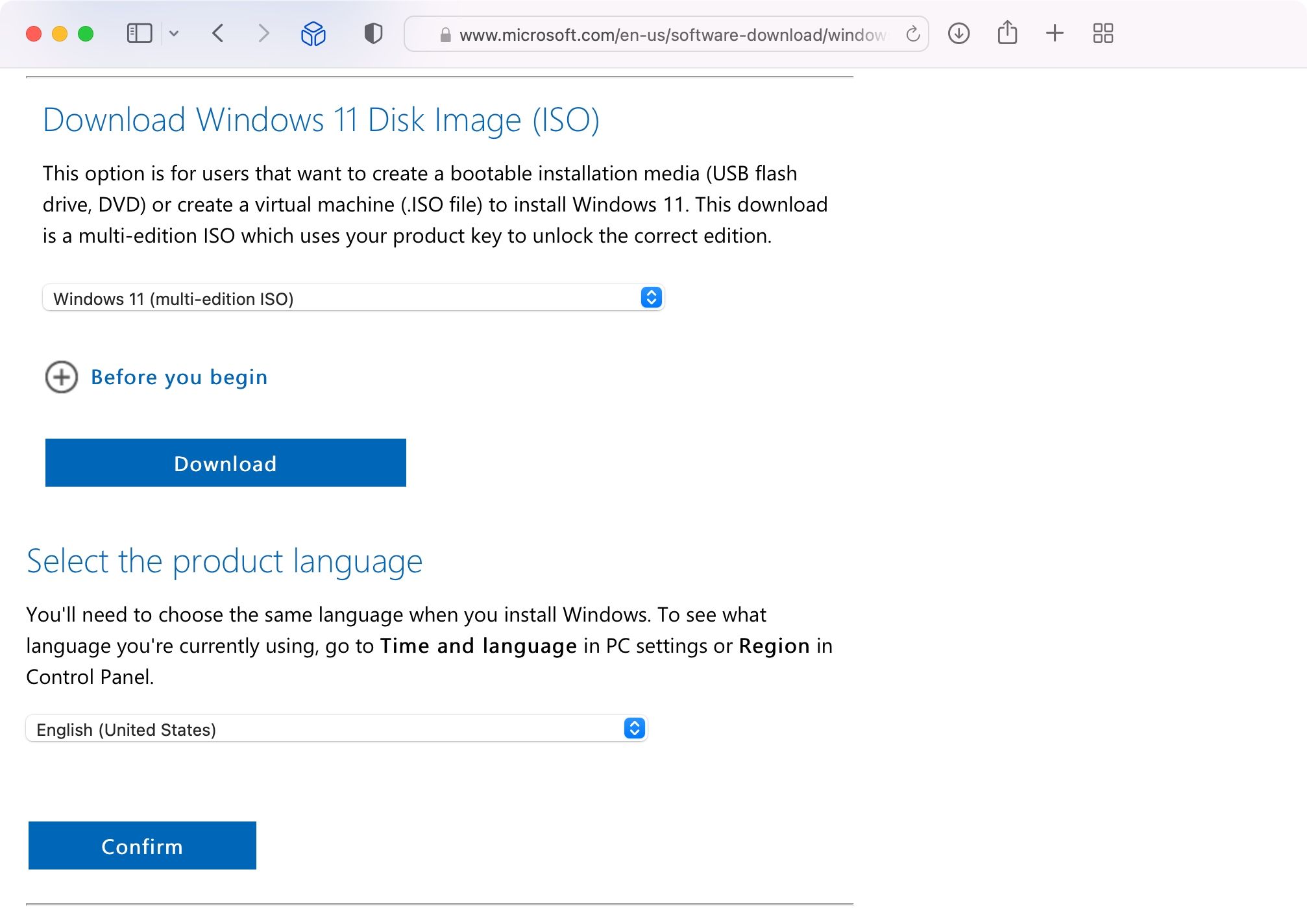
Wählen Sie Ihre Sprache unter Wählen Sie die Produktsprache und klicken Sie auf Bestätigen, dann auf 64-Bit-Download, um den Download zu starten. Fahren Sie mit dem nächsten Schritt fort, während Sie geduldig darauf warten, dass der Download abgeschlossen wird. Denken Sie daran, dass Ihr eindeutiger Download-Link nur 24 Stunden lang gültig ist.
Schritt 2. Parallels Desktop für macOS herunterladen
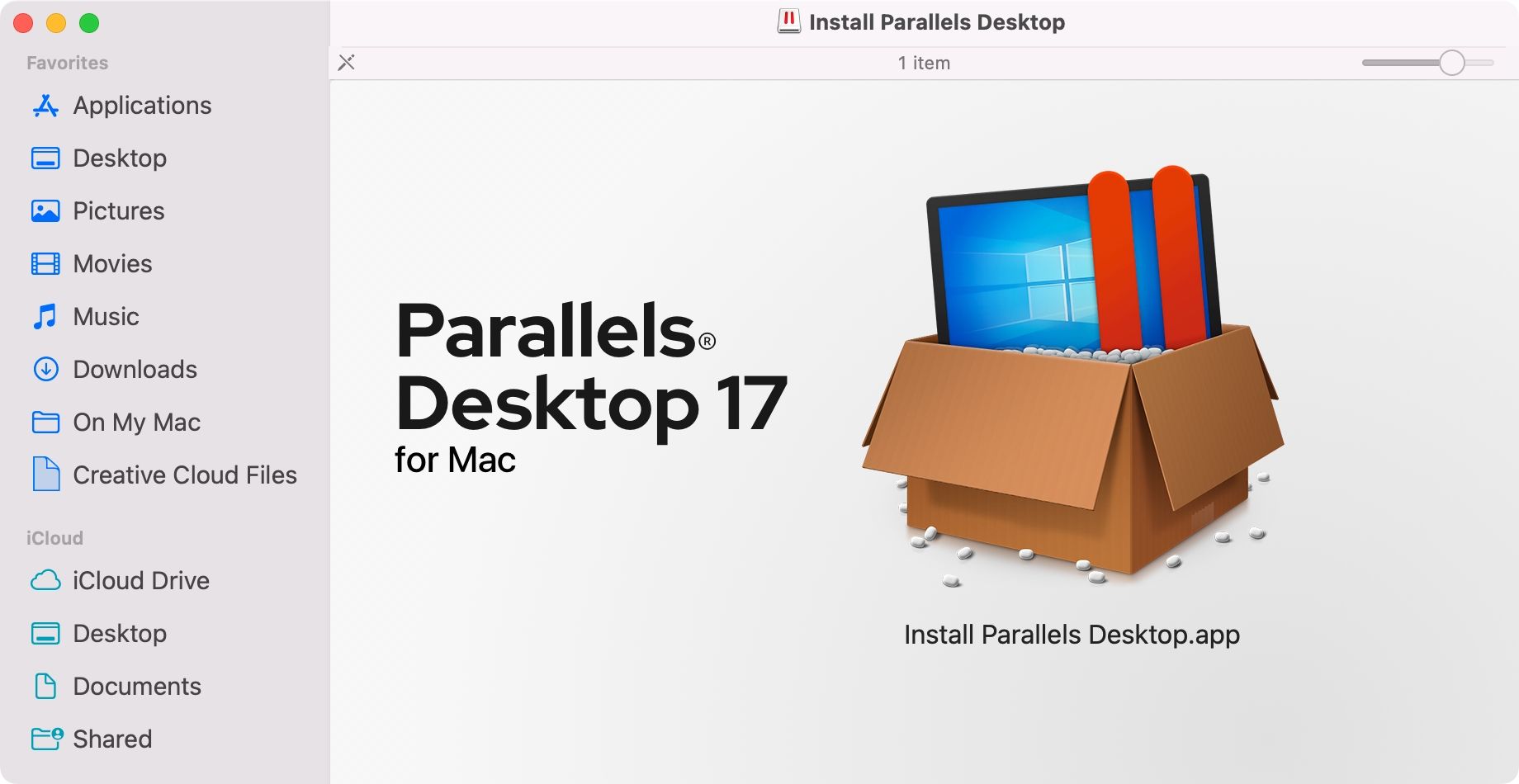
Während das Windows 11-Installationsprogramm heruntergeladen wird, ist jetzt der perfekte Zeitpunkt, um eine kostenlose Testversion von Parallels Desktop 17 für Mac herunterzuladen. Klicken Sie dazu auf der Parallels Desktop-Website auf die Schaltfläche Jetzt herunterladen. Während der Testphase können Sie alle Parallels-Funktionen ohne Einschränkungen nutzen. Wenn der Download der App abgeschlossen ist, öffnen Sie die Datei Parallels Desktop installieren in Ihrem Download-Ordner.
Meldet macOS, dass es die Datei nicht öffnen kann, weil sie nicht aus dem App Store heruntergeladen wurde? Wenn ja, starten Sie die Systemeinstellungen, wählen Sie Sicherheit & Datenschutz, klicken Sie auf die Registerkarte Allgemein und dann auf die Schaltfläche Auf jeden Fall öffnen.
Wenn das Disk-Image gemountet ist, doppelklicken Sie im Finder auf das Symbol Parallels Desktop installieren, um das Installationsprogramm zu starten. Wenn Sie beim Versuch, das Installationsprogramm zu starten, eine Sicherheitsmeldung sehen, überschreiben Sie diese einfach in den Systemeinstellungen für Sicherheit. Um die Installation von Parallels abzuschließen, müssen Sie die Bedingungen akzeptieren und den Benutzernamen und das Passwort für Ihren macOS-Account eingeben.
Möglicherweise müssen Sie auch einige Eingabeaufforderungen befolgen, um Parallels die Berechtigung zum Zugriff auf Ihren Mac zu erteilen.
Schritt 3. Windows 11 in Parallels installieren
Starten Sie Parallels auf Ihrem Mac und der Installationsassistent sollte die Arbeit übernehmen. Wenn er nicht angezeigt wird, klicken Sie auf das Menü Datei und wählen Sie Neu, um eine neue virtuelle Maschine zu erstellen. Wenn der Installationsassistent anbietet, Windows 10 herunterzuladen und zu installieren, lehnen Sie dies ab, indem Sie Überspringen wählen. Klicken Sie stattdessen auf Windows oder ein anderes Betriebssystem von einer DVD oder Image-Datei installieren und dann auf Weiter.
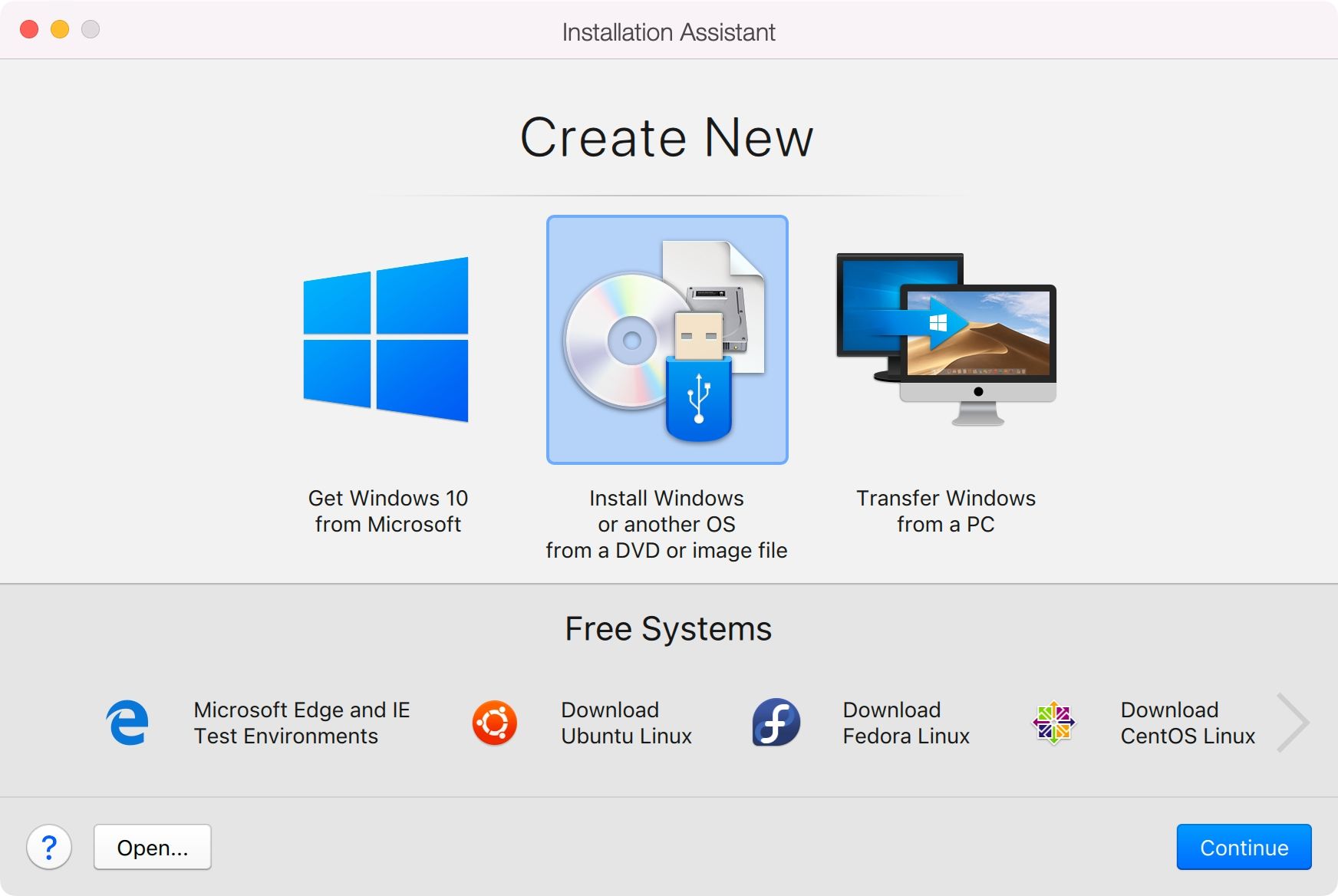
Wählen Sie nun das Symbol Bilddatei oben und klicken Sie auf die Schaltfläche Automatisch suchen. Parallels sucht nun nach dem Windows 11-Installationsprogramm auf Ihrem Mac. Wenn Ihr Installationsprogramm nicht automatisch gefunden wird, klicken Sie auf Datei auswählen und suchen Sie es selbst im Ordner Downloads. Markieren Sie die Datei, klicken Sie auf OK und wählen Sie dann Weiter.
Eingabe einer Option Lizenzschlüssel
Sie haben nun die Möglichkeit, einen 25-stelligen Lizenzschlüssel einzugeben, um Ihre Kopie von Windows 11 zu aktivieren. Sie müssen diesen Schlüssel nicht eingeben, um Windows 11 zu installieren und zu verwenden, aber bestimmte Optionen sind ohne diesen Schlüssel nicht verfügbar, wie z. B. die Windows-Personalisierungseinstellungen. Wenn Ihr Exemplar von Windows 11 nicht lizenziert ist, müssen Sie sich auch mit lästigen Benachrichtigungen abfinden, die Sie daran erinnern, dass Sie eine nicht aktivierte Version von Windows verwenden.
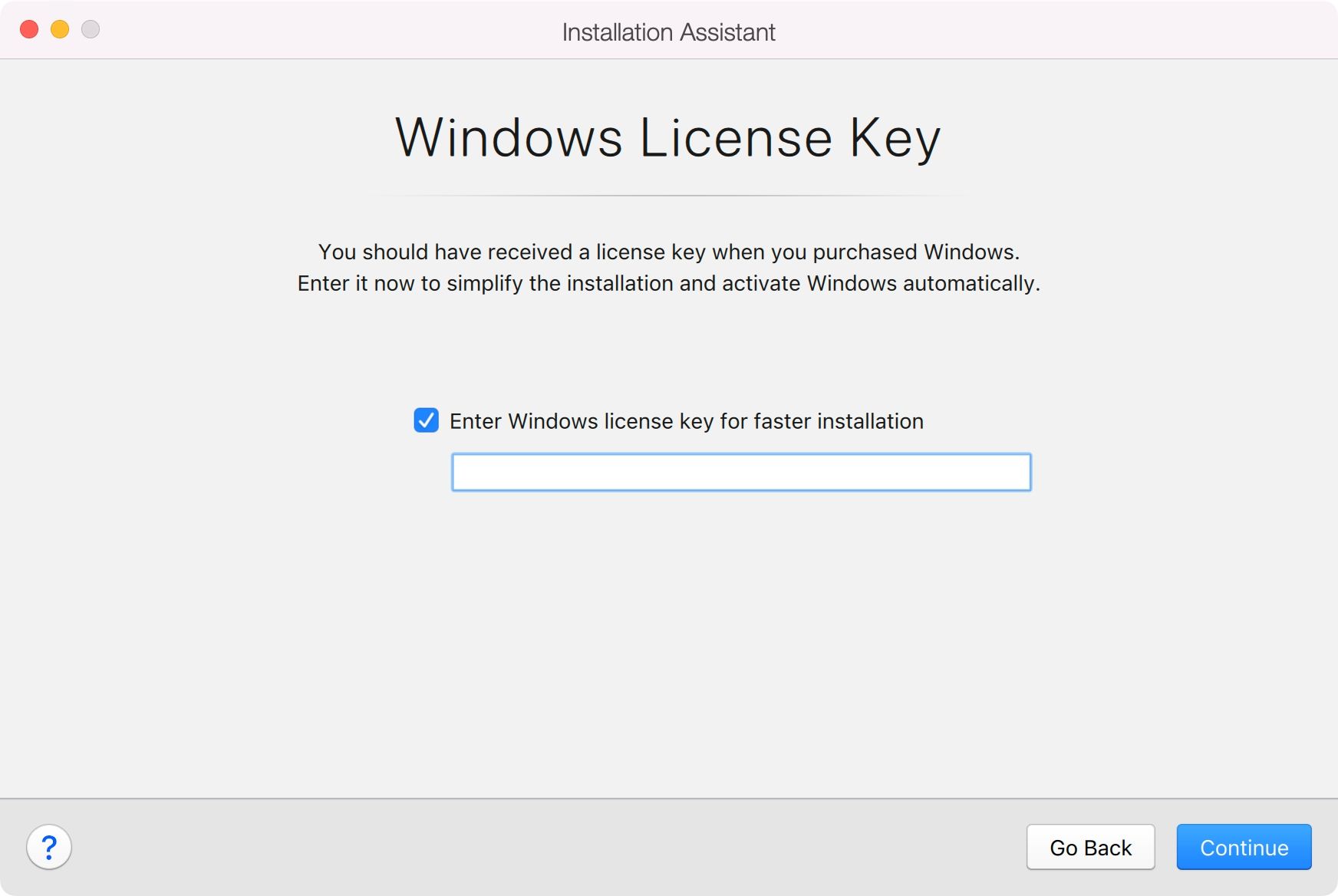
Wenn Sie möchten, können Sie eine Windows 11-Lizenz im Microsoft Store erwerben. Sie finden Ihren Windows 11-Lizenzschlüssel in der Bestätigungs-E-Mail von Microsoft, die den Bestellverlauf enthält. Auf der Aktivierungswebseite von Microsoft finden Sie hilfreiche Anleitungen zur Aktivierung von Windows, zu den verfügbaren Lizenztypen und so weiter. Achten Sie darauf, dass Sie keine unglaublich günstigen Online-Rabatte auf Windows-Produktschlüssel erhalten, denn dabei handelt es sich oft um gefälschte Seriennummern, die nach einer Weile nicht mehr funktionieren.
Anpassen Ihrer Windows-Installation
Wenn Sie gefragt werden, welche Edition von Windows 11 Sie installieren möchten, wählen Sie Windows 11 Home. Parallels muss auch Ihre virtuelle Maschine optimieren. Wählen Sie daher aus, ob Sie Windows 11 hauptsächlich für die Produktivität oder für Spiele verwenden werden und klicken Sie auf Weiter.
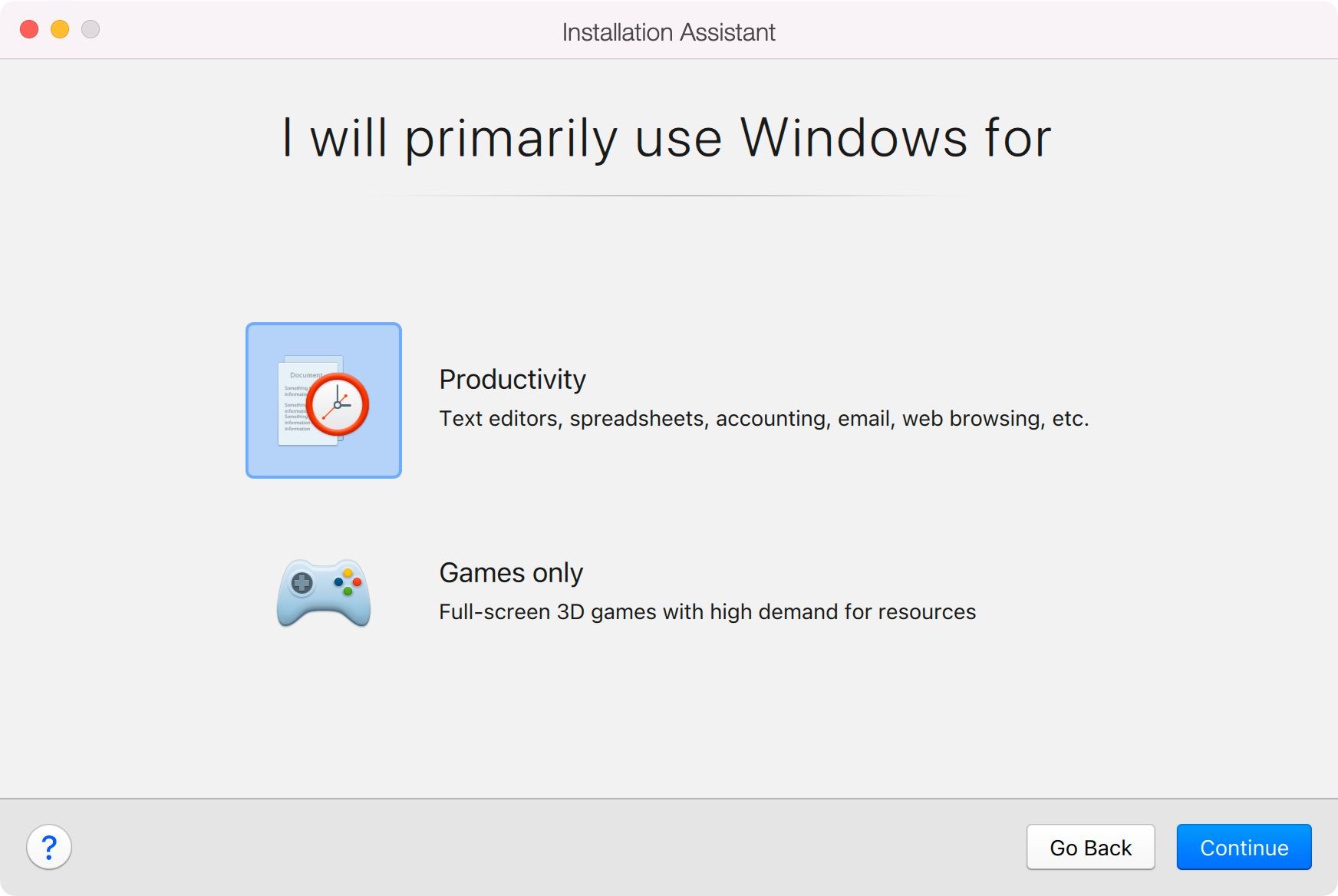
Benennen Sie nun Ihre virtuelle Windows 11-Maschine, indem Sie auf das Feld Name klicken. Um zu ändern, wo sie auf Ihrem Mac gespeichert werden soll, wählen Sie das Feld Speichern unter.
Sie können nun das Kästchen neben Einstellungen vor der Installation anpassen ankreuzen und auf Erstellen klicken, um mit dem nächsten Schritt fortzufahren. Das Einstellungsfenster sollte sich öffnen. Klicken Sie auf die Registerkarte Hardware, um die Feinabstimmung Ihres virtuellen PCs vorzunehmen, indem Sie die Menge des virtuellen Arbeitsspeichers, der Prozessoren usw., die für Windows 11 verfügbar sind, anpassen.
Klicken Sie auf andere Abschnitte in der Seitenleiste, um weitere Funktionen zu konfigurieren, z. B. wie sich Softwarefunktionen wie Freigabe und Bild-im-Bild verhalten. Schließen Sie das Einstellungsfenster, um die Änderungen an Ihrem virtuellen PC zu speichern. Keine Sorge, Sie können diese Einstellungen jederzeit wieder aufrufen.
Schließen Sie die Installation ab
Klicken Sie im Installationsassistenten auf Weiter, um Ihre virtuelle Maschine zu starten, die das Windows 11-Installationsprogramm ausführt. Nachdem alles ordnungsgemäß installiert und eingerichtet wurde, wird im Installationsassistenten eine Meldung angezeigt, die bestätigt, dass Windows 11 einsatzbereit ist.
Um Parallels Desktop weiter nutzen zu können, müssen Sie die App aktivieren und registrieren, indem Sie einen kostenlosen Account erstellen. Wählen Sie Mit Apple anmelden, um dies zu tun, ohne Ihre echte E-Mail-Adresse zu teilen. Parallels Desktop enthält eine kostenlose 7-Tage-Testversion ohne Einschränkungen. Nach Ablauf dieser Zeit müssen Sie jedoch eine Lizenz auf der Parallels-Website erwerben. Parallels startet nun Ihre virtuelle Maschine, um die Installation von Windows 11 abzuschließen.
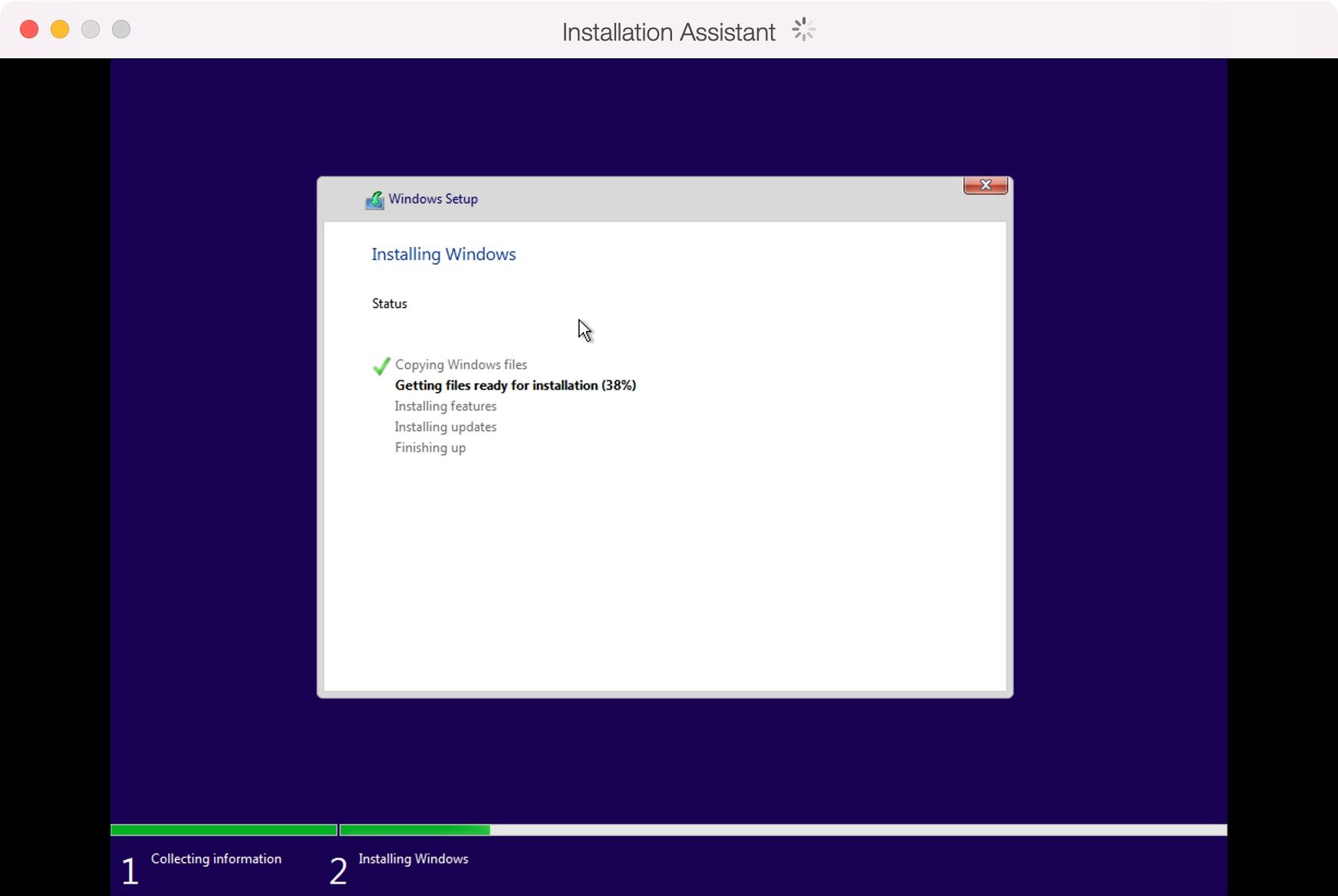
Es wird eine Meldung angezeigt, die bestätigt, dass Windows 11 installiert wurde. Herzlichen Glückwunsch, Sie können jetzt Windows 11 und Ihre bevorzugten Windows-Anwendungen und Spiele neben macOS ausführen! Es gibt nur noch einen (optionalen) Schritt: Die Installation der Parallels Toolbox.
Schritt 4. Installieren Sie die Parallels Toolbox
Die Parallels Toolbox enthält eine Vielzahl hilfreicher Dienstprogramme für die Freigabe von Speicherplatz, die Erstellung von Inhalten, die Optimierung der Computereinstellungen für eine Präsentation und vieles mehr. Um sie zu erhalten, starten Sie Parallels und klicken Sie in der Menüleiste auf Parallels > Parallels Toolbox für Mac installieren und dann auf Jetzt installieren.
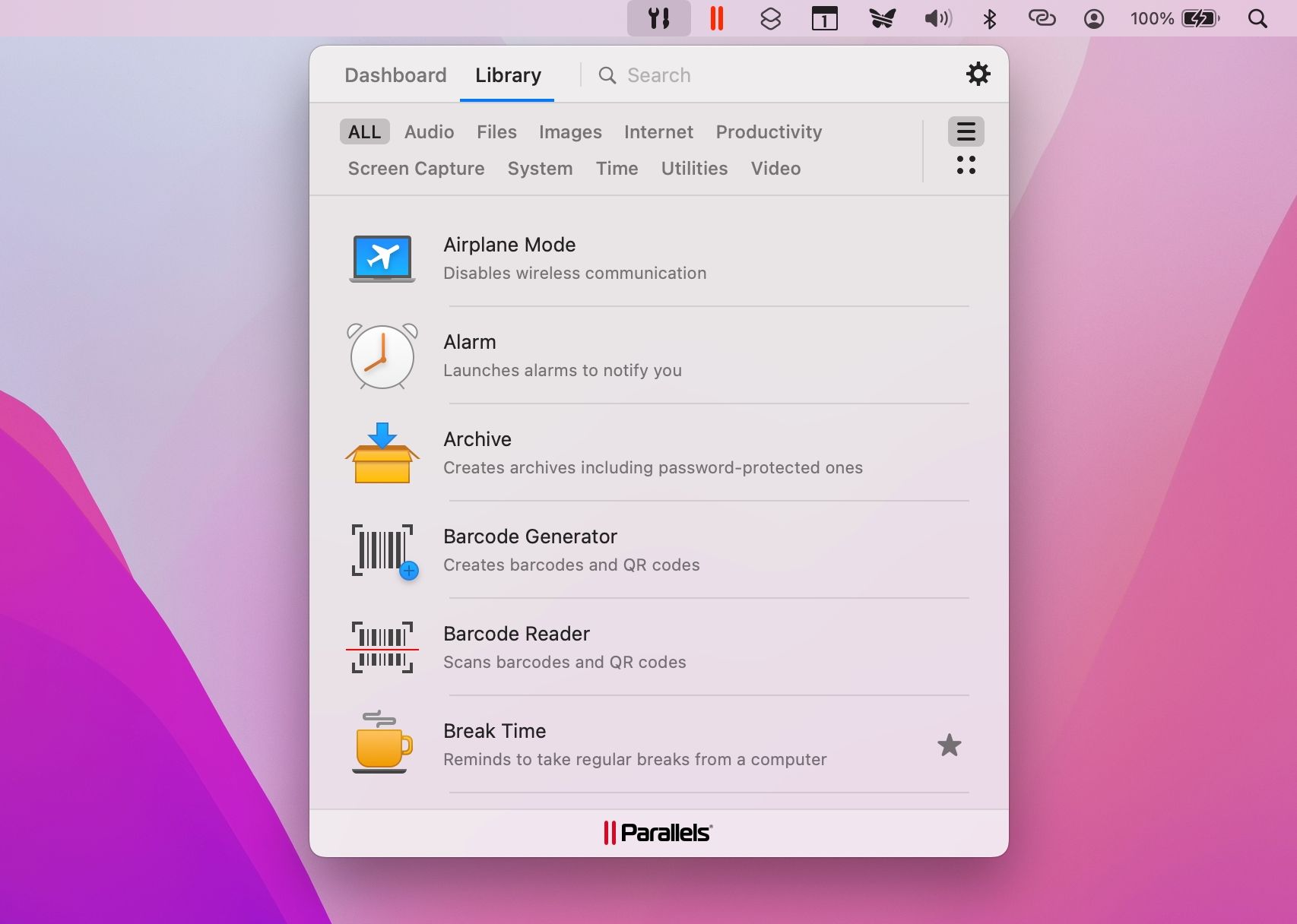
Sie können die Tools direkt über die macOS-Menüleiste in der oberen rechten Ecke aufrufen. Die Parallels Toolbox wird wahrscheinlich nicht den Bedarf an mehreren Apps ersetzen, daher empfehlen wir von ganzem Herzen, auch Ihre Lieblings-Windows-Apps zu installieren.
Windows-Apps von Drittanbietern können Sie entweder über den Microsoft Store oder die Website des Entwicklers beziehen, genau wie auf einem echten PC. Oder öffnen Sie ein Windows-App-Installationsprogramm direkt aus dem Finder in macOS—Parallels übernimmt das und macht das Richtige. Wenn Sie sich inspirieren lassen möchten, sehen Sie sich unsere Liste der Windows-Apps an, die für jeden neuen PC unverzichtbar sind.
Warum sollte jemand Windows auf einem Mac ausführen?
Es gibt durchaus triftige Gründe, Windows 11 auf Ihrem Mac auszuführen, z. B. die Verwendung von altem Zubehör, für das es unter macOS keine Softwareunterstützung gibt. Gelegentlich müssen Sie vielleicht eine Nischenanwendung oder eine alte Software ausführen, die es unter macOS nicht gibt. Oder vielleicht möchten Sie einfach nur coole Windows 11-Spiele auf Ihrem Mac spielen. Unabhängig von Ihrem Grund ist Virtualisierungssoftware wie Parallels eine sehr bequeme Methode, um Microsofts neuestes Betriebssystem neben macOS mit minimalem Aufwand auszuführen.