Boot Camp ist ein kostenloses Dienstprogramm, mit dem Sie Windows 11 kostenlos auf einem Mac installieren können. Hier zeigen wir Ihnen, wie Sie Windows 11 mit Boot Camp kostenlos auf einem Mac installieren können.
Es gibt verschiedene Möglichkeiten, Windows auf einem Mac auszuführen. In der Regel empfehlen wir die Installation von Windows auf einem Mac mit der virtuellen Maschine von Parallels, da Sie damit sofort zwischen macOS und Windows wechseln können, da beide gleichzeitig ausgeführt werden.
Boot Camp ist anders, denn es erlaubt Ihnen nur, Ihren Mac entweder in macOS oder in Windows zu starten. Um zwischen beiden zu wechseln, müssen Sie Ihren Mac herunterfahren und neu starten.
Der Vorteil von Boot Camp ist jedoch, dass es kostenlos auf Intel Macs verwendet werden kann, auch auf solchen mit Catalina, Big Sur und macOS Monterey.
Boot Camp ist auch die einzige Möglichkeit, einige Spiele auf dem Mac zu spielen, wie z. B. Valorant, da sie die Vanguard Anti-Cheat-Software enthalten, die in Windows auf virtuellen Maschinen wie Parallels nicht funktioniert.
Kann man Windows 11 auf M1- oder M2-Macs mit Boot Camp installieren?
Zunächst einmal ist es wichtig zu wissen, dass Sie Windows 11 nicht mit Boot Camp auf Apple Silicon M1 oder M2 Macs installieren können.
Es gibt jedoch Möglichkeiten, Windows 11 auf M1 & M2 Macs ohne Boot Camp zu installieren.
Boot Camp funktioniert nicht auf Apple Silicon M1 & M2-Macs. Es funktioniert nur auf Intel-Macs. Wenn Sie einen der folgenden M1- oder M2-Chip-Macs haben, können Sie Windows 11 nicht auf Ihrem Mac installieren.
- MacBook Air (M1, 2020)
- MacBook Pro (13″, M1, 2020)
- Mac mini (M1, 2020)
- iMac (24-Zoll, M1, 2021)
- MacBook Air (13″, M2, 2022)
- MacBook Pro (13″, M2, 2022)
Wenn Sie nicht sicher sind, ob Sie einen Mac mit Intel-Chip oder M1/M2-Chip haben, gehen Sie einfach auf das Apple-Logo oben links auf Ihrem Bildschirm und wählen Sie "Über diesen Mac".
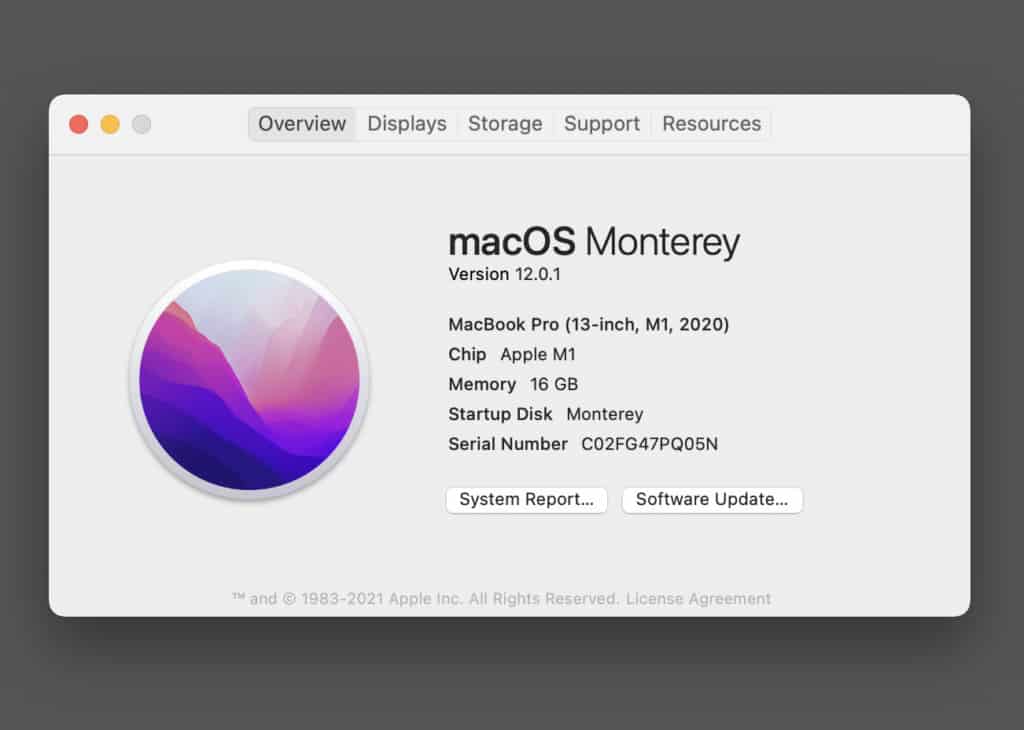
So installieren Sie Windows 11 auf einem Mac mit Boot Camp
Zunächst benötigen Sie mindestens 64 GB oder mehr freien Speicherplatz auf Ihrer Mac-Startfestplatte, um Windows 11 mit Boot Camp zu installieren.
Dies ist das Minimum, das Sie benötigen, aber wir empfehlen dringend mindestens 128 GB freien Speicherplatz, da automatische Windows-Updates diesen Platz schnell aufbrauchen.
Der Download von Windows 11 allein ist etwa 5 GB groß. Wenn Sie also wenig Speicherplatz haben, müssen Sie möglicherweise etwas Festplattenspeicher auf Ihrem Mac wiederherstellen, um den Download durchführen zu können.
Außerdem benötigen Sie einen USB-Stick mit mindestens 5 GB Speicherplatz, auf dem Sie die ISO-Datei von Windows 11 speichern können.
Außerdem müssen Sie während des Installationsvorgangs eine Änderung in der Windows-Registrierung vornehmen, um die TPM-Beschränkung in Windows 11 zu umgehen.
Obwohl die Installation von Windows 11 mit Boot Camp absolut sicher ist, empfehlen wir Ihnen, eine Sicherungskopie Ihres Mac auf einer externen Festplatte zu erstellen.
Befolgen Sie daher diese Anweisungen, um Windows 11 mit Boot Camp auf einem Mac zu installieren.
- Laden Sie das Windows 11-ISO von Microsoft herunter, die dritte Option unten auf der Seite.
- Stecken Sie einen USB-Stick in Ihren Mac und öffnen Sie den Boot Camp-Assistenten, den Sie finden, indem Sie in Spotlight auf Ihrem Mac nach "Boot Camp" suchen oder indem Sie zu Programme > Dienstprogramme > Boot Camp-Assistent gehen.
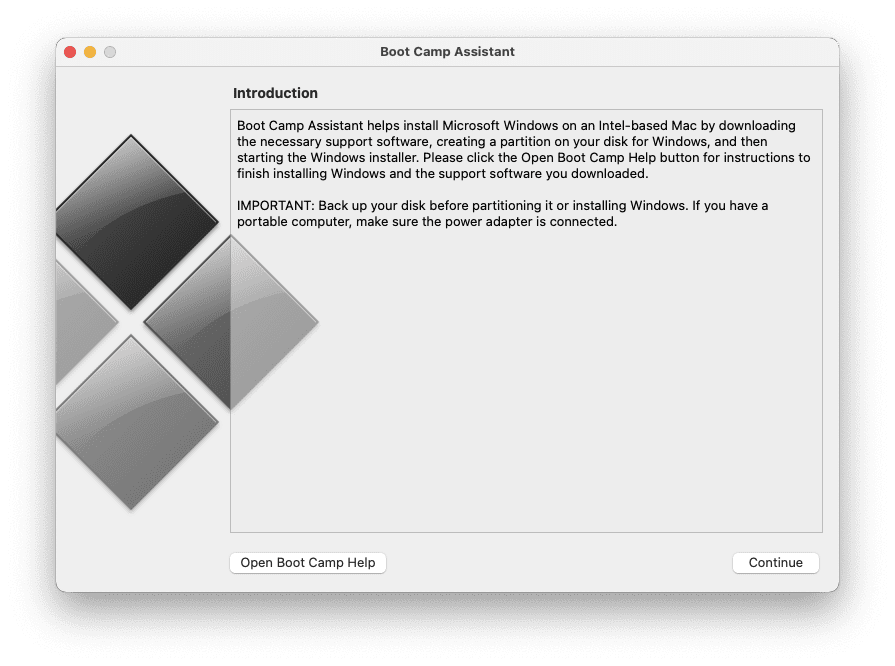
- Klicken Sie auf "Weiter" und wählen Sie dann sowohl "Windows 10 oder höherer Installationsdatenträger erstellen" (dies schließt Windows 11 ein) als auch "Windows 10 oder höhere Version installieren".
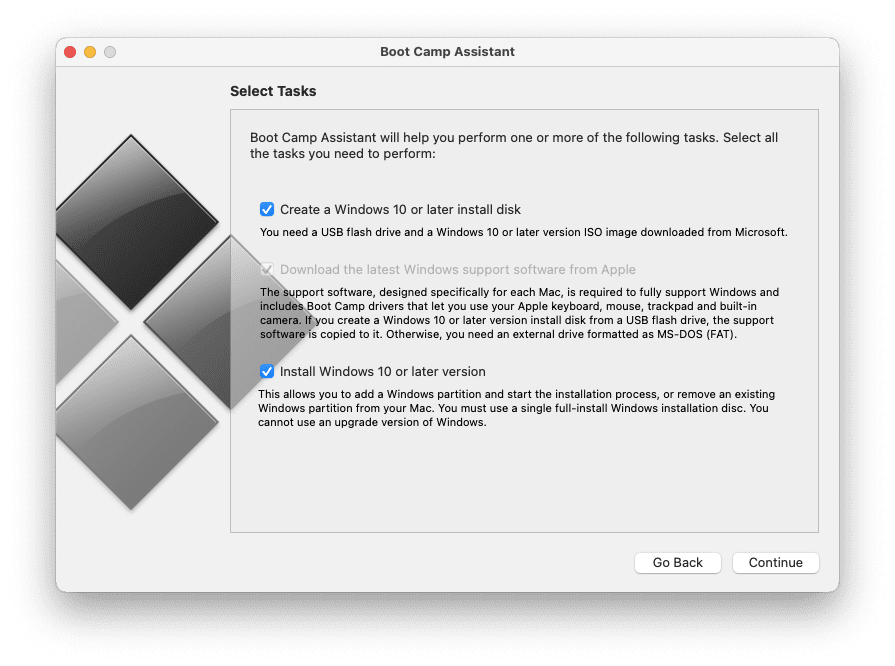
- Klicken Sie auf Ihrem Mac auf Fortfahren und suchen Sie die Windows 11 ISO-Datei, die Sie zuvor heruntergeladen haben, um das Installationsprogramm auf dem USB-Laufwerk zu erstellen. Boot Camp erledigt dies automatisch für Sie, wenn Sie auf Fortfahren klicken.
- Sie müssen dann entscheiden, wie viel Platz Windows auf Ihrer Mac-Festplatte einnehmen soll, indem Sie die Balken ziehen, die macOS und Windows darstellen. Es ist wichtig, dass Sie dies richtig einschätzen, da Sie die Größe der Partition später nicht mehr ändern können. Die Mindestpartition für Windows 11 beträgt 64 GB, aber je mehr Windows-Anwendungen oder Spiele Sie installieren möchten, desto mehr Festplattenplatz sollten Sie für Windows reservieren. Wenn Sie auf Ihrem Mac Platz schaffen müssen, können Sie sich auch eine externe Festplatte zulegen.
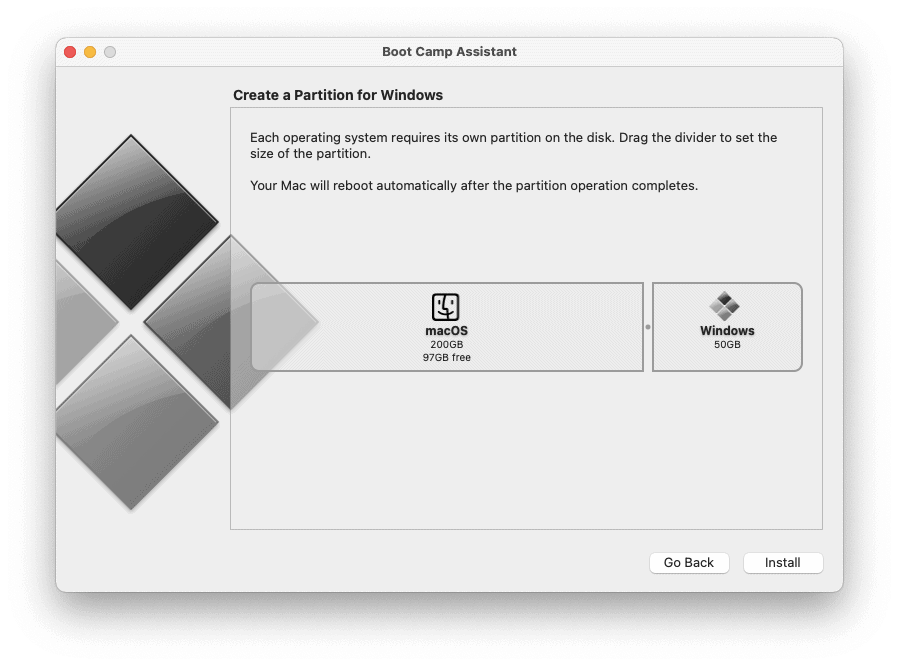
- Klicken Sie auf "Installieren" und Boot Camp startet Ihren Mac neu und führt Sie dann durch das Windows 11-Installationsprogramm, so als ob Sie Windows 11 zum ersten Mal auf einem PC installieren würden. Wenn Sie Ihren Mac im Akkubetrieb betreiben, empfiehlt Boot Camp Ihnen, ihn an das Stromnetz anzuschließen, da die Installation nicht erfolgreich abgeschlossen werden kann, wenn der Akku auf halbem Weg leer ist.
Boot Camp beginnt dann mit der Installation von Windows 11 auf Ihrem Mac.
Während der Installation von Windows 11 müssen Sie einen zusätzlichen Schritt ausführen, um Windows zu überlisten, damit es denkt, Ihr Mac sei kompatibel.
Der Grund dafür ist, dass Windows 11 ein physisches TPM 2.0-Modul benötigt, über das Macs nicht verfügen.
Wenn Sie versuchen, die ISO-Datei von Microsoft Windows 11 zu installieren, ohne den folgenden Schritt auszuführen, erhalten Sie während der Installation die Warnung "Dieser Computer ist nicht mit Windows 11 kompatibel", da auf Ihrem Mac nach dem TPM 2.0-Chip gesucht wird.
Die folgenden Schritte sind notwendig, um die TPM-Prüfung im Windows 11-Installationsprogramm zu umgehen und Windows 11 auf einem Mac zu installieren.
Befolgen Sie diese Anweisungen, um die TPM-Beschränkung zu umgehen und Windows 11 auf einem Mac zu installieren.
- Wenn der Installationsbildschirm von Windows 11 erscheint, klicken Sie nicht auf "Jetzt installieren". Drücken Sie stattdessen "Shift F10", um die Eingabeaufforderung in Windows zu öffnen.
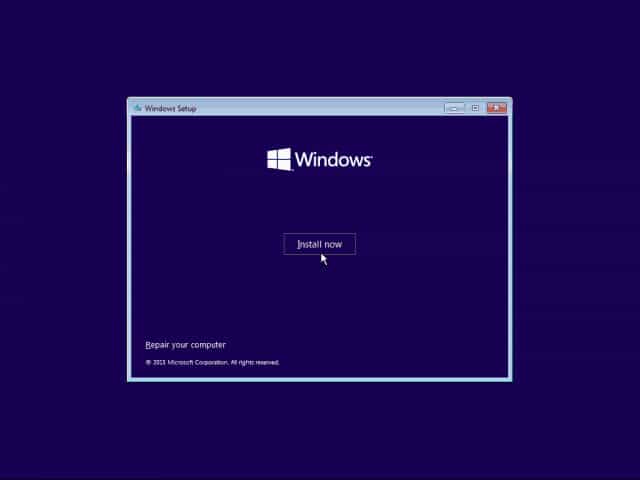
- Geben Sie in das Eingabeaufforderungsfenster "regedit", um den Registrierungseditor in Windows 11 zu öffnen.
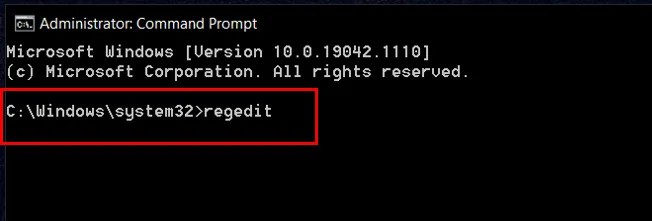
Suchen Sie im Registrierungseditor nach HKEY_LOCAL_MACHINE\SYSTEM\Setup. Klicken Sie mit der rechten Maustaste auf den Ordner "Setup" und wählen Sie "Neu > Schlüssel".
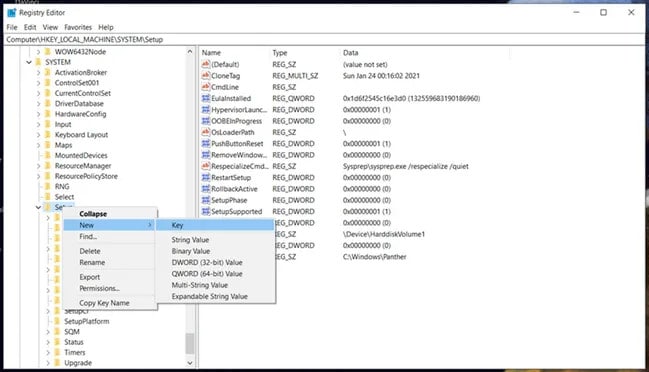
Legen Sie einen neuen Namen namens LabConfig für den Schlüssel fest und klicken Sie mit der rechten Maustaste darauf. Wählen Sie Neu > DWORD (32-bit) und geben Sie ihm den Namen BypassTPMCheck.
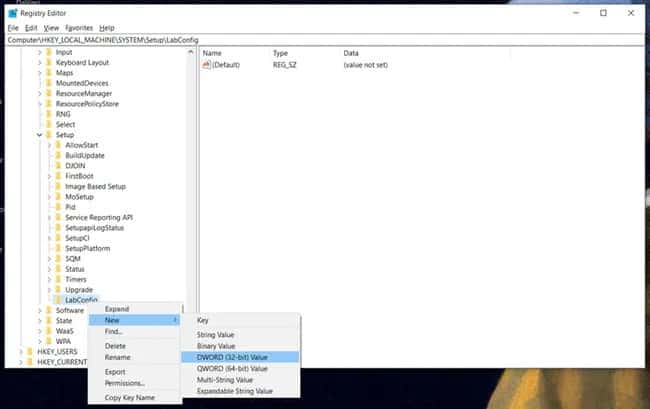
- Anschließend müssen Sie den obigen Vorgang wiederholen, um die RAM-Prüfung bzw. die Secure-Boot-Prüfung zu umgehen, indem Sie die Schlüssel ByPassRAMCheck und BypassSecureBootCheck benennen.
- Abschließend doppelklicken Sie auf diese drei von Ihnen erstellten Werte und setzen sie auf "1".
Anschließend können Sie den Registrierungseditor und die Eingabeaufforderung verlassen, um zum Windows 11-Installationsprogramm zurückzukehren, und auf "Jetzt installieren" klicken, um Windows 11 erfolgreich auf Ihrem Mac zu installieren.
Sobald Sie Windows 11 in Boot Camp installiert haben, können Sie Windows wie einen PC verwenden.
Wenn Sie jederzeit zu macOS zurückkehren möchten, fahren Sie Ihren Mac einfach herunter und starten ihn neu, indem Sie beim Einschalten die Wahltaste gedrückt halten.
Sie haben dann die Wahl, entweder in macOS oder in Windows zu booten.
Beachten Sie, dass Sie mit Boot Camp nicht gleichzeitig Windows und macOS ausführen können. Wenn Sie in der Lage sein wollen, zwischen Windows 11 und macOS gleichzeitig zu wechseln, müssen Sie stattdessen Windows auf einem Mac mit Parallels installieren.