Inhaltsübersicht
Mit Universal Control von Apple können Sie Ihre Apple-Geräte über eine Maus und eine Tastatur steuern. Sie können z. B. Ihr iPad und Ihren Mac verbinden und Universal Control verwenden. Sobald Sie dies tun, können Sie auch die Maus und Tastatur Ihres Macs auf Ihrem iPad verwenden. Damit können Sie Geräte über Maus und Tastatur steuern und Dateien per Drag & Drop gemeinsam nutzen. Dies ist eine neue Funktion, die Apple 2021 eingeführt hat.
Dies ist für viele eine nützliche Funktion, da sie eine nahtlose Verbindung zwischen Ihren Apple-Geräten ermöglicht. Allerdings haben viele Nutzer über Probleme mit Universal Control berichtet und erklärt, dass diese Funktion zwischen ihrem iPad und Mac nicht funktioniert. Es gibt verschiedene Gründe für dieses Problem, wie z. B. inkompatible Geräte, veraltete Betriebssysteme, Geräte, die keine Apple ID haben, und andere.
Universal Control funktioniert nicht zwischen Mac und iPad
In diesem Artikel erfahren Sie, wie Sie Universal Control zwischen Mac und iPad reparieren können, wenn es nicht funktioniert.
Sicherstellen, dass Sie kompatible Geräte haben
Ihr Gerät muss mit der Universalsteuerung kompatibel sein. Diese Funktion ist nicht bei allen Mac-Geräten und iPads verfügbar. Im Folgenden finden Sie eine Liste aller Macs, die Universal Control unterstützen.
- Mac Studio
- iMac Pro- Alle Modelle
- Mac Mini- Modell, erschienen 2018 oder später
- iMac – Erscheinungsjahr 2017 oder späteres Modell
- MacBook- Erscheinungsjahr 2016 oder später
- MacBook Pro- Erscheinungsjahr 2016 oder später
- MacBook Air- Modell, veröffentlicht im Jahr 2018 oder später.
Im Folgenden finden Sie eine Liste aller iPads, die Universal Control unterstützen.
- iPad – 6. Generation oder höher
- iPad Air – 3. Generation oder höher
- iPad Pro- Alle Modelle
- iPad Mini- 5. Generation oder höher
Aktualisieren Sie Ihre Geräte
Sie benötigen iPadOS 15.0 und MacOS 12.3, um Universal Control nutzen zu können. Sie müssen Ihr Gerät aktualisieren, wenn Sie eine niedrigere Version als diese verwenden.
iPadOS aktualisieren
Um dein iPadOS auf die neueste Version zu aktualisieren, befolge die unten angegebenen Schritte.
- Öffnen Sie die App "Einstellungen"auf Ihrem iPad.
- Tippen Sie hier auf Allgemein und dannauf Softwareaktualisierung.
- Wenn Updates verfügbar sind, tippen Sie auf Herunterladenund installieren , um das Update zu installieren.
macOS aktualisieren
Um Ihr macOS auf die neueste Version zu aktualisieren, führen Sie die folgenden Schritte aus.
- Öffnen Sie das AppleMenü und klicken Sie dannauf Systemeinstellungen.
- Klicken Sie hier auf dieOption Softwareaktualisierung .
- Wenn die Softwareaktualisierung verfügbar ist, klicken Sieauf Jetztaktualisieren oder Jetzt aktualisieren , um Ihr System auf die neueste Version zu aktualisieren.
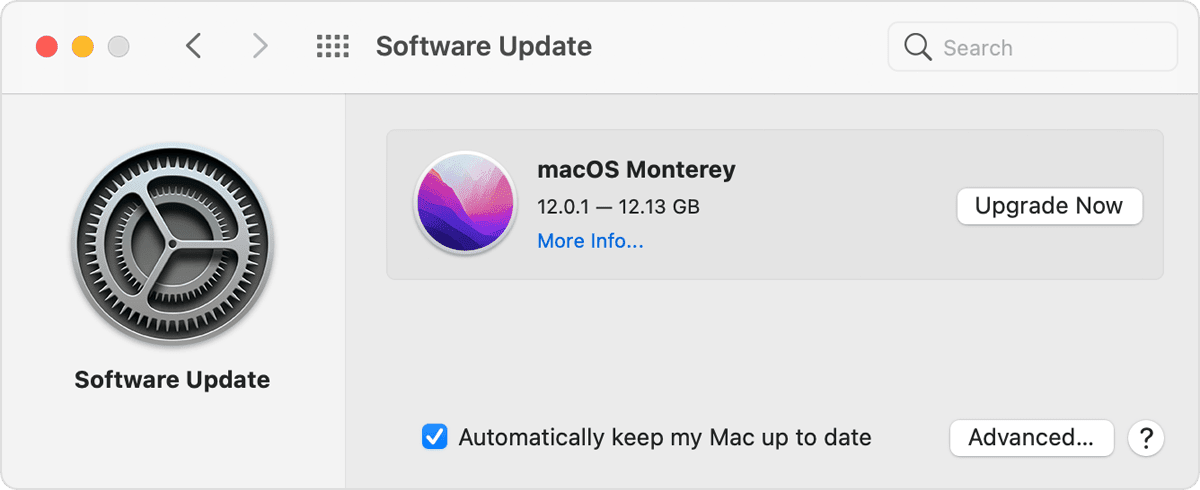
Aktivieren der Universalsteuerung
Standardmäßig ist Universal Control auf Ihren Geräten aktiviert, aber wenn Sie es ausgeschaltet haben, wird diese Funktion nicht funktionieren. Keine Sorge, Sie können Universal Control sowohl auf Ihrem Mac als auch auf Ihrem iPad ganz einfach aktivieren .
Auf dem Mac
Um Universal Control auf dem Mac zu aktivieren, befolgen Sie die unten angegebenen Schritte.
- Öffnen Sie das AppleMenü und klicken Sie dannauf Systemeinstellungen.
- Hier klicken Sie auf Anzeige und dannauf Universalsteuerung.
- Aktivieren Sie nun das Kontrollkästchenfür Cursor und Tastatur zwischen nahegelegenen Macs oder iPads bewegenlassen.
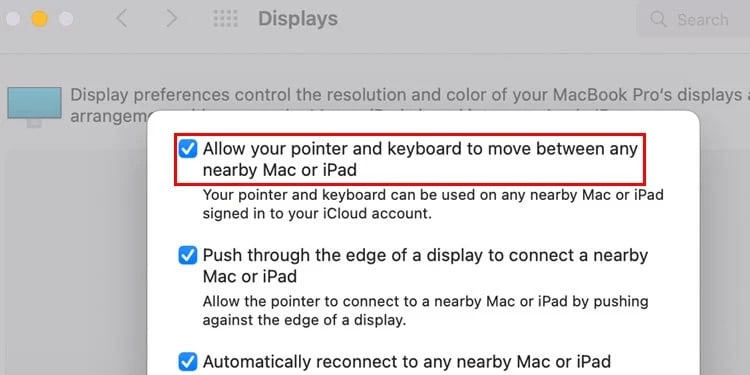
- Klicken Sie nun auf Erledigt.
- Damit wird Universal Control auf dem Mac aktiviert.
Auf dem iPad
Um Universal Control auf dem iPad zu aktivieren, folgen Sie den unten angegebenen Schritten.
- Öffneauf deinem iPaddie App Einstellungen .
- Tippen Sie hier auf Allgemein unddann auf Airplay& Handoff.
- Aktivieren Sie nun die Kippschalter für Handoff und Cursor& Tastatur.
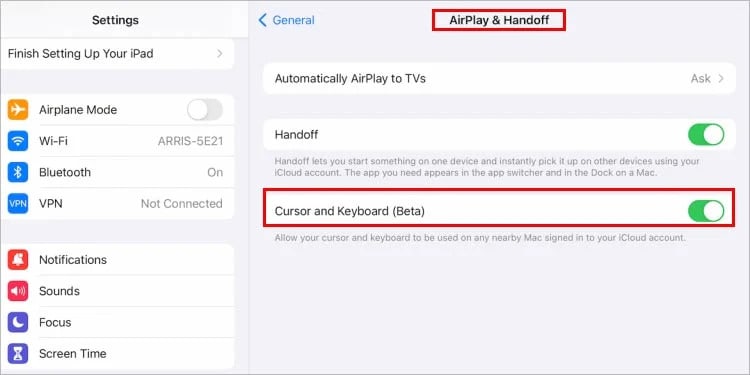
Prüfen Sie anschließend, ob die Universalsteuerung funktioniert oder nicht .
Starten Sie Ihre Geräte neu
Wenn Sie Probleme mit der Universalsteuerung haben, obwohl Ihre Geräte sie unterstützen und die Funktion aktiviert ist, liegt das Problem möglicherweise an einem Fehler. Sie können versuchen, Ihr iPad und Ihren Mac neu zu starten, wenn die Universalsteuerung nicht funktioniert. Versuchen Sie nach dem Neustart Ihres Geräts, die Universalsteuerung zu verwenden, dann sollte es keine Probleme mehr geben.
Anmeldung mit der gleichen ID auf iPad und Mac
Um Universal Control nutzen zu können, müssen Sie auf Ihrem iPad und Mac mit derselben ID angemeldet sein. Sie müssen sicherstellen, dass Sie auf beiden Geräten dieselbe ID verwenden, da diese Funktion sonst nicht richtig funktioniert. Wenn Sie jedoch auf beiden Geräten dieselbe ID verwenden, können Sie mit dem nächsten Schritt in diesem Artikel fortfahren.
Aktivieren Sie Bluetooth und Wi-Fi auf beiden Geräten
Bluetooth und Wi-Fi sollten auf beiden Geräten aktiviert sein, damit Universal Control verwendet werden kann. Sie müssen sicherstellen, dass Bluetooth und Wi-Fi auf Ihrem iPad und Mac aktiviert sind. Bluetooth und Wi-Fi sind erforderlich, damit Universal Control funktioniert. Wenn sie ausgeschaltet sind, funktioniert diese Funktion nicht; Sie müssen sie einschalten, um Universal Control verwenden zu können.
iPad und Mac nah beieinander halten

Damit Universal Control funktioniert, müssen sich Ihr Mac und Ihr iPad nahe beieinander befinden. Wenn Sie Ihre Geräte weit voneinander entfernt aufbewahrt haben, wird diese Funktion nicht funktionieren. Wenn Sie die Geräte zusammen haben, Universal Control aber immer noch nicht funktioniert, gehen Sie zum nächsten Schritt der Fehlerbehebung über, um dieses Problem zu beheben.
Schließen von Universal Control auf dem Mac erzwingen
Wenn Universal Control nicht funktioniert, empfehlen wir Ihnen, Universal Control auf dem Mac zwangsweise zu schließen und es dann erneut zu verwenden. Befolgen Sie dazu die unten angegebenen Schritte
- Öffnen Sie dieSpotlight-Suche aufIhrem PC und suchen Sie nachAktivitätsmonitor . {Öffnen Sie von hier aus denAktivitätsmonitor auf Ihrem Mac.{ad}
- Klicken Sie nun auf die Registerkarte CPU .
- Suchen Sie hier nach UniversalControl, und klicken Sie darauf.
- Klicken Sie nun auf die Schaltfläche Beenden oder Beenden erzwingen.
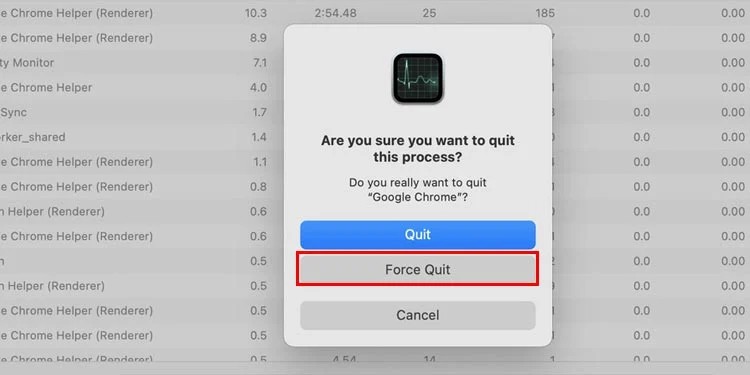
- Versuchen Sie anschließend erneut, Universal Control zu verwenden.
Letzte Worte
Wenn Universal Control auf Mac und iPad nicht funktioniert, wird Ihnen dieser Artikel helfen, das Problem zu beheben. Wir haben verschiedene Schritte zur Fehlerbehebung besprochen, um Probleme mit Universal Control auf Ihren Apple-Geräten zu beheben. Wenn Sie immer noch das gleiche Problem haben, nachdem Sie alle oben genannten Lösungen ausprobiert haben, dann lassen Sie es uns in den Kommentaren wissen.