Inhaltsübersicht
Fragen Sie einen Apple-Fan, wie hoch der weltweite Marktanteil von Windows und macOS ist, und Sie werden wahrscheinlich eine Antwort erhalten, die in etwa 50/50 lautet. In von Apple dominierten Bereichen wie dem Design ist der Anteil von Apple vielleicht sogar noch höher.
In Wirklichkeit könnte dies nicht weiter von der Wahrheit entfernt sein. Mit einem weltweiten Marktanteil von über 85 % übertrifft Windows macOS 10 y um ein Vielfaches. So frustrierend es auch sein mag, ist dies der Hauptgrund, warum es nicht verwunderlich ist, dass die meisten Gerätehersteller ihre Produkte immer noch mit Windows im Hinterkopf herstellen und wir nachschauen müssen, wie man eine externe Festplatte auf dem Mac formatiert.
USB-Flash-Laufwerke funktionieren nach dem Auspacken unter Umständen unzuverlässig oder gar nicht mit Macs. Der Grund dafür? Mac und Windows verwenden jeweils unterschiedliche Dateisysteme.
Nach dem Auspacken eines neuen speicherbasierten Geräts ist es ratsam, sich mit der Formatierung einer Festplatte für den Mac (oder einer SD-Karte, eines Flash-Laufwerks usw.) zu befassen, um die Wahrscheinlichkeit einer unerwarteten Beschädigung, eines Datenverlusts oder anderer Leistungsprobleme zu verringern. Im Folgenden erfahren Sie, was zu tun ist.
USB-Stick auf dem Mac formatieren
Dank des Festplattendienstprogramms ist die Frage, wie man einen USB-Stick auf dem Mac formatiert, ziemlich einfach zu beantworten. Sie können dieses Tool auch zum Formatieren von Micro-SD-Karten, Festplatten usw. verwenden, um Ihr neues Gerät in den richtigen Zustand zu bringen.
Beachten Sie, dass das Formatieren eines Laufwerks bedeutet, dass es vollständig gelöscht wird. Lesen Sie daher unbedingt unsere Empfehlungen zum Sichern und Wiederherstellen von Dateien weiter unten.
- Schließen Sie das Gerät an Ihren Mac an
- Gehen Sie zu Programme > Dienstprogramme und öffnen Sie das Festplatten-Dienstprogramm
- Wählen Sie das betreffende Gerät oder Laufwerk in der linken Seitenleiste aus und klicken Sie auf "Löschen".
- Geben Sie dem Gerät einen Namen und wählen Sie das gewünschte Format (mehr dazu weiter unten)
- Klicken Sie auf "Löschen", um das Gerät neu zu formatieren.
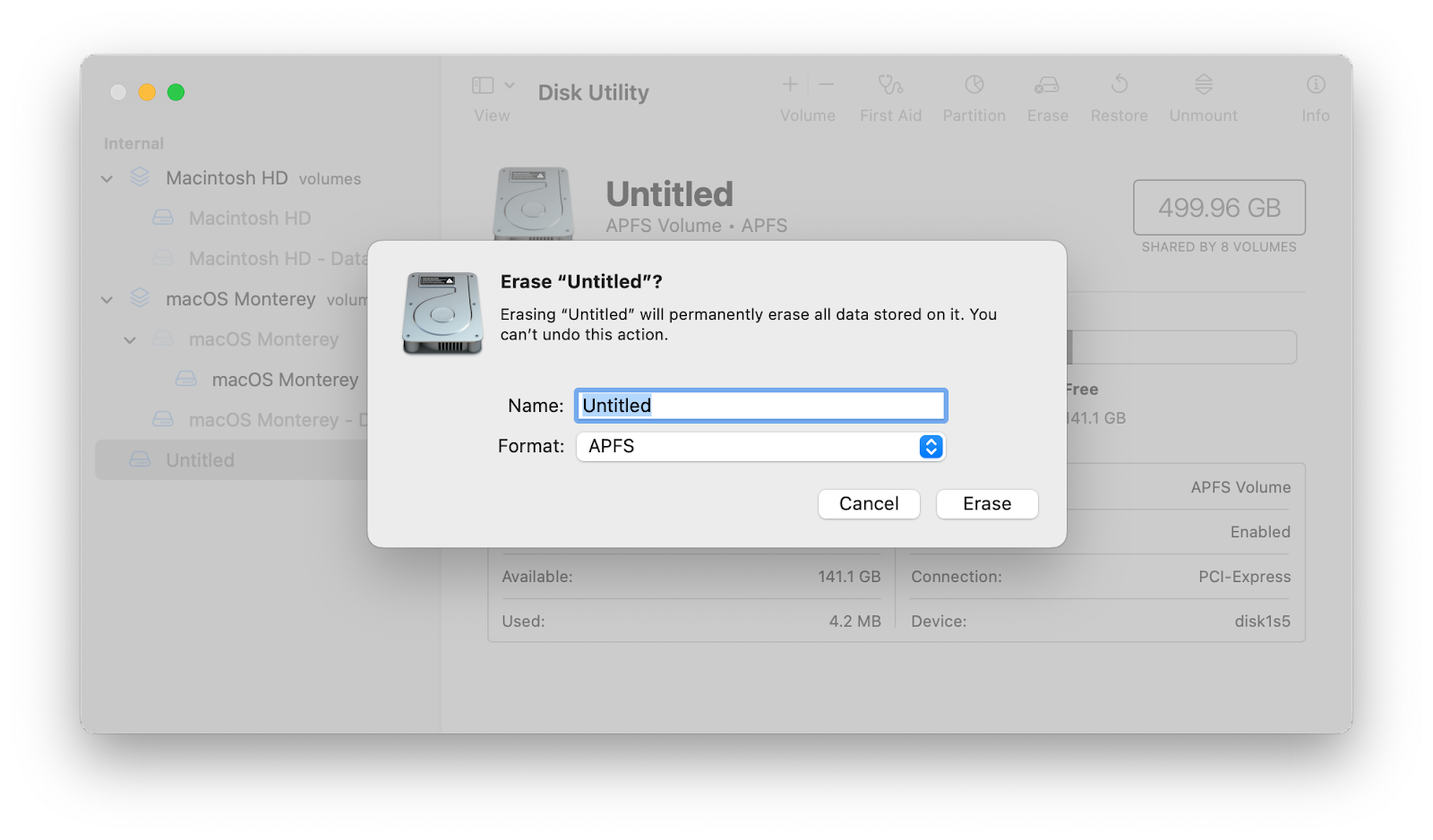
Zunächst einmal sollten wir auf das Offensichtliche hinweisen: Wenn Sie ein USB-Laufwerk auf einem Mac oder ein ähnliches Gerät formatieren, müssen Sie alles löschen, was sich darauf befindet, um dies zu tun. Das ist kein Problem, wenn das Gerät neu ist, bedeutet aber, dass Sie einige Vorsichtsmaßnahmen ergreifen müssen, wenn es nicht neu ist.
Zweitens hängt das gewünschte Format von der Art des Geräts ab, das Sie verwenden. Im Allgemeinen verwendet macOS APFS und Windows NTFS (das auf dem Mac schreibgeschützt ist). Allerdings gibt es auch innerhalb des macOS-Ökosystems einige Unterschiede:
- Wenn Sie wissen möchten, wie Sie eine SD-Karte auf dem Mac formatieren, sollten Sie sich für ExFAT entscheiden.
- Wenn Sie Get Backup Pro laden, werden Sie aufgefordert, ein neues Projekt zu erstellen.
- Geben Sie ihm einen Namen, wählen Sie ein Ziel für die Sicherung und legen Sie, falls gewünscht, fest, wann die Sicherungen automatisch ausgelöst werden sollen.
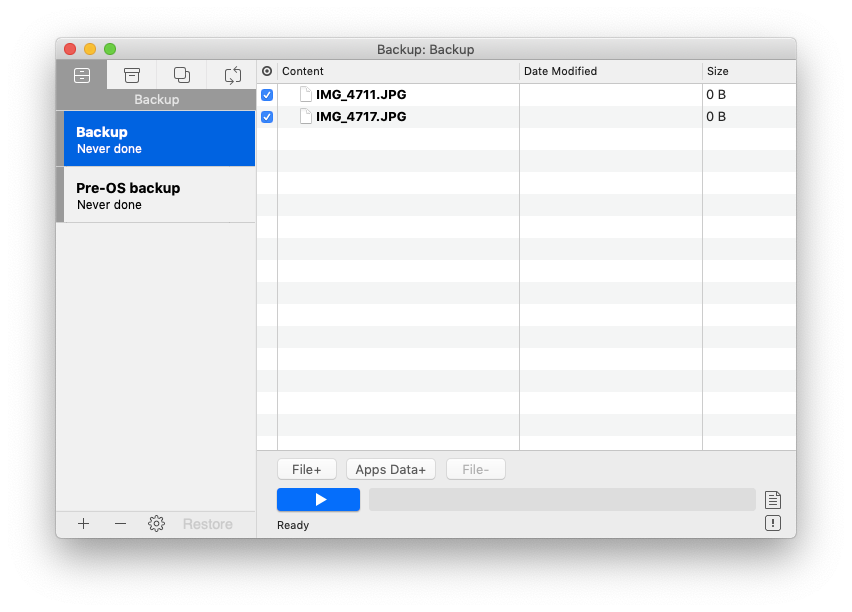
Zugegeben, es ist ziemlich ironisch, dass Sie Daten sichern müssen, bevor Sie etwas tun, wie z. B. eine externe Festplatte für Mac formatieren, wenn es wahrscheinlich genau das Gerät ist, das Sie normalerweise für die Datensicherung verwenden. Aus diesem Grund sollten Sie zumindest ein paar Laufwerke oder Festplatten besitzen, um auf der sicheren Seite zu sein.
Vergessen Sie nicht, dass Sie nicht immer alles sichern sollten — , Sie können sich auf das Wesentliche beschränken. Während Sie mit Get Backup Pro Dateien und Ordner für die Sicherung auswählen können, bietet ChronoSync Express Schnellverknüpfungen für die Sicherung oder Synchronisierung bestimmter Ordner. Wenn Sie das tun möchten, sollten Sie sich den Einrichtungsassistenten von ChronoSync ansehen, er ist ziemlich unkompliziert.
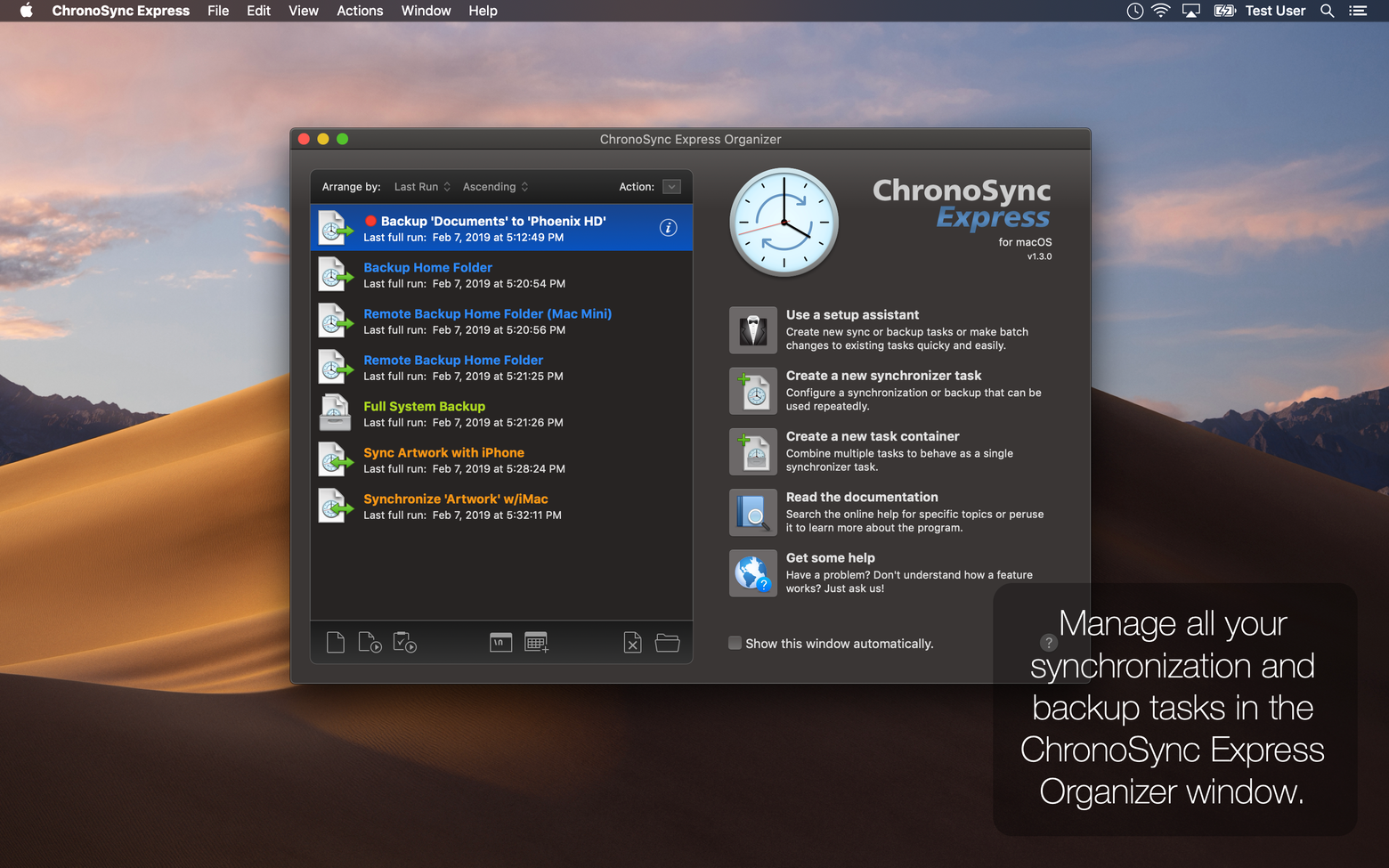
Sie können eine Aufgabe auswählen — Sagen wir, Ordner-Backup — Wählen Sie Ihren Ordner und das Backup-Ziel (es könnte ein externes Volume sein), und ChronoSync Express wird schnell ein bootfähiges Backup für Sie erstellen. Wir lieben auch die Synchronisierungsfunktion dieser App, die perfekt ist, wenn Sie den Inhalt mehrerer Ordner vergleichen oder nur ausgewählte Dateien in einen Sicherungsordner verschieben möchten.
Verlorene Daten mühelos wiederherstellen
Wie sorgfältig Sie Ihre Dateien auch sichern, ein Datenverlust ist immer möglich. Sie können sogar alles richtig machen und trotzdem Festplattenfehler oder beschädigte Daten feststellen. Vielleicht haben Sie einfach vergessen, Ihre Daten zu sichern, bevor Sie das Flash-Laufwerk auf dem Mac formatieren!
Was auch immer der Grund sein mag, eine Anwendung wie Disk Drill kann von unschätzbarem Wert sein, um verlorene Daten wiederherzustellen. Hier erfahren Sie, wie Sie mit Disk Drill die gelöschten Dateien wiederherstellen können:
- Wählen Sie in Disk Drill die Option Datenrettung > SpeichergeräteIm Falle einer Datenwiederherstellung aufgrund eines Formatierungsfehlers ist Disk Drill ein Lebensretter, denn es bietet eine doppelte Dosis an Hilfe, indem Sie es verwenden können, um:
- Finden Sie Dateien, die Sie von Ihrem Mac gelöscht haben, weil Sie davon ausgingen, dass sie sicher auf einem Laufwerk gesichert wurden, auf das jetzt nicht mehr zugegriffen werden kann
- Stellen Sie Dateien wieder her, die Sie von der SD-Karte oder dem Speicherstick gelöscht haben, um mehr Platz für neue Fotos zu schaffen.
Noch besser ist es natürlich, wenn Sie gar nicht erst an diesen Punkt gelangen, und regelmäßige Backups sind die beste Möglichkeit, dies zu erreichen. Macs bieten eine integrierte Option, um dies mit Time Machine oder iCloud zu tun, aber ersteres ist nicht mit jeder Art von Speichergerät kompatibel und letzteres ist mit monatlichen Kosten verbunden, die Sie vielleicht lieber vermeiden möchten. Deshalb suchen viele Menschen nach einer Möglichkeit, externe Festplatten auf dem Mac zu formatieren, oder verwenden andere Geräte wie USB-Sticks.
Die Verwendung von Sicherungssoftware in Verbindung mit einer App, die verlorene Daten von USB-Sticks, SD-Karten usw. wiederherstellen kann, deckt die meisten Ihrer Probleme ab, wenn es darum geht, einen katastrophalen Datenverlust zu vermeiden.
Vielleicht möchten Sie auch eine Cloud-Lösung wie Google Drive oder Dropbox (für beide gibt es kostenlose Angebote) als zusätzlichen Schutz für den Fall eines Brandes, einer Überschwemmung, eines Diebstahls oder eines unerwarteten Fehlers beim Formatieren des Flash-Laufwerks auf dem Mac hinzufügen. Es gibt keine Möglichkeit, zu gut vorbereitet zu sein.
Get Backup Pro, ChronoSync Express, Disk Drill sowie einige großartige Tools für Cloud-Speicheraufgaben stehen Ihnen als kostenlose Testversion über Setapp zur Verfügung, einen Produktivitätsdienst mit über 200 Tools und Dienstprogrammen zur Lösung aller Probleme. Nachdem wir nun sichergestellt haben, dass Sie die Grundlagen kennen, ist es an der Zeit, einige der am häufigsten gestellten Fragen zu diesem Thema zu beantworten.
FAQ
Welches Format sollte ein USB-Stick für Mac haben?
APFS ist das ursprüngliche Standard-Dateiformat von macOS und daher die beste Wahl für die Formatierung eines USB-Sticks. Sie sollten jedoch beachten, dass APFS mit einigen älteren Versionen von macOS nicht kompatibel ist — für diese müssen Sie möglicherweise Mac OS X Extended oder andere Formate verwenden.
Wie ändert man den Schreibschutz für USB Mac ohne Formatierung?
Versuchen Sie iBoysoft NTFS für Mac. Meistens sind schreibgeschützte Datenträger als NTFS formatiert, das ursprünglich ein Windows-Format ist. Die iBoysoft-App schaltet die Schreibunterstützung für NTFS-Laufwerke frei.
Wenn Ihr USB nicht als NTFS formatiert ist, aber trotzdem schreibgeschützt ist, versuchen Sie, die Berechtigungen zu ändern (klicken Sie mit der rechten Maustaste auf den USB im Finder > Info holen > Freigabe & Berechtigungen > Ändern auf Lesen & Schreiben).
Wie formatiert man ein USB-Laufwerk sowohl für Mac als auch für Windows?
Es wird allgemein angenommen, dass FAT32 ein optimales Dateiformat ist, das sowohl unter macOS als auch unter Windows funktioniert. Das stimmt auch, aber beachten Sie, dass es nur Dateien unter 4 GB verarbeiten kann. Wenn Sie mehr benötigen, versuchen Sie ExFAT.
Wie formatiere ich einen USB-Stick auf dem Mac für FAT32?
Um einen USB-Stick mit FAT32 zu formatieren, öffnen Sie das Festplattendienstprogramm, wählen Sie Ihren USB-Stick aus und klicken Sie dann auf Löschen. Wählen Sie unter Formatieren die Option MS-DOS (FAT). Das war’s!