Inhaltsübersicht
Wenn es Ihnen wie den meisten Mac-Benutzern geht, müssen Sie die Lautstärketasten Ihres Macs ständig anpassen. Die Musik ist vielleicht zu laut, die Telefonkonferenz zu leise oder die App-Benachrichtigung zu störend.
In all diesen Fällen erwarten wir, dass die Lautstärketasten den Audiopegel sofort ändern. Aber was passiert, wenn Sie feststellen, dass eine Lautstärketaste auf dem Mac nicht funktioniert?
Keine Kontrolle über die Lautstärke Ihres Macs zu haben, ist frustrierend. Zum Glück gibt es viele Möglichkeiten, dieses Problem zu lösen, sowohl mit integrierten Dienstprogrammen als auch mit Software von Drittanbietern. Lassen Sie uns eintauchen.
Warum funktioniert die Lautstärketaste auf dem Mac nicht?
Wenn Sie sehen, dass die Lautstärketasten auf dem MacBook nicht funktionieren, bekommen Sie vielleicht ein bisschen Angst. Ist Ihr Mac kaputt?
Auch wenn es sich um ein Hardwareproblem handeln könnte, ist es viel wahrscheinlicher, dass es mit der Software, mit Störungen, Fehlern oder Einstellungen zu tun hat. Zum Beispiel:
- Audiotreiber funktionieren möglicherweise nicht richtig
- Die Tastatureinstellungen könnten geändert worden sein
- Die Lautstärketasten steuern möglicherweise stattdessen externe Lautsprecher
- Andere Software könnte Ihre Tastatur stören
Glücklicherweise können die meisten dieser Probleme in wenigen Minuten behoben werden.
Was tun, wenn die Lautstärkeregelung des MacBook nicht funktioniert?
Jedes der oben beschriebenen Probleme kann mehrere Ursachen haben, für die Sie verschiedene Lösungen ausprobieren können. Wir werden sie in der logischen und wahrscheinlichsten Reihenfolge auflisten, so dass Sie die Lautstärketasten auf dem MacBook in kürzester Zeit beheben können.
Konfigurieren Sie Ihre Tastatur
Der bei weitem häufigste Grund dafür, dass die Lautstärketasten des Mac nicht funktionieren, ist, dass Ihre Tastatur standardmäßig auf die Funktionstasten F1-F12 eingestellt ist. In diesem Fall können Sie die Lautstärke durch Drücken der Fn-Taste F10, F11 oder F12 steuern.
Alternativ können Sie auch die Standardfunktionalität wiederherstellen:
Gehen Sie währenddessen alle Tastenkombinationen durch, um sicherzugehen, dass nichts anderes Ihre Lautstärketasten stört.
Wenn Sie völlige Freiheit bei der Einrichtung von Tastenkombinationen haben möchten, müssen Sie eine Anwendung wie BetterTouchTool verwenden.
BetterTouchTool macht die Anpassung von Tastatur, TouchBar, Trackpad und Maus auf Ihrem Mac zum Kinderspiel. Sie können einfachen Tastenkombinationen oder Gesten beliebig komplexe Aktionen und Arbeitsabläufe zuweisen und diese sogar aus der Ferne auslösen. Verknüpfungen können so gestaltet werden, dass sie in bestimmten Anwendungen funktionieren, und Sie können sogar benutzerdefinierte Widgets programmieren, die Sie Ihrer TouchBar hinzufügen, z. B. Krypto-Tracker oder Wettervorhersagen. Und natürlich können Sie die Lautstärketasten nach Belieben zuweisen und neu zuordnen.
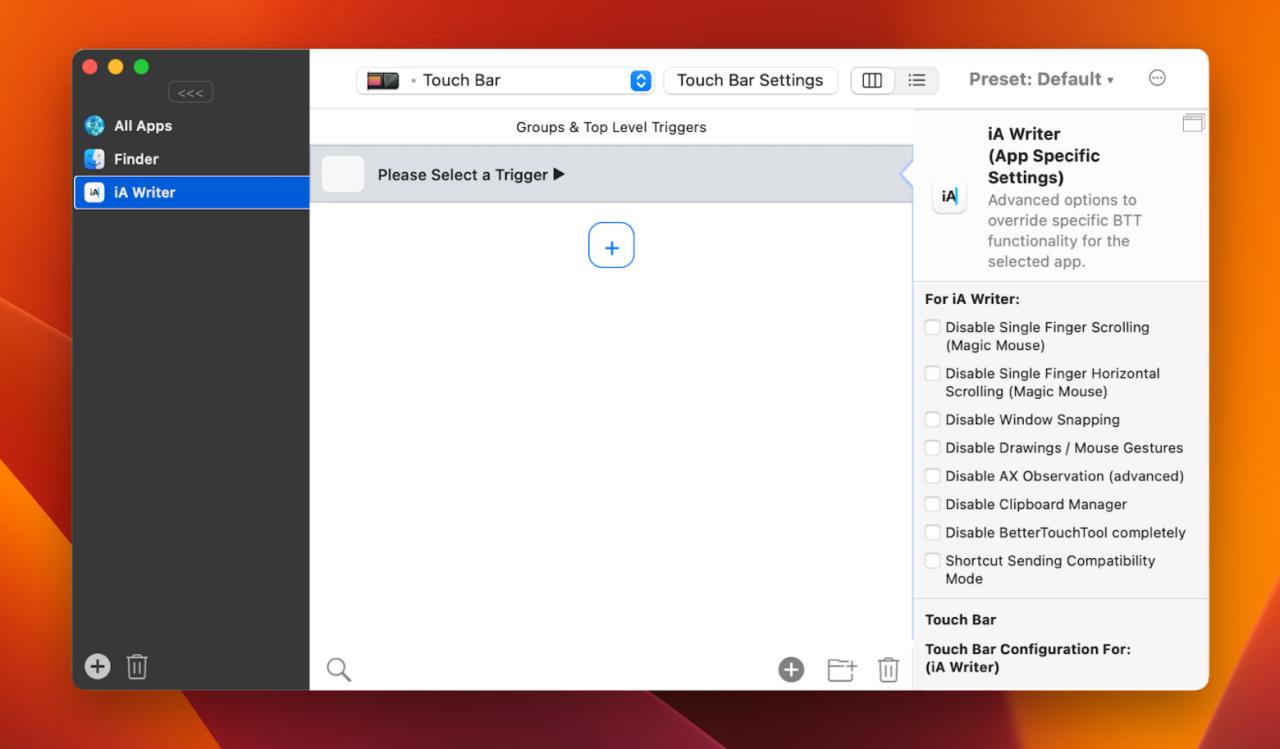
Überprüfen der Toneinstellungen auf Ihrem Mac
Mit der zunehmenden Verbreitung von Bluetooth-fähigen Lautsprechern und Kopfhörern kann man leicht vergessen, dass der Mac mit einem externen Gerät verbunden ist.
Um zu sehen, ob Sie durch Drücken der Lautstärketasten den Ton auf einem Lautsprecher verwalten:
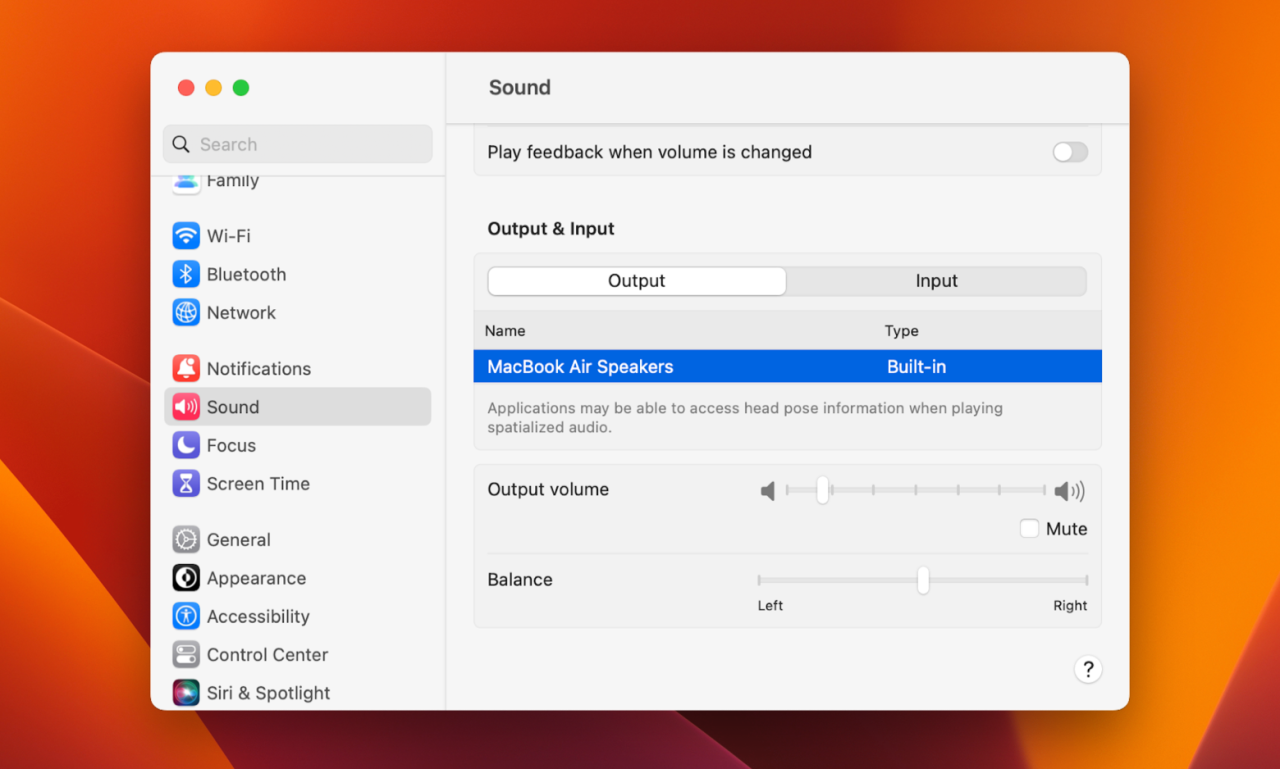
Um die Verwaltung von Bluetooth-Audio in Zukunft zu vereinfachen, sollten Sie ein Dienstprogramm wie ToothFairy verwenden.
ToothFairy ist ein Dienstprogramm für die Menüleiste, mit dem Sie mit nur einem Klick eine Verbindung zu Ihren bevorzugten Bluetooth-Geräten herstellen (oder von ihnen trennen) können. Das Einrichten von Favoriten ist einfach, und Sie können benutzerdefinierte Symbole zuweisen, die in der Menüleiste für jedes Gerät angezeigt werden. So sind Sie nie mehr verwirrt, welches Bluetooth-Gerät gerade mit Ihrem Mac verbunden ist.
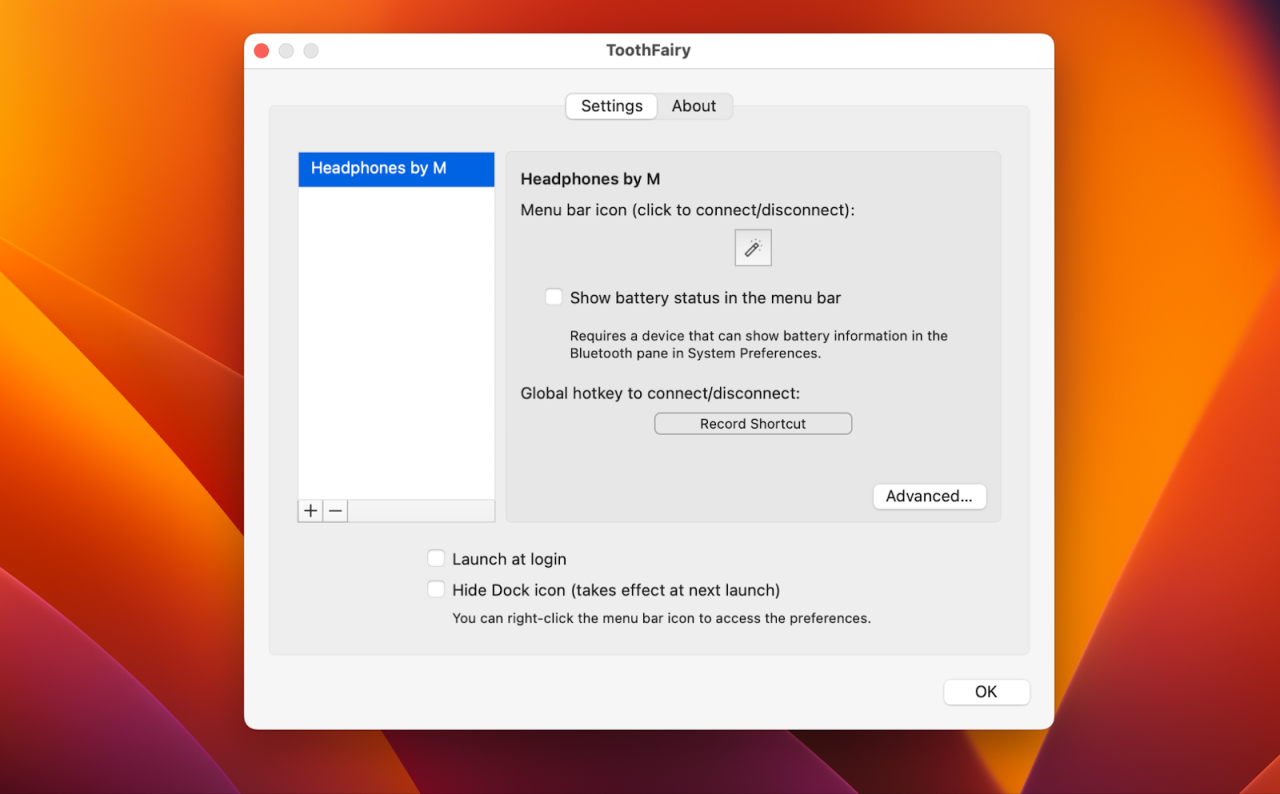
Mac-Audioprozesse zurücksetzen
Es ist auch möglich, dass die Audioprobleme Ihres Macs durch eine Störung oder einen Fehler verursacht werden. Wenn die obigen Vorschläge nicht helfen, versuchen Sie stattdessen, Ihre Audioprozesse zurückzusetzen.
Zum Starten halten Sie den Coreaudiod-Prozess im Aktivitätsmonitor an:
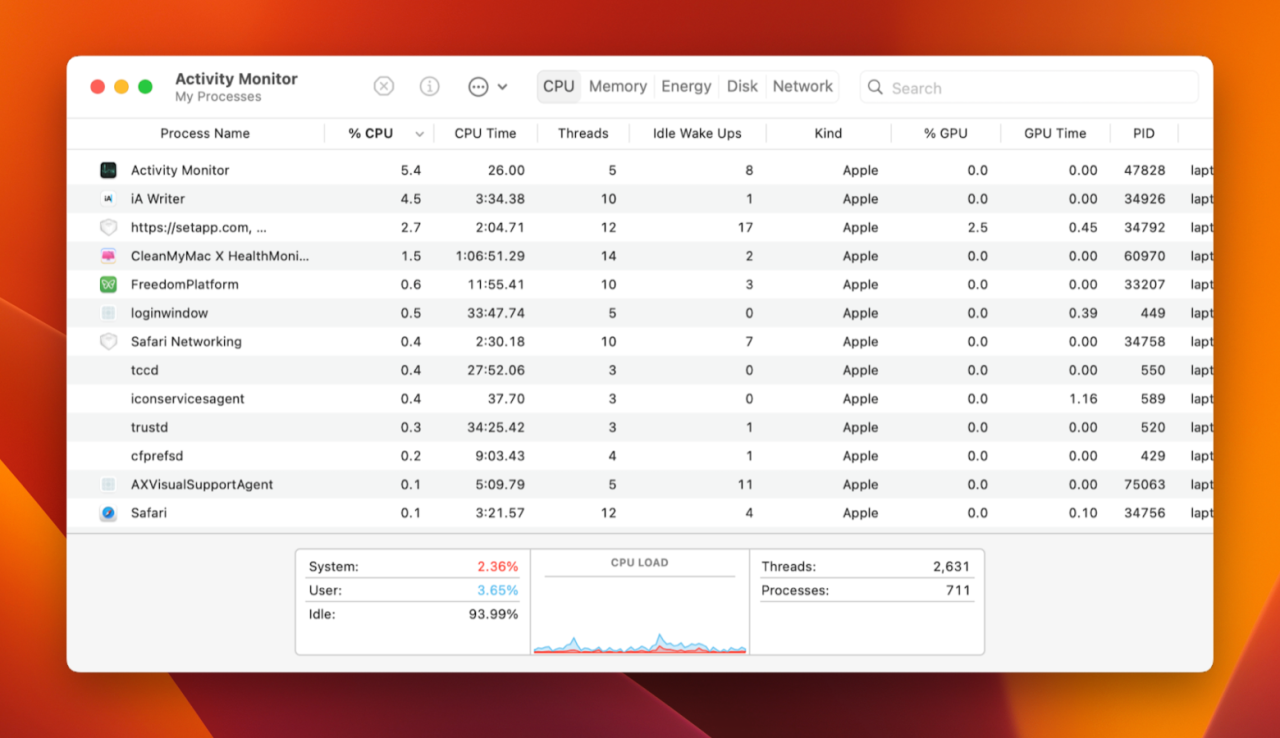
Wenn Sie coreaudiod nicht im Aktivitätsmonitor finden können, können Sie alternativ Terminal öffnen und "sudo killall coreaudiod" gefolgt von Return eingeben.
Überprüfen Sie dann Ihre MIDI-Einstellungen:
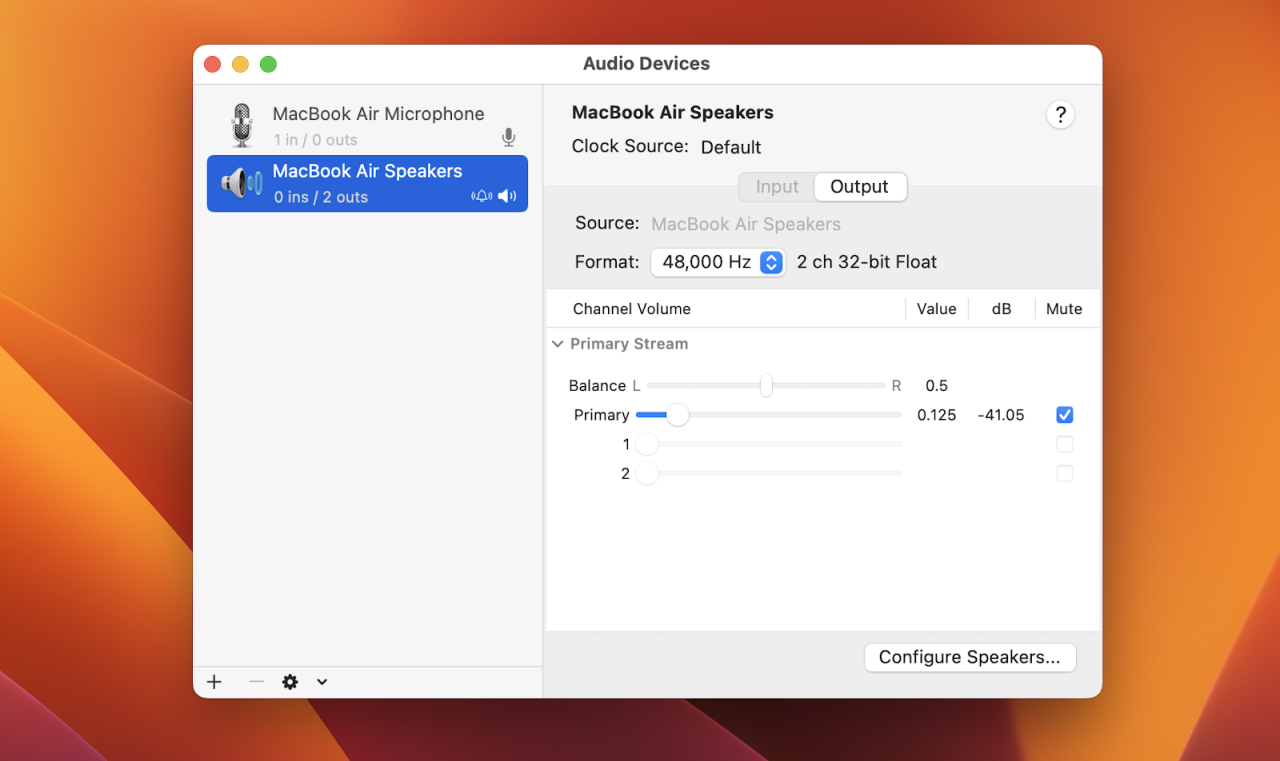
Zum Schluss können Sie alle Bugs und Störungen mit einem einfachen Scan von CleanMyMac X beseitigen.
CleanMyMac X ist eine All-in-One-Optimierungs-App für Mac, die Ihren Rechner in Sekundenschnelle reinigt, beschleunigt und schützt. Die App bietet Scans verschiedener Spezifität, von der allgemeinen Bereinigung von Systemmüll bis hin zur Reparatur von Festplattenberechtigungen und dem Leeren des DNS-Zwischenspeichers.
Wenn Sie gerade erst mit CleanMyMac X anfangen, wird ein Smart Scan empfohlen:
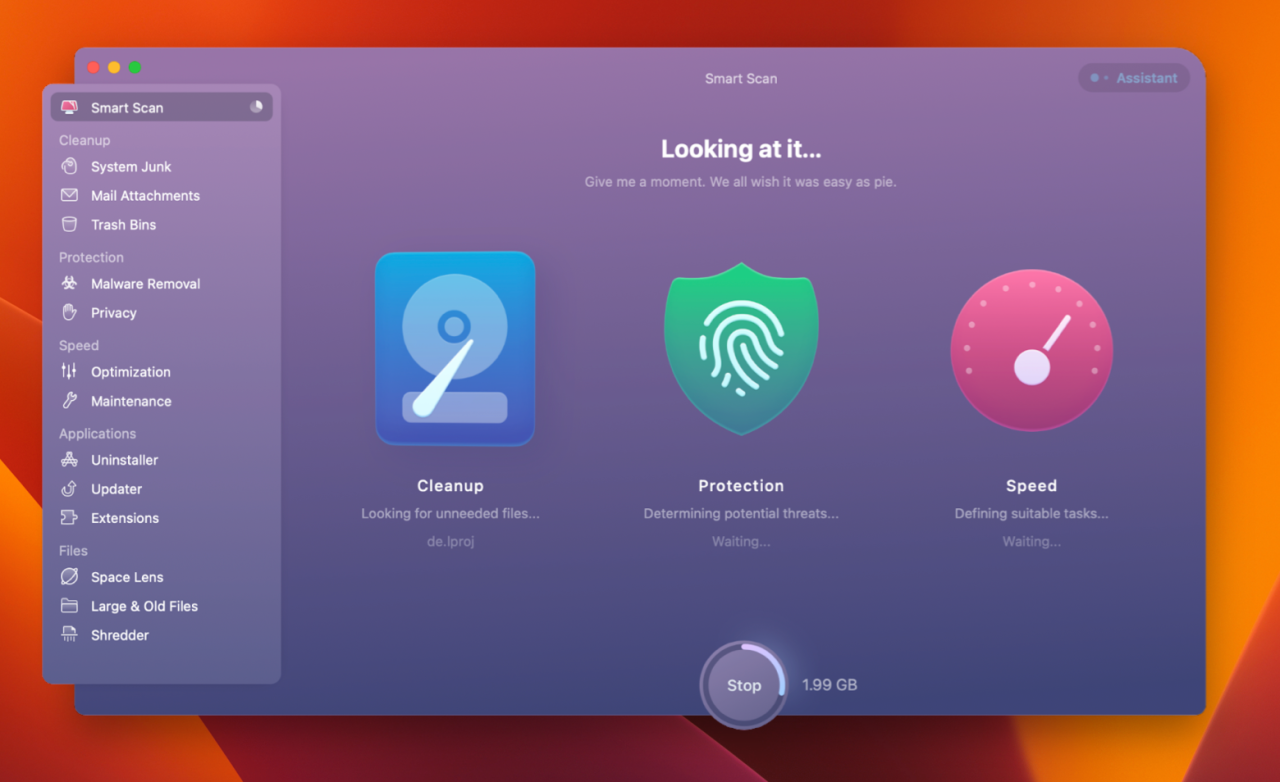
Starten Sie Ihren Mac neu
Wenn keine der oben genannten Maßnahmen geholfen hat, die Funktion der Lautstärketaste Ihres Macs wiederherzustellen, versuchen Sie, Ihren Mac neu zu starten.
Außerdem können Sie PRAM und NVRAM zurücksetzen, in denen die Lautstärkedaten des Systems gespeichert sind. Um dies zu tun:
Als letzten Ausweg können Sie auch versuchen, Ihr macOS zu aktualisieren oder ganz neu zu installieren. Wenn das alles nicht hilft, versuchen Sie, den Apple-Support zu kontaktieren.
Die meisten Fälle lassen sich jedoch mit BetterTouchTool, das benutzerdefinierte Tastenkombinationen anbietet, ToothFairy, das die Verwaltung von Bluetooth-Geräten zum Kinderspiel macht, und CleanMyMac X, das Ihren Mac von allen Fehlern befreit, schnell lösen.