Inhaltsübersicht
Seit dem 24. Oktober 2022, dem Tag, an dem macOS Ventura offiziell als kostenloses macOS-Upgrade vorgestellt wurde, wenden sich immer mehr Nutzer an soziale Medien, um Hilfe für einen Fehler zu erhalten, der dazu führen kann, dass sich der Akku eines MacBook sehr schnell entlädt. Es kann sein, dass sich die Batterie nach einer vollen Ladung in weniger als ein paar Stunden oder über Nacht im Ruhemodus entleert. Nach zahlreichen Kommentaren zu urteilen, wachen die Laptops nachts ständig aus dem Ruhezustand auf, was einer der Faktoren ist, die die Batterie entladen. Das Problem gilt sowohl für Intel- als auch für M1-Macs.
Benutzer, die dieses Problem melden, erwähnen außerdem, dass das MacBook extrem heiß wird und der Lüfter ständig und laut läuft.
In diesem Artikel werden wir versuchen, das Problem des leeren Akkus von Ventura zu lösen. Folgen Sie also den Anweisungen unten.
Was sind die Ursachen für den Batterieverbrauch von macOS Ventura?
In der Tat kann es vorkommen, dass sich die Akkulaufzeit Ihres MacBook nach der Aktualisierung auf eine neue macOS Version deutlich verringert. Das passiert wahrscheinlich, wenn sich macOS Ventura im Hintergrund einrichtet. Nach ein paar Stunden oder einem Tag sollte sich die Situation stabilisiert haben und die Batterielaufzeit wieder normal sein.
Möglicherweise stellen Sie jedoch fest, dass ein anderer Prozess alle Ressourcen Ihres Computers beansprucht. Einigen Benutzern zufolge wird das Problem durch einen Chrome-Hilfsprozess verursacht. Versuchen Sie also zunächst herauszufinden, was dieser Prozess tut und woher er kommt.
Tipps zur Behebung des Ventura-Akkuproblems
Starten Sie Ihren Mac neu
Betrachten Sie einen Neustart Ihres Macs als erste mögliche Lösung für das Problem der leeren Ventura-Batterie. Rufen Sie das Apple-Menü > Neustart auf. Wenn dies nicht hilft, fahren Sie mit den nächsten Schritten fort.
Prozesse überprüfen
Manchmal ist ein einziger Prozess für alle Ihre Probleme verantwortlich, weil er viele Ressourcen verbraucht. Sehen Sie sich die Aktivitätsanzeige an, um zu verstehen, was mit den Prozessen auf Ihrem Computer passiert.
Gehen Sie folgendermaßen vor, um auf den Aktivitätsmonitor zuzugreifen:
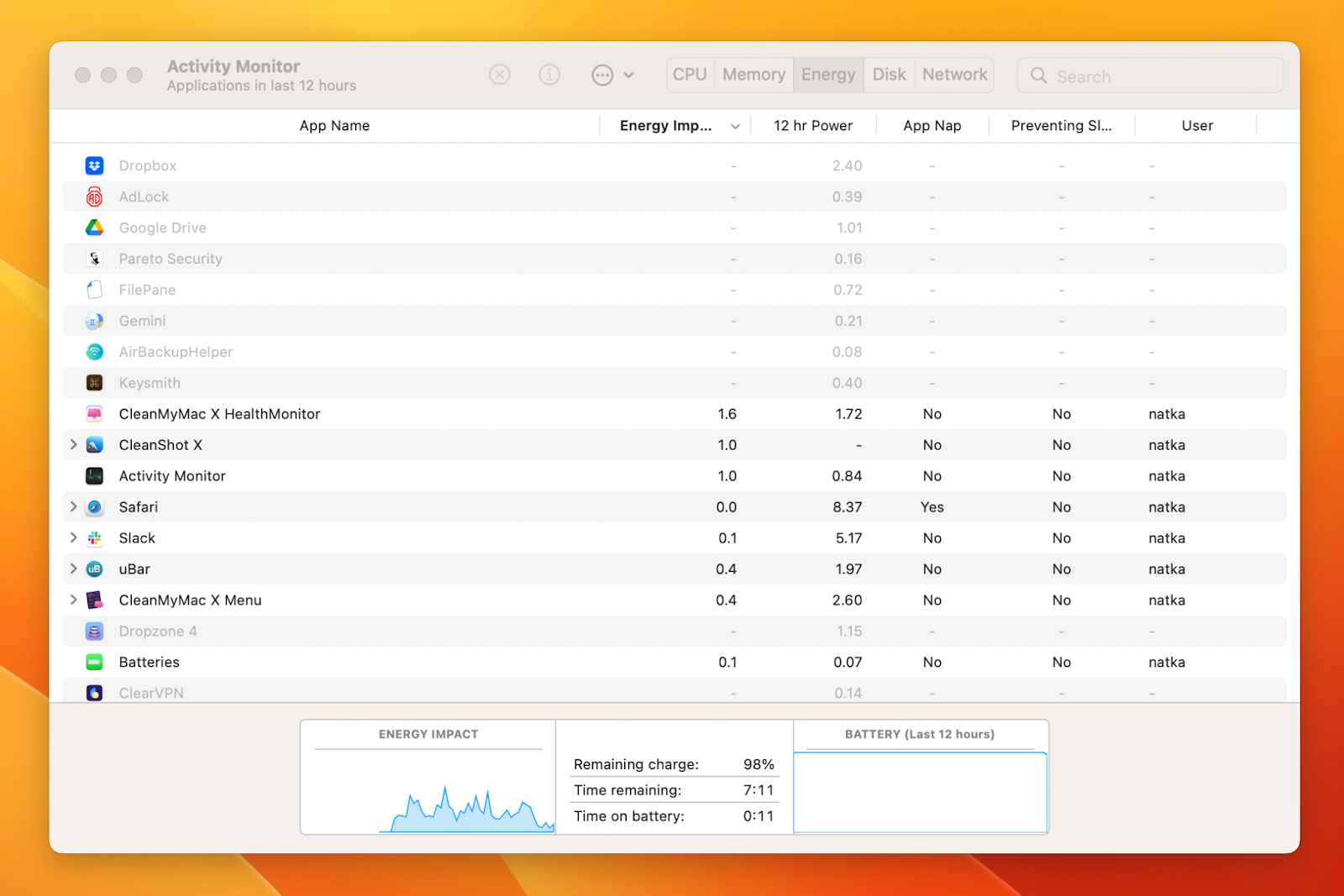
Tipp: Denken Sie daran, dass die Indizierung über die Spotlight-Suche einer der Prozesse ist, die nach einem Upgrade auf ein neues macOS einige Zeit in Anspruch nehmen können. Wenn Sie bemerken, dass die Spotlight-App einen beträchtlichen Teil Ihrer CPU verbraucht (überprüfen Sie die Registerkarte CPU in der Aktivitätsanzeige), ist es am besten, wenn Sie warten. Es könnte ein bisschen dauern, vielleicht ein oder zwei Tage, wenn Sie erst kürzlich ein Upgrade durchgeführt haben.
Obwohl "ressourcenhungrige" Anwendungen normalerweise in der Aktivitätsanzeige zu sehen sind, haben Sie keine Kontrolle über diese Anwendungen. Endurance hingegen kann akkufressende Apps identifizieren und deaktivieren, indem es sie in den Ruhezustand versetzt, wenn sie nicht verwendet werden. Mit Hilfe dieses Tools können Sie alles für sich erledigen, anstatt die Aktivitätsanzeige zu überprüfen und selbst nach Stromfressern zu suchen.
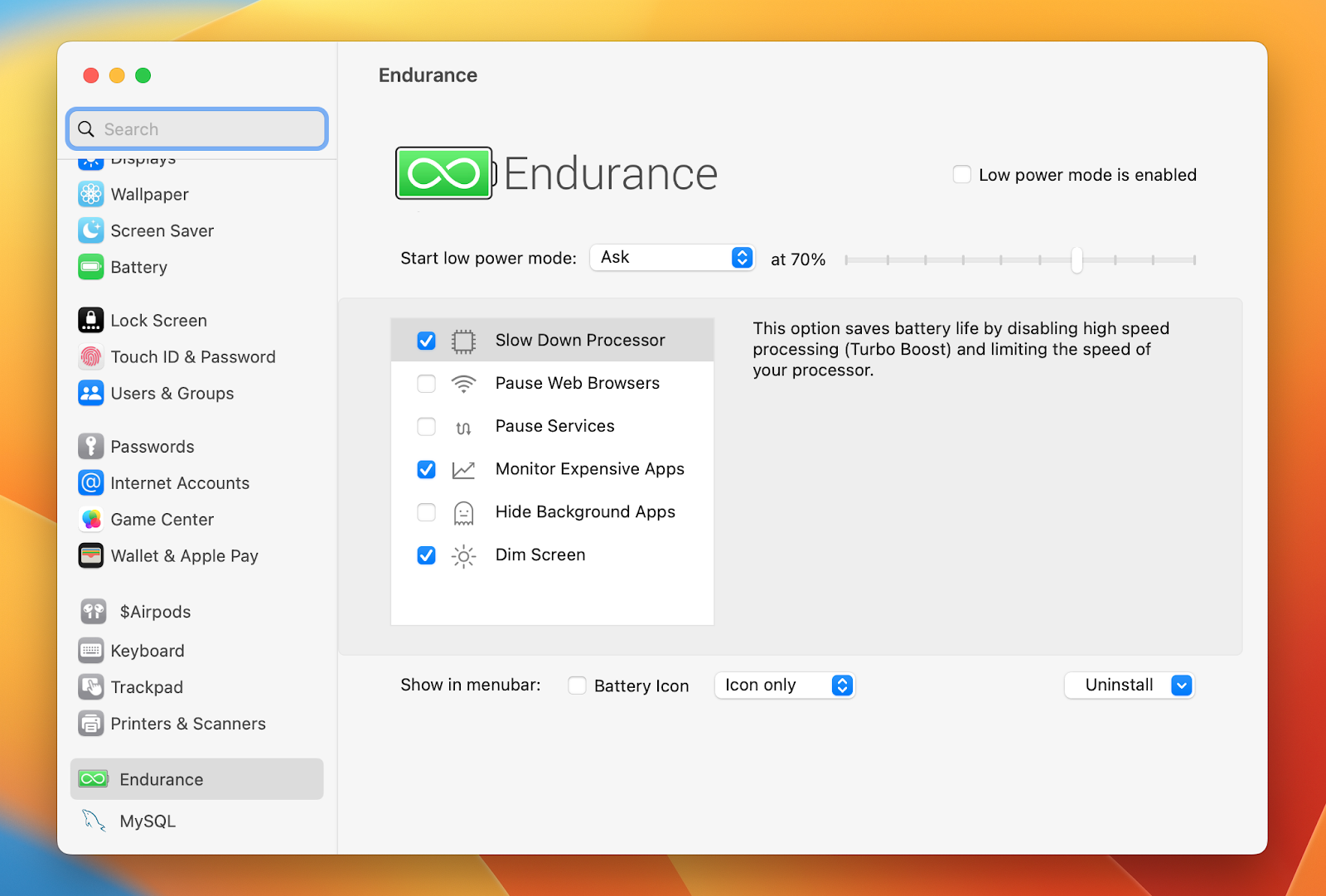
Beenden Sie ungenutzte Apps
Vergewissern Sie sich, dass keine nicht benötigten Apps auf Ihrem Mac laufen. Das ist der nächste Schritt zur Lösung des macOS Ventura-Akku-Problems. Um die Apps zwangsweise zu beenden, wählen Sie das Apple-Menü > Beenden erzwingen. Daraufhin wird ein neues Fenster mit allen Apps geöffnet. Wählen Sie die App(s), die Sie beenden möchten, und klicken Sie auf Beenden erzwingen .
Vielleicht möchten Sie auch wissen, wie Sie das besser machen können. Mit Quit All können Sie über ein visuelles Dropdown-Menü in der Menüleiste auf alle auf Ihrem Mac laufenden Anwendungen zugreifen und sie alle oder eine ausgewählte Anwendung mit einem einzigen Klick schließen. Und das Beste: Wenn Sie Anwendungen mit Quit All beenden, gehen nicht gespeicherte Änderungen in diesen Anwendungen nicht verloren.
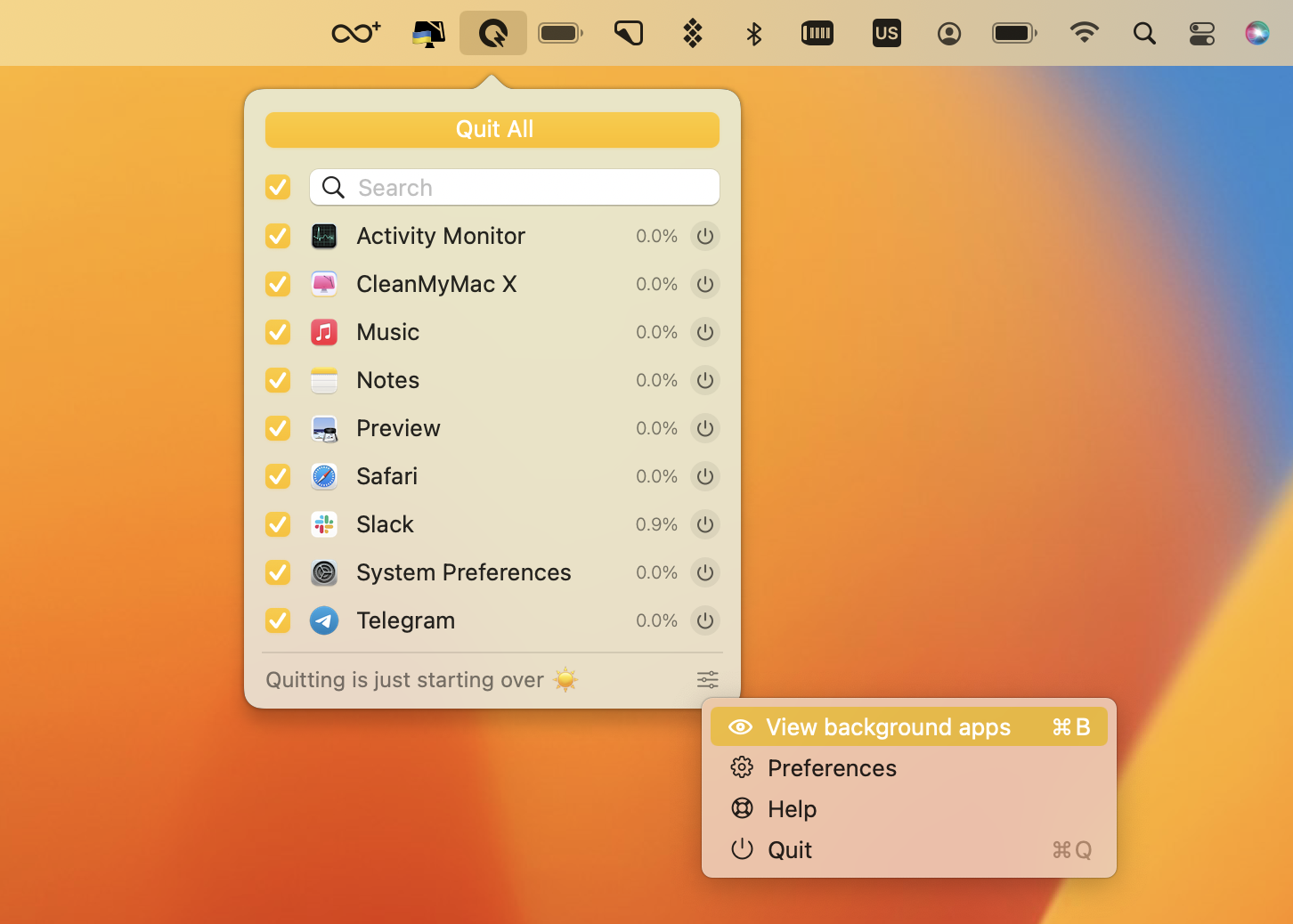
Auf diese Weise können Sie auch das Beenden von Hintergrundanwendungen erzwingen, die sich sonst nur schwer beenden lassen.
Aktualisieren Sie Ihre Anwendungen
Die meisten Anwendungen müssen aktualisiert werden, damit sie für Ventura optimiert sind. Wenn Sie sie also seit der Installation von Ventura nicht aktualisiert haben und keine automatischen Updates eingerichtet haben, sollten Sie dies sofort tun. Öffnen Sie dazu den Mac App Store auf Ihrem Computer und wählen Sie Updates in der Seitenleiste. Aktualisieren Sie dann jede veraltete App.
Versteckte Startagenten abfangen und entfernen
Möglicherweise können Sie den automatischen Start einiger Anwendungen nicht einfach verhindern. Dazu gehören in der Regel Autostart-Agenten (Dienste von Drittanbietern, die automatisch starten, wenn Sie sich anmelden). Sie können möglicherweise dazu führen, dass die Batterie von macOS Ventura entladen wird. Wenn nicht, verschwenden sie trotzdem den Speicher Ihres Macs. Es ist also besser, das Problem ein für alle Mal zu beseitigen. Am schnellsten geht das mit CleanMyMac X, der App zum Entrümpeln und Beschleunigen Ihres Macs.
Hier erfahren Sie, wie Sie die Auslöser identifizieren und entfernen können:
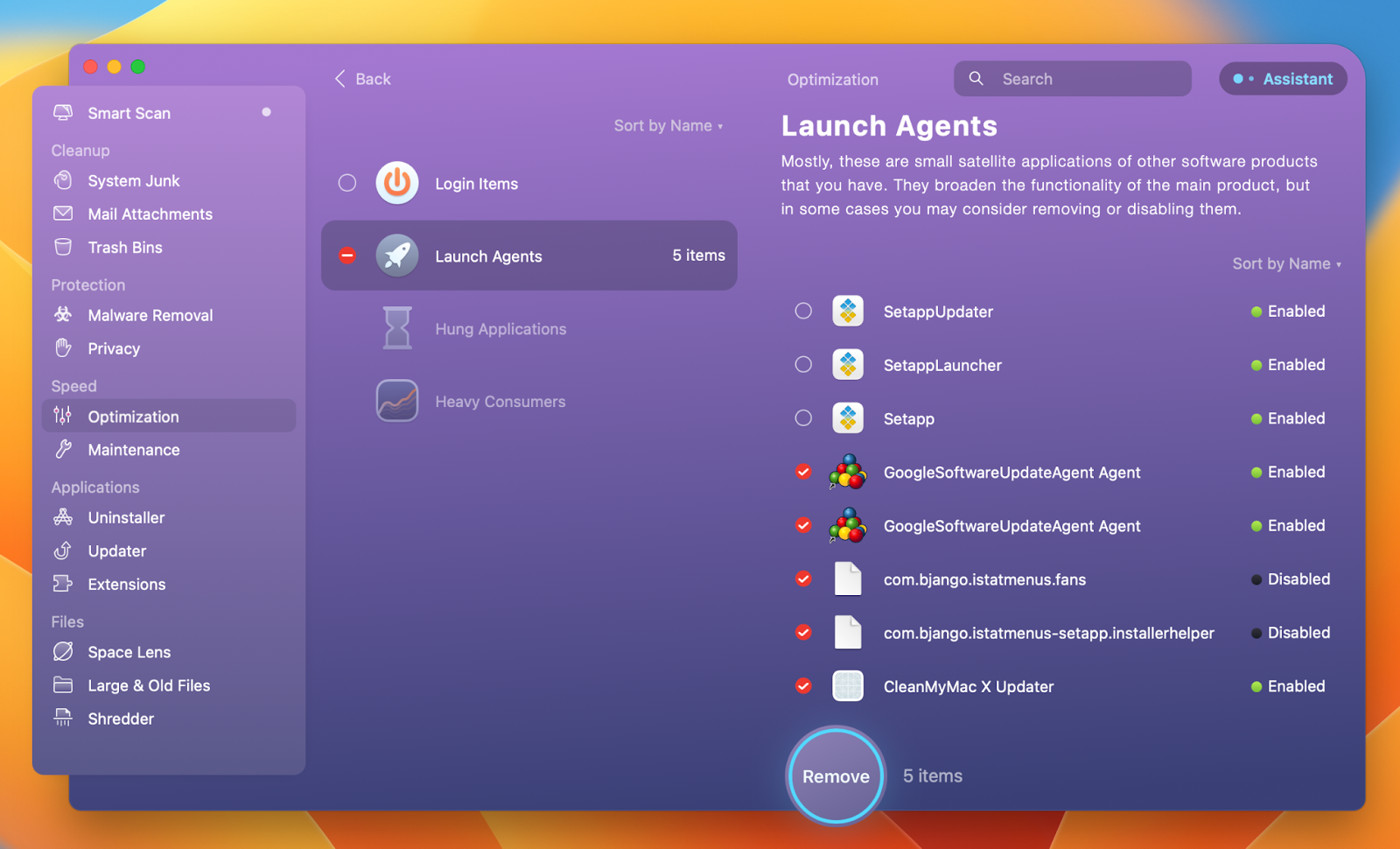
Verwenden Sie Safari von Apple anstelle von Chrome
Einige Benutzer haben herausgefunden, dass der Wechsel des Standard-Webbrowsers von Google Chrome zu Safari bei dem Problem mit der leeren Batterie des Ventura-Updates helfen kann. Chrome ist dafür bekannt, viele Ressourcen zu verbrauchen, was dazu führen kann, dass sich die Batterie Ihres MacBook schneller entleert. Safari hingegen wurde von Apple entwickelt und ist besser darauf eingestellt, dass die Batterie länger hält.
Zustand der Batterie prüfen
Um die Batterie Ihres MacBook genauer zu untersuchen, können Sie den Zustand der Batterie überprüfen. Eine unserer bevorzugten Methoden dafür ist die Verwendung von CleanMyMac X. In der Menüleiste von CleanMyMac X ist ein Werkzeug zum Überprüfen der Batterie verfügbar. Es liefert Informationen über den Gesamtzustand der Batterie und darüber, wie lange die Batterie noch hält, bevor sie wieder aufgeladen werden muss.
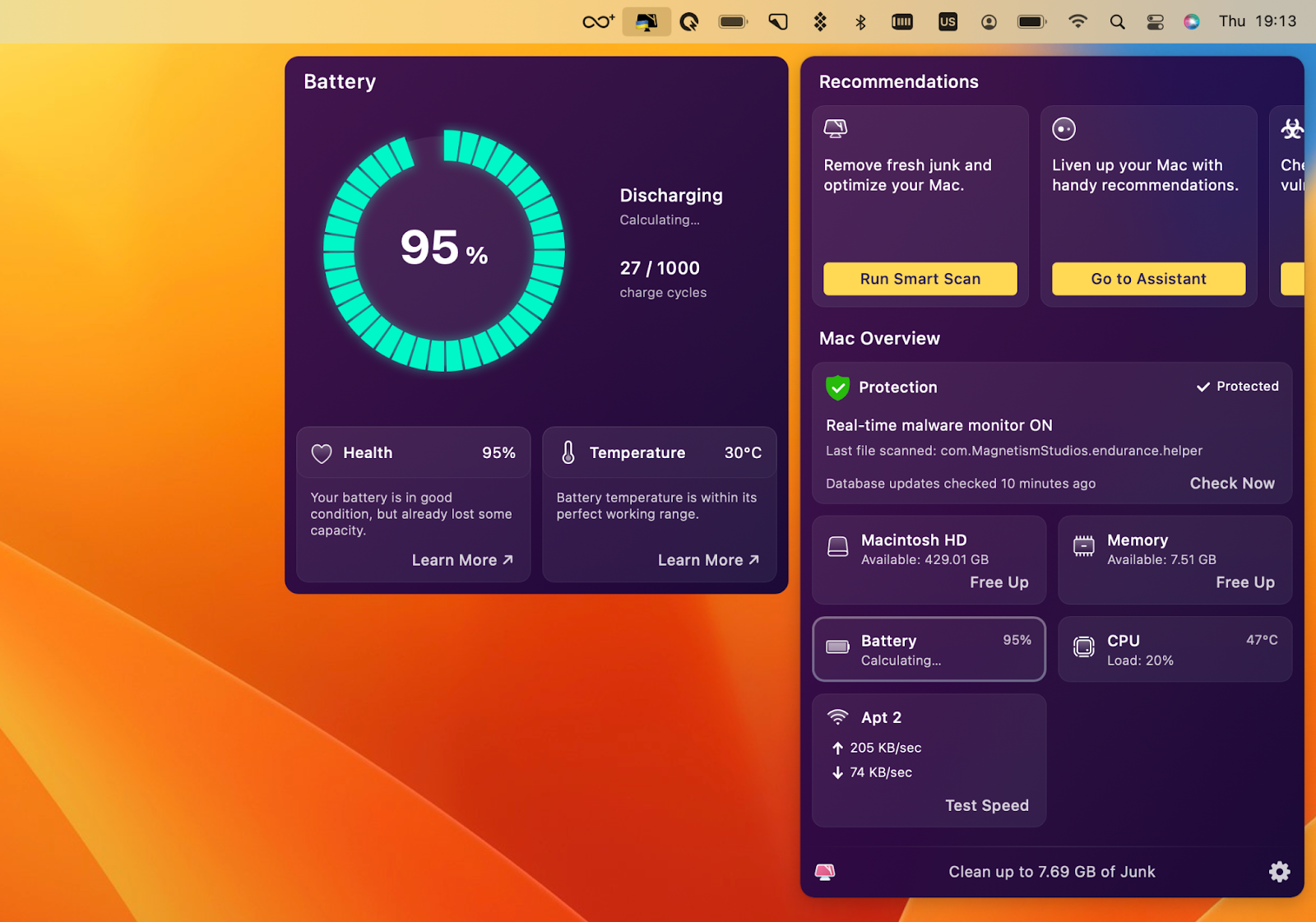
Ein schlechterer Gesundheitszustand führt dazu, dass der Akku schneller altert und nach jeder Aufladung weniger Energie enthält. In unserem Blog haben wir einige Tipps zur Verlängerung der Akkulaufzeit zusammengestellt.
Tipp: Vielleicht haben Sie schon einmal gehört, dass es schlecht für den Akku ist, wenn Sie Ihren Laptop den ganzen Tag über am Stromnetz angeschlossen lassen und mit 100 % Leistung betreiben. Außerdem haben Sie vielleicht versucht, den Akku mit mindestens 20 oder 30 % aufzuladen. All das trägt dazu bei, dass Ihr Akku über einen längeren Zeitraum gesund bleibt. Es ist jedoch nicht immer einfach, die Regeln zu befolgen. Eine gute Nachricht: AlDente Pro kann Ihnen bei all dem und mehr helfen!
Die App aktiviert den Hitzeschutz, der verhindert, dass Ihr Mac aufgeladen wird, wenn die Temperatur über einen bestimmten Punkt steigt. Grundsätzlich steuert AlDente den gesamten Ladevorgang so, dass er keine negativen Auswirkungen auf die Gesundheit Ihrer Batterie hat, so dass Sie normal arbeiten können, während Ihr Ladegerät angeschlossen ist, ohne sich um die Batterie zu sorgen.
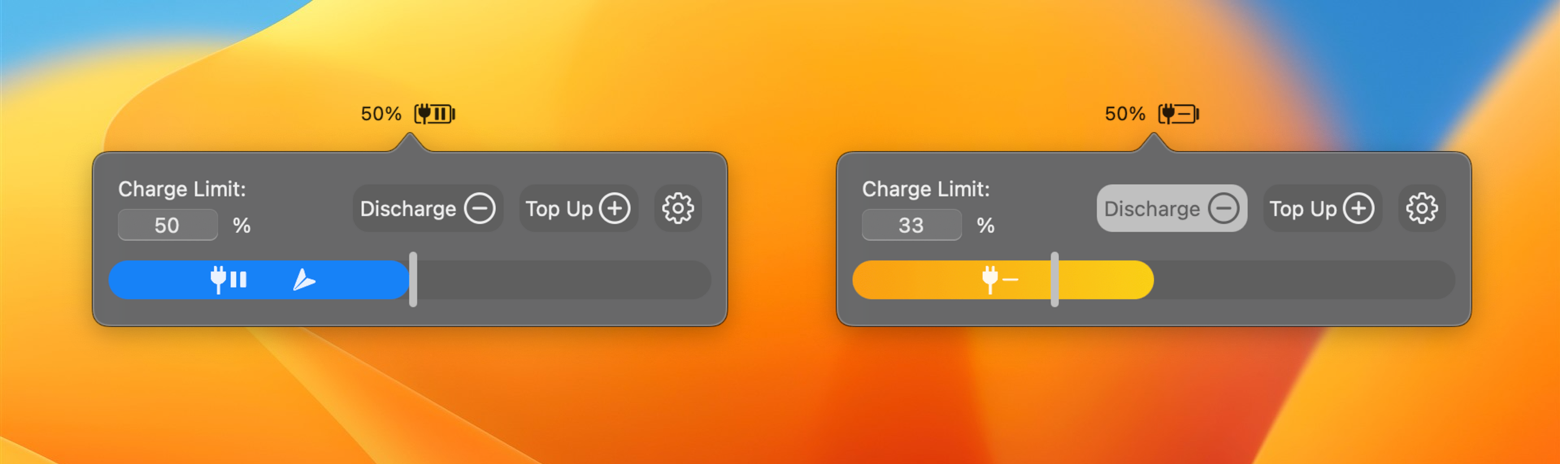
Wie Sie die Entladung der Ventura-Batterie vermeiden
Die Batterie in Ihrem MacBook ist von entscheidender Bedeutung, und die Aufrechterhaltung der optimalen Leistung ist für eine lange Lebensdauer Ihres Laptops unerlässlich. In diesem Artikel haben wir einige Tipps zusammengetragen, um das Problem der leeren Batterie unter macOS Ventura zu beheben. Außerdem haben wir Ihnen einige bewährte Tools gezeigt, mit denen Sie die Lebensdauer der Batterie Ihres MacBooks verlängern können. Diese sind Endurance, Quit All, CleanMyMac X und AlDente Pro. Wenn Sie die Vorteile der Apps nutzen möchten, können Sie sie alle (und mehr als 240 weitere Apps) mit einem einzigen Setapp-Abonnement ausprobieren. Das Beste daran: Die 7-tägige Testphase ist kostenlos. Danach kostet ein Monatsabonnement 9,99 $ pro Monat. Das ist deutlich günstiger als ein Batteriewechsel, der fast so viel kosten kann wie ein neues MacBook!