Inhaltsübersicht
Ein wesentlicher Bestandteil der Arbeit mit Ihrem Mac ist die Möglichkeit, Dateien und Ordner per Drag & Drop zu verschieben, Bilder zu E-Mails hinzuzufügen und Text in Dokumenten zu verschieben. Wenn Drag & Drop nicht mehr funktioniert, kann das sehr frustrierend sein, und Sie müssen das Problem sofort beheben, damit Sie produktiv weiterarbeiten können. In diesem Artikel erfahren Sie, wie Sie das Problem beheben können, wenn Drag&Drop nicht mehr funktioniert. Lesen Sie weiter.
Warum Drag & Drop auf einem Mac nicht mehr funktioniert
Probleme mit Drag & Drop sind zwar selten, können aber aus verschiedenen Gründen auf Ihrem Mac auftreten. Grundsätzlich lassen sich diese Gründe in zwei große Kategorien einteilen: Hardwareprobleme und Softwareprobleme.
Wenn es sich um Hardware handelt, kann es etwas so Einfaches sein wie eine Bluetooth-Maus, deren Batterie leer ist oder die die Verbindung verliert. Es könnte auch ein Problem mit der Oberfläche des Trackpads sein.
Zu den Softwareproblemen gehören beispielsweise ein langsamer oder hängender Mac, veraltete Software oder sogar eine Malware-Infektion.
Was tun, wenn das Ziehen und Ablegen nicht funktioniert?
Da Sie nun wissen, warum das Ziehen und Ablegen nicht funktioniert, sehen wir uns die möglichen Abhilfemaßnahmen an
Überprüfen Sie Ihre Maus und Ihr Trackpad
Da wir die Maus oder das Trackpad zum Ziehen und Ablegen verwenden, wäre es ratsam, zu überprüfen, ob sie richtig funktionieren
Vergewissern Sie sich, dass Ihre Maus oder Ihr Trackpad angeschlossen ist, wenn Sie eines verwenden. Wenn es Bluetooth verwendet, gehen Sie zu Systemeinstellungen > Bluetooth und schließen Sie es bei Bedarf erneut an. Wenn es sich um eine USB-Maus handelt, vergewissern Sie sich, dass das Kabel richtig angeschlossen ist. Wenn Sie eine andere Maus oder ein anderes Trackpad haben, schließen Sie es an und prüfen Sie, ob das Problem verschwindet.
Überprüfen Sie auch die Batterie der kabellosen Maus, um sicherzugehen, dass sie genug Strom hat, um das Ziehen und Ablegen zu ermöglichen. Wenn Sie auf das Bluetooth-Symbol in der oberen rechten Ecke des Mac-Schreibtischs klicken, können Sie sehen, wie viel Energie die drahtlose Maus noch hat.
Wenn Sie das Mac-Trackpad verwenden, reinigen Sie es mit einem trockenen Tuch, um Wasser oder Öl zu entfernen, das möglicherweise das Ziehen und Ablegen auf dem MacBook verhindert.
Die Finder-App neu starten
Haben Sie bemerkt, dass Sie auf dem Mac zwischen einigen Anwendungen nicht ziehen und ablegen können? Oder passiert das überall? Wenn nur einige Anwendungen beim Ziehen und Ablegen nicht richtig funktionieren, sollten Sie nach Lösungen suchen, die für diese Anwendungen spezifisch sind.
Wenn das Ziehen und Ablegen jedoch überhaupt nicht funktioniert, scheint es ein Problem mit dem System als Ganzes zu sein. Um das Problem zu beheben, können Sie das Beenden der Finder-App auf einem Mac erzwingen. So geht’s:
Tipp: Alternativ können Sie auch eine schnellere Methode verwenden, um Finder zu beenden – QuitAll. Mit dieser Anwendung können Sie eine Dropdown-Liste aller auf Ihrem Computer laufenden Anwendungen direkt in Ihrer Menüleiste sehen. Mit einem Klick können Sie dann alle oder jede beliebige Anwendung schließen. Das Beste daran ist, dass alle Änderungen, die Sie nicht gespeichert haben, nicht verloren gehen, wenn Sie QuitAll zum Schließen einer Anwendung verwenden.
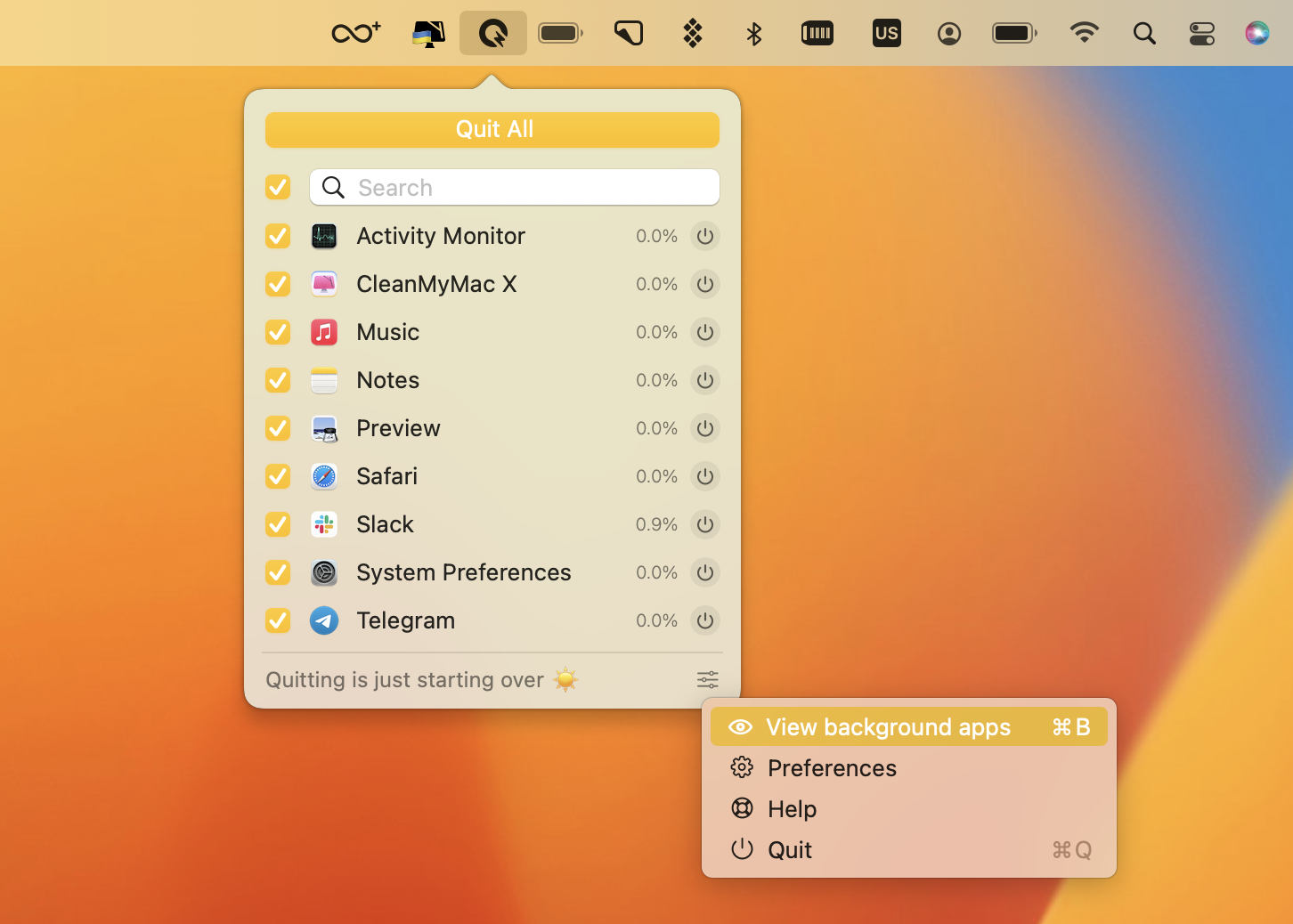
Starten Sie Ihren Mac neu
Wenn der Neustart des Finders das Problem des nicht funktionierenden Ziehens und Ablegens nicht behebt, können Sie Ihren Mac neu starten. Gehen Sie dazu in das Apple-Menü > Neustart
Aktivieren der Drei-Finger-Ziehfunktion
Wussten Sie, dass Sie auf Ihrem Mac Objekte ziehen und ablegen können, indem Sie mit drei Fingern gleichzeitig auf das Trackpad tippen? Das kann für manche Leute einfacher sein als die Standardeinstellung mit einem Finger.
Um das Ziehen mit drei Fingern auf dem Mac-Trackpad zu aktivieren, folgen Sie den nachstehenden Schritten:
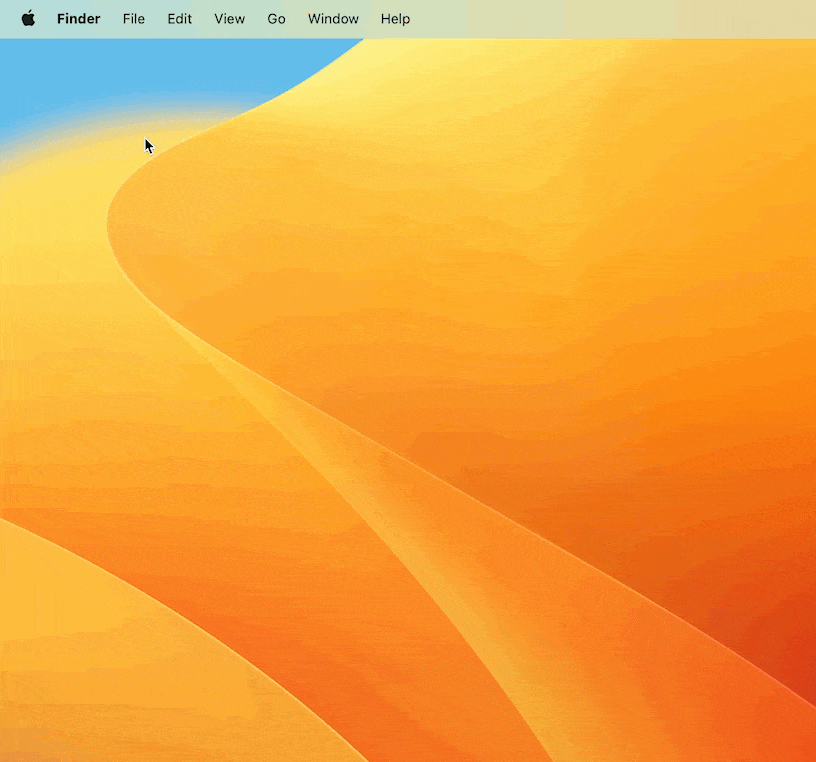
Führen Sie regelmäßige Wartungsarbeiten an Ihrem Mac durch
Wenn Sie Ihren Mac regelmäßig warten, können Sie viele Probleme vermeiden, von denen einige mit Drag & Drop zu tun haben. Mit einem praktischen Tool wie CleanMyMac X ist das am einfachsten zu bewerkstelligen .
Folgen Sie diesen einfachen Schritten, um Wartungsskripte auszuführen:
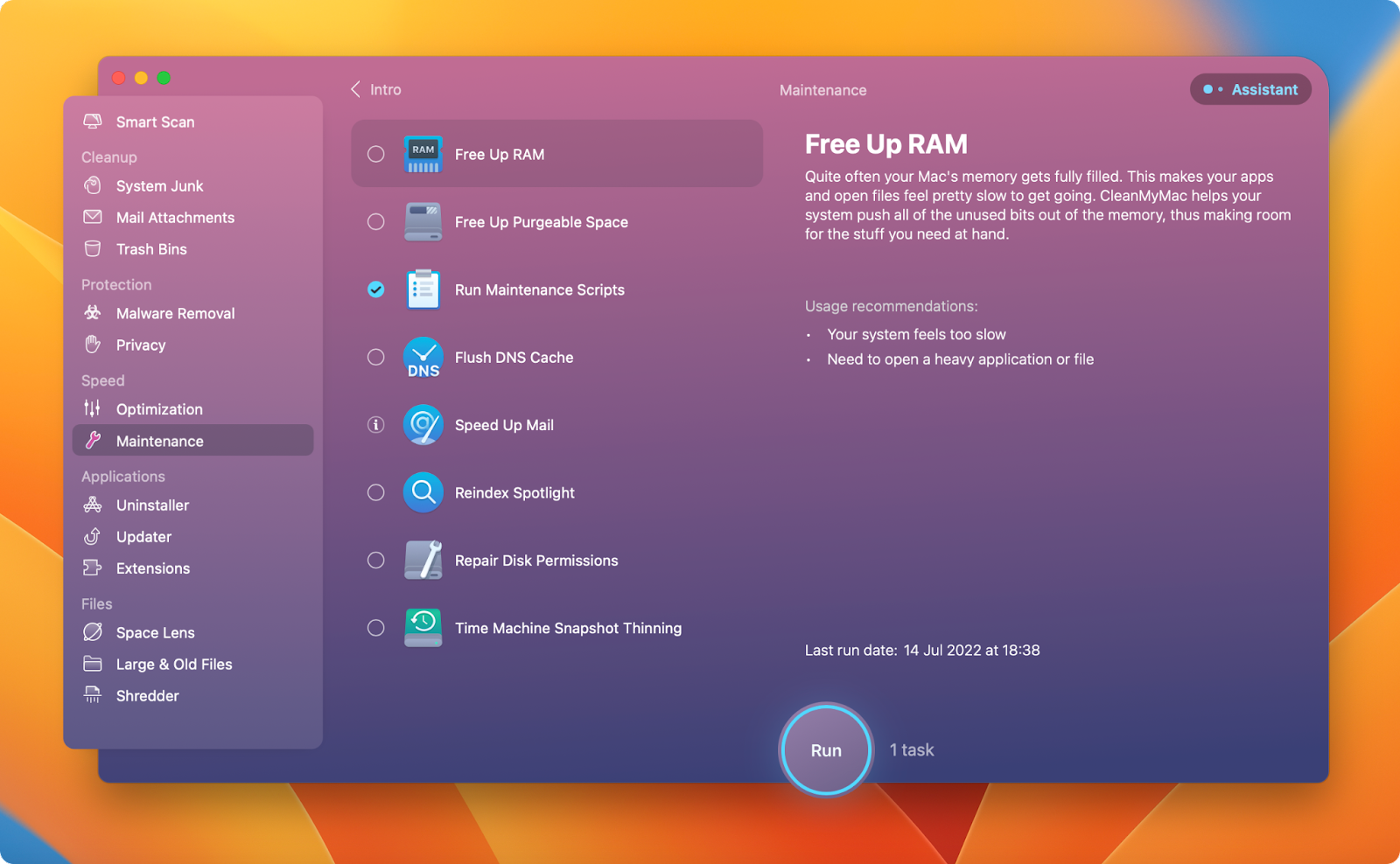
Denken Sie daran: Wenn Sie diese Wartungsroutinen regelmäßig durchführen, wird Ihr Mac reibungslos funktionieren.
Verbessern Sie Ihre Drag-and-Drop-Funktion
Die Drag-and-Drop-Funktion ist aus der Arbeit am Mac nicht mehr wegzudenken. Wir machen jeden Tag Hunderte von Dingen damit und wissen wahrscheinlich nicht einmal, dass es eine App gibt, die den Komfort der Arbeit mit Drag-and-Drop auf ein neues Niveau hebt.
Es ist keine Übertreibung zu sagen, dass Yoink Ihren Arbeitsablauf wirklich beschleunigt und Ihnen viel Zeit spart. Die App funktioniert wie ein Regal, in dem Sie Ihre Dateien entweder einzeln oder in Gruppen ablegen und sie dann an jeden beliebigen Ort auf Ihrem Computer senden können.
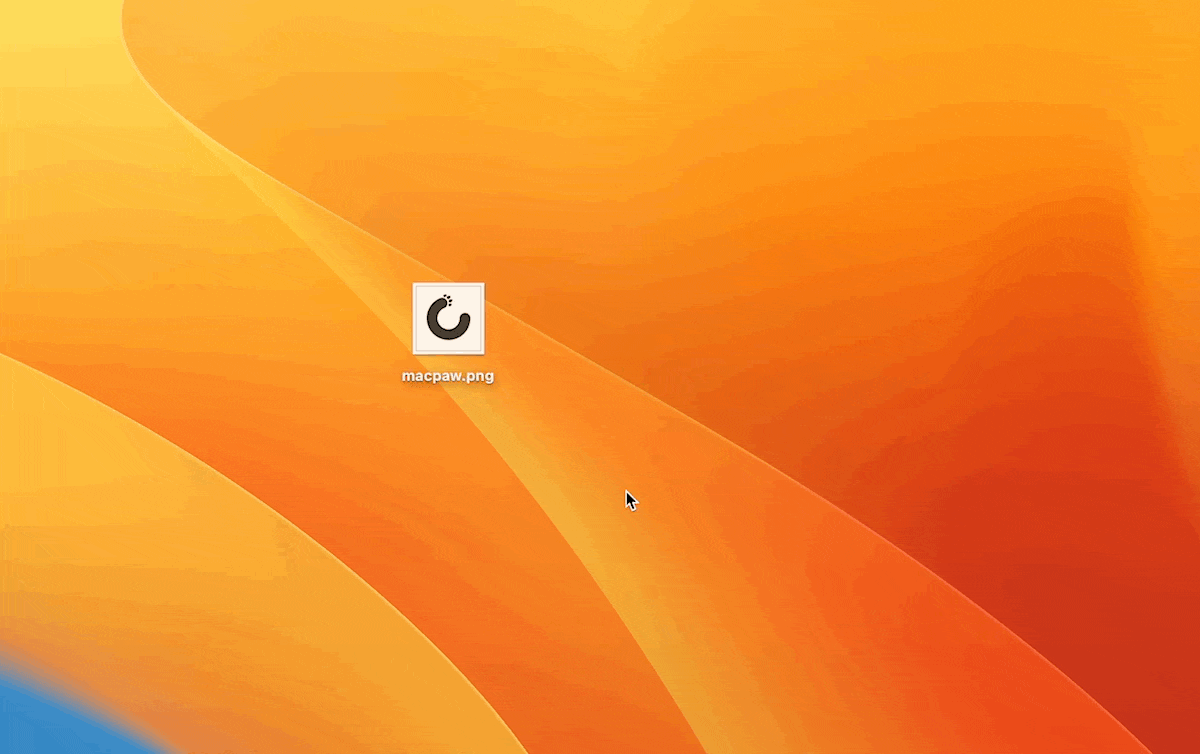
Darüber hinaus empfehlen wir Ihnen, Filepane auszuprobieren, um Ihr Drag & Drop zu verbessern und Zeit zu sparen.
Nachdem Sie die App installiert haben, versuchen Sie, eine beliebige Datei zu ziehen und abzulegen. Im Moment des Ziehens wird ein kleines Symbol über oder unter der Datei angezeigt, bewegen Sie den Cursor darauf und lassen Sie die Datei los.
Ein kleines Menü enthält eine Liste aller Aktionen, die mit Daten eines bestimmten Typs durchgeführt werden können. Mit einem Klick können Sie die Größe des Bildes ändern, Fotos in ein anderes Format konvertieren, eine Datei oder ein Dokument drucken, eine Datei per E-Mail versenden, das Bild in sozialen Netzwerken teilen, Daten per AirDrop übertragen, die Datei in den angegebenen Pfad kopieren oder verschieben, den Pfad zur Datei in die Zwischenablage kopieren.
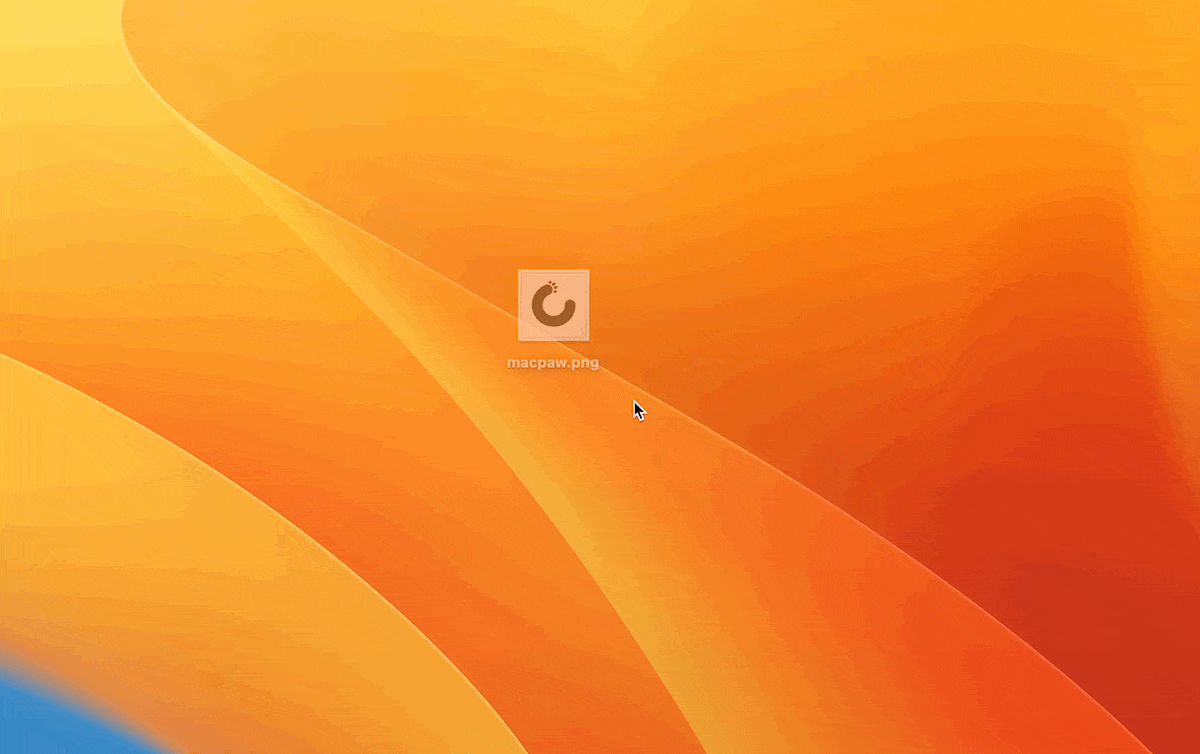
Wie Sie sehen können, sind die Aktionen, die wir sehr häufig ausführen, jetzt viel einfacher zu erledigen. Filepane arbeitet mit allen Datentypen und zeigt die entsprechenden Menüpunkte je nach Erweiterung der gezogenen Datei an. Für die Arbeit mit Bildern ist der maximale Satz an Funktionen vorgesehen.
Noch besser: Die App funktioniert mit Bildern im Browser. Ziehen Sie Fotos auf eine beliebige Seite und Sie sehen das Filepane-Symbol.
Holen Sie sich ein kleines Toolkit, um die Möglichkeiten von Drag-and-Drop zu erweitern
In diesem Artikel wird erklärt, wie man das Problem behebt, dass Drag-and-Drop auf dem Mac nicht funktioniert. Hoffentlich haben Sie die Lösung gefunden, die bei Ihnen funktioniert.