Inhaltsübersicht
Minecraft ist bei allen Gruppen und Altersgruppen beliebt. Allerdings können Spieler beim Starten des Spiels auf Probleme stoßen. Manchmal lässt sich der Minecraft-Launcher auf Windows 10- oder Windows 11-Geräten nicht starten, was ein großes Problem darstellt. Hier ist, wie man es beheben kann.
Minecraft-Startprogramm wird nicht geladen
Möglicherweise stört ein Hintergrunddienst den Minecraft Launcher. Daher müssen Sie dies überprüfen. Es ist jedoch auch möglich, dass das Problem nicht durch einen Hintergrundprozess, sondern durch den Launcher selbst verursacht wird.
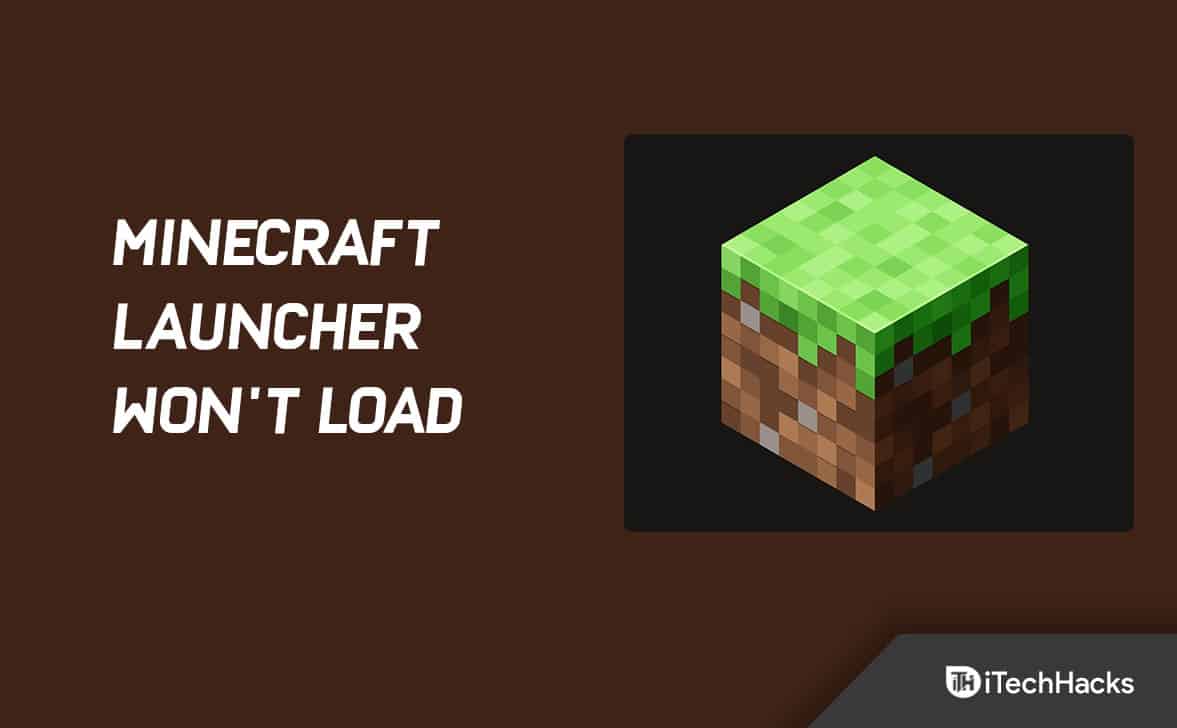
Um das Problem besser verstehen zu können, sollten wir uns die möglichen Ursachen genauer ansehen.
Minecraft-Startprogramm-Profil: Es hat sich herausgestellt, dass ein auf Ihrem System gespeichertes Startprofil die wahrscheinlichste Ursache dafür ist, dass sich Ihr Minecraft-Startprogramm nicht öffnet. Diese Profile können unter bestimmten Umständen beschädigt werden.
Dies hat zur Folge, dass Ihr Minecraft-Startprogramm nicht startet. Es kann auch passieren, wenn der Abschnitt der Authentifizierungsdatenbank im Profil einen falschen Inhalt enthält.
In jedem Fall kann das Problem durch das Entfernen der Profile behoben werden, da diese dann erneut erstellt werden können.
Dienste von Drittanbietern: Das Problem kann auch durch ein Drittanbieterprogramm auf Ihrem System verursacht werden. Dienste oder Prozesse von Drittanbietern stören manchmal auf diese Weise.
Das hat zur Folge, dass er nicht richtig starten kann. Wenn dies der Fall ist, müssen Sie herausfinden, woher das Problem kommt. Es könnte Ihre Antiviren-Software oder etwas anderes sein.
Wir haben nun die Ursachen des Problems erforscht. Wir werden nun die verschiedenen Lösungen diskutieren, die implementiert werden können, um Minecraft wieder zum Laufen zu bringen.
Beenden Sie alle Minecraft-Prozesse im Hintergrund
Beginnen Sie damit, alle Minecraft-Prozesse zu schließen, die derzeit auf Ihrem Computer laufen, um das Problem "Minecraft Launcher Won’t Load" zu beheben.
Möglicherweise können Sie nicht auf Ihr Minecraft-Spiel zugreifen, wenn es im Hintergrund von Windows feststeckt. Sie brauchen sich jedoch keine Sorgen zu machen; wir haben eine einfache Lösung, die jedes Mal funktioniert.
Wenn Minecraft aufgrund von Hintergrundprozessen nicht gestartet werden kann, sind hier die folgenden Schritte zu beachten:
1. Klicken Sie mit der rechten Maustaste auf eine beliebige Stelle in der Taskleiste. Wählen Sie nun im Kontextmenü Task-Manager.
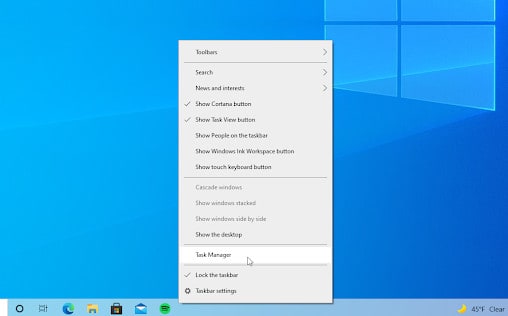
2. Wählen Sie die Registerkarte Prozesse. Suchen Sie alle Minecraft-Prozesse in der aktiven Liste. Klicken Sie einmal darauf, um ihn auszuwählen.
3. Wenn Sie Minecraft ausgewählt haben, klicken Sie auf die Schaltfläche Aufgabe beenden. Der Prozess wird dann beendet. Wenn Sie mehrere Minecraft-Prozesse laufen haben, wiederholen Sie diese Schritte.
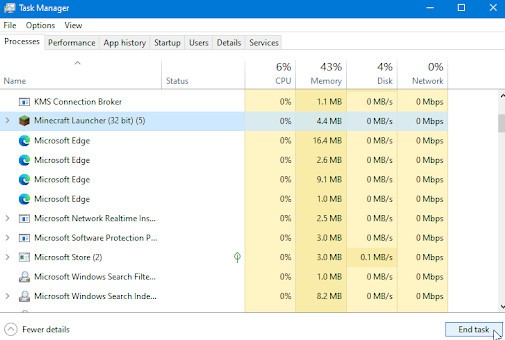
Starten Sie nun das Spiel neu, nachdem Sie alle Minecraft-Prozesse geschlossen haben.
Minecraft als Administrator starten
Sie sollten den Minecraft Launcher als Administrator ausführen, wenn er nicht startet. Auf diese Weise wird er versuchen, als Administrator zu starten. Dadurch wird er nicht durch Hintergrundprozesse behindert.
Die Option Als Administrator ausführen ist oft hilfreich, um verschiedene Probleme zu lösen. Der Minecraft-Launcher kann als Administrator ausgeführt werden, indem Sie mit der rechten Maustaste auf Ihre erstellte Verknüpfung klicken.
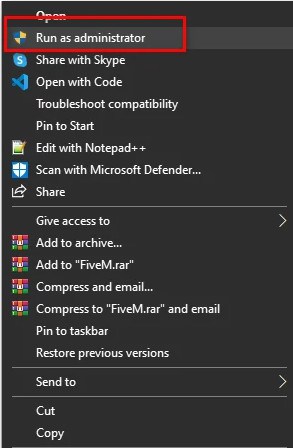
Sie können auch zum Speicherort des Startprogramms navigieren. Klicken Sie dann im Dropdown-Menü auf die Option Als Administrator ausführen. Die Benutzer werden aufgefordert, Berechtigungen zu gewähren oder zu verweigern. Wählen Sie Ja. Das war’s.
Beenden Sie inkompatible Software
Bevor Sie Minecraft starten, sollten Sie alle Hintergrundprogramme schließen. Im Minecraft Help Center gibt es eine Liste von Software, die bekanntermaßen nicht mit Minecraft kompatibel ist. Es wird empfohlen, dass Sie diese Programme deinstallieren.
Auf der Liste stehen Discord, AVG Antivirus, BitDefender, usw. Versuchen Sie daher, Ihre Antiviren-Software und Firewall zu deaktivieren und Discord zu schließen. Versuchen Sie danach, Minecraft erneut zu starten.
Wenn es dann immer noch nicht richtig läuft, sollten Sie die Antiviren-Software deaktivieren. Aber denken Sie daran, dass Sie bei deaktivierter Antiviren-Software und Firewall nicht auf verdächtige Links oder Websites klicken sollten.
Sauberen Start durchführen
Ein Hintergrunddienst oder -prozess kann den Launcher stören, so dass er in manchen Fällen nicht geöffnet werden kann.
In einem solchen Fall besteht die eigentliche Herausforderung darin, herauszufinden, was die eigentliche Ursache für dieses Problem ist. Und wenn Sie den Übeltäter gefunden haben, können Sie ihn beheben.
Da Sie aber wahrscheinlich viele Anwendungen auf Ihrem System installiert haben, ist es schwierig, den Übeltäter zu finden.
Und Antivirenprogramme von Drittanbietern sind oft für solche Probleme verantwortlich. Versuchen Sie daher, alle Antivirenprogramme von Drittanbietern, die Sie auf Ihrem System installiert haben, zu deaktivieren.
Sauberes Booten kann sicherstellen, dass ein Hintergrunddienst das Problem des sauberen Bootens verursacht; nur die erforderlichen Dienste laufen im Hintergrund, um Ihr Betriebssystem zu starten.
Infolgedessen sind Hintergrunddienste von Drittanbietern kein Problem mehr. Offensichtlich wird das Problem durch eine auf Ihrem Computer installierte Anwendung verursacht, wenn Ihr Launcher nach einem Neustart normal startet.
Nachfolgend finden Sie die Anweisungen zum Durchführen eines Neustarts:
1. Öffnen Sie zunächst das Startmenü. Geben Sie dann msconfig in das Suchfeld ein. In den Ergebnissen wird Systemkonfiguration angezeigt. Klicken Sie darauf, um sie zu öffnen.
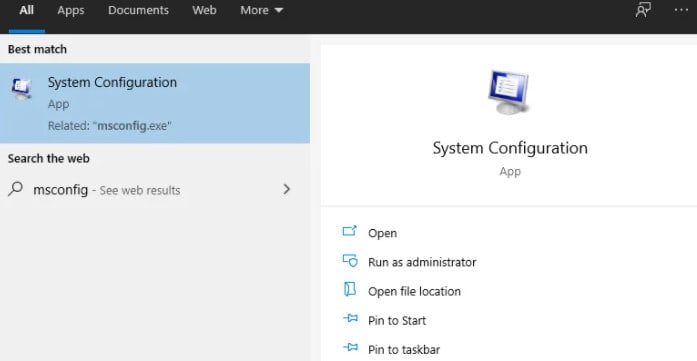
2. Wechseln Sie im Fenster Systemkonfiguration auf die Registerkarte Dienste.
3. In der unteren rechten Ecke sehen Sie ein Kästchen mit der Aufschrift Alle Microsoft-Dienste ausblenden. Wenn Sie dieses Kästchen aktivieren, werden alle wichtigen Microsoft-Dienste ausgeblendet.
4. Sie können dann alle Hintergrunddienste von Drittanbietern deaktivieren, indem Sie auf die Schaltfläche Alle deaktivieren
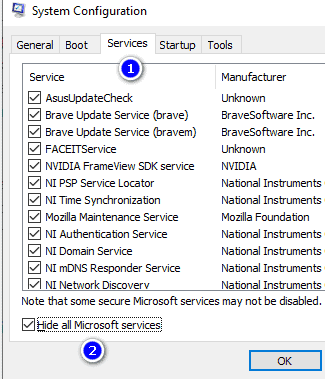
5. Wechseln Sie danach zur Registerkarte Startup. Wählen Sie Task-Manager öffnen.
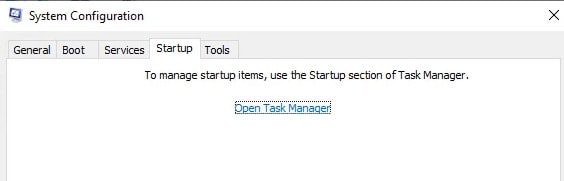
6. Der Task-Manager wird angezeigt. Wählen Sie eine Anwendung aus. Wählen Sie Deaktivieren und dann OK. Wiederholen Sie diesen Vorgang für alle Anwendungen in der Liste.
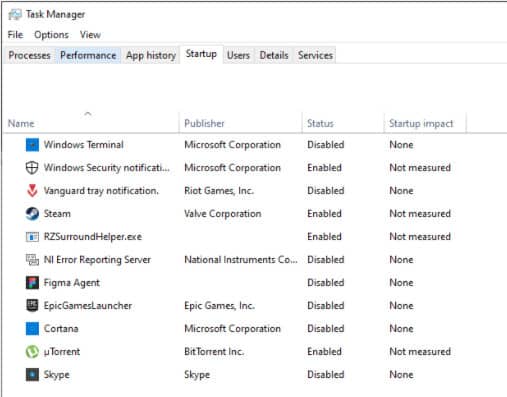
7. Schließen Sie das Fenster Task-Manager, nachdem Sie alle Anwendungen deaktiviert haben. Klicken Sie anschließend auf OK, um Ihr System einzurichten.
Starten Sie jetzt Ihren Computer neu. Starten Sie Minecraft erneut, sobald Ihr System hochgefahren ist, und prüfen Sie, ob es funktioniert.
Treiber aktualisieren
Damit Ihre Hardware funktioniert, benötigen Sie Treiber. Aber Ihre Anwendungen funktionieren möglicherweise nicht, wenn Ihre Treiber nicht aktualisiert sind. Zum Beispiel lässt sich Minecraft möglicherweise nicht öffnen, wenn die Treiber nicht aktualisiert sind.
Sie können die Grafikkartentreiber wie folgt aktualisieren:
Möglichkeit 1. Aktualisieren Sie den Grafikkartentreiber manuell.
Sie können Ihre Grafikkarte manuell aktualisieren. Dazu müssen Sie jedoch zunächst die Konfiguration Ihrer Grafikkarte überprüfen:
Drücken Sie einfach die Windows-Taste und R gleichzeitig. Geben Sie "dxdiag" in das Suchfeld ein. Klicken Sie auf OK, um fortzufahren.
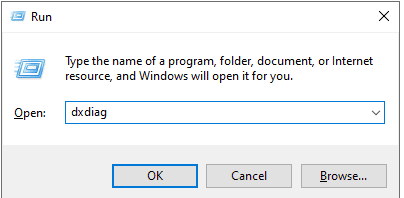
Navigieren Sie nun zur Registerkarte Anzeige. Notieren Sie sich unter Gerät das Modell und den Hersteller Ihrer Grafikkarte.
Folgen Sie nun den nachstehenden Schritten:
1. Rufen Sie die Website des Herstellers auf. Klicken Sie auf den Download-Link.
2. Sie können die bereitgestellten Suchwerkzeuge verwenden, um Ihr Grafikkartenmodell zu finden. Laden Sie den neuesten Treiber dafür herunter.
3. Doppelklicken Sie auf die heruntergeladene Datei und folgen Sie den Anweisungen auf dem Bildschirm, um den neuesten Treiber herunterzuladen und zu installieren. Möglicherweise muss das Gerät nach der Installation neu gestartet werden.
Sie sollten immer den richtigen Treiber für Ihre Grafikkarte herunterladen und installieren. Wenn Sie unsicher sind, suchen Sie bei Google oder wenden Sie sich an den Kundendienst Ihres Herstellers.
Option 2. Automatische Aktualisierung der Grafikkartentreiber
Sie können Ihre Treiber auch automatisch aktualisieren. So geht’s:
1. Drücken Sie gleichzeitig Windows R. Geben Sie dann bitte "devmgmt.msc" ohne Anführungszeichen ein. Klicken Sie auf OK, um fortzufahren. Ein Geräte-Manager-Fenster wird angezeigt.
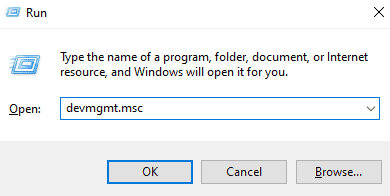
2. Wenn Sie auf das Pfeilsymbol links klicken, können Sie den Abschnitt Anzeigeadapter erweitern. Klicken Sie mit der rechten Maustaste auf den aktuellen Treiber. Klicken Sie dann auf Treiber aktualisieren.
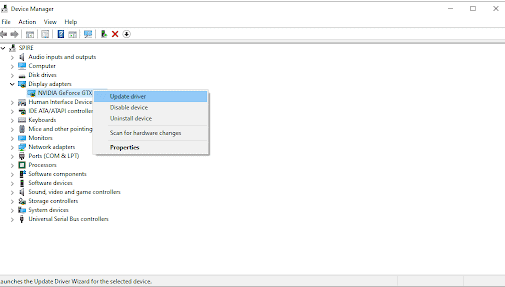
3. Erlauben Sie Windows 10, Ihren Treiber automatisch zu aktualisieren, indem Sie auf Automatisch nach aktualisierter Treibersoftware suchen klicken. Sie können nun den Geräte-Manager verlassen. Klicken Sie auf die Schaltfläche Neustart.
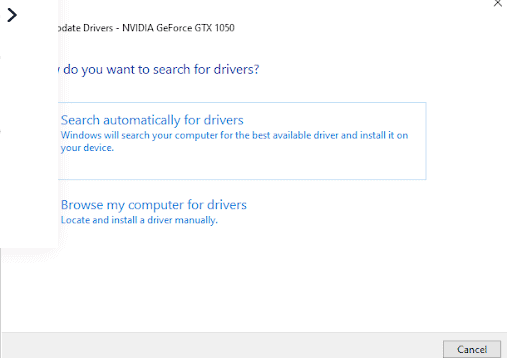
Launcher-Profile löschen
Wenn du Minecraft startest, lädt der Launcher die Profile, die du auf deinem Computer gespeichert hast.
Wenn diese Profildatei jedoch beschädigt ist, kann der Launcher möglicherweise gar nicht gestartet werden. In einem solchen Fall müssen Sie das Startprofil löschen.
Diese Dateien werden automatisch generiert, so dass es völlig ungefährlich ist, dies zu tun. Allerdings gehen dabei Ihre Startprogramm-Einstellungen verloren. Seien Sie sich dessen bewusst.
Folgen Sie diesen Anweisungen, um das Startprofil zu entfernen:
1. Drücken Sie zunächst Windows R, um das Dialogfeld Ausführen zu öffnen.
2. Geben Sie dann pData% in das Dialogfeld Ausführen ein. Drücken Sie die Eingabetaste.
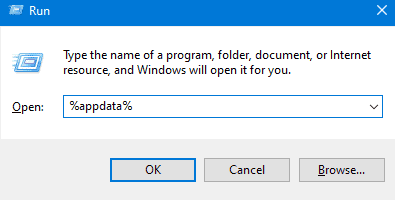
3. Das Datei-Explorer-Fenster wird geöffnet. Navigieren Sie zu dem Ordner .minecraft. Öffnen Sie den Ordner.
4. Entfernen Sie die Datei launcher profiles.json aus dem Ordner .minecraft. Wenn Sie das Verzeichnis nicht löschen möchten, können Sie es stattdessen auch an einen anderen Ort verschieben.
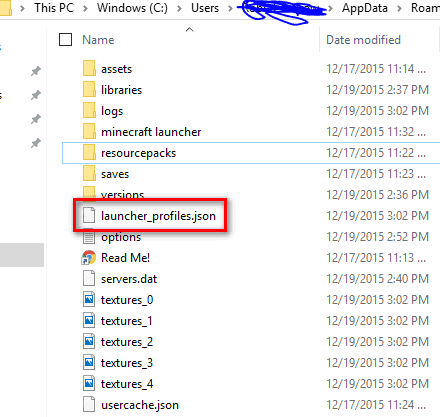
Versuchen Sie danach, den Launcher erneut zu öffnen.
Verwenden Sie den Kompatibilitätsmodus
Die neueste Version von Windows 10 funktioniert mit früheren Versionen von Windows. Es kann jedoch sein, dass einige Versionen nicht richtig starten oder schlecht laufen.
Wenn Sie den Kompatibilitätsmodus verwenden, können Sie die Windows-Einstellungen einer früheren Version des Betriebssystems verwenden. Dies kann Ihnen helfen, das Problem, dass Minecraft nicht startet, zu lösen.
Führen Sie dazu die folgenden Schritte aus:
1. Öffnen Sie Minecraft, indem Sie mit der rechten Maustaste darauf klicken. Wählen Sie dann Eigenschaften.
2. Aktivieren Sie auf der Registerkarte Kompatibilität das Kontrollkästchen Dieses Programm im Kompatibilitätsmodus ausführen.
3. Wählen Sie das Betriebssystem aus dem Dropdown-Menü aus.
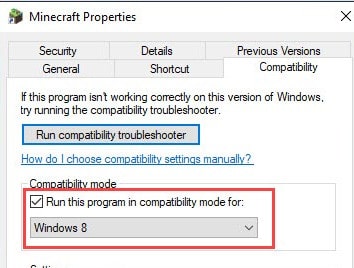
4. Klicken Sie auf die Schaltfläche Übernehmen. Klicken Sie anschließend auf OK.
Starten Sie Minecraft. Überprüfen Sie, ob es richtig funktioniert.
Deaktivieren Sie Ihr Antivirenprogramm vorübergehend
Andere Anwendungen können von Ihrem Antivirenprogramm als Fehlalarme erkannt werden. Ein falsches Positiv bedeutet, dass Malware fälschlicherweise als unschuldiges Programm erkannt wird.
In diesem Fall muss Ihr Antivirenprogramm vorübergehend deaktiviert werden. Starten Sie danach Minecraft.
1. Wählen Sie mit der rechten Maustaste eine leere Stelle in der Taskleiste aus. Wählen Sie aus dem Kontextmenü den Task-Manager.
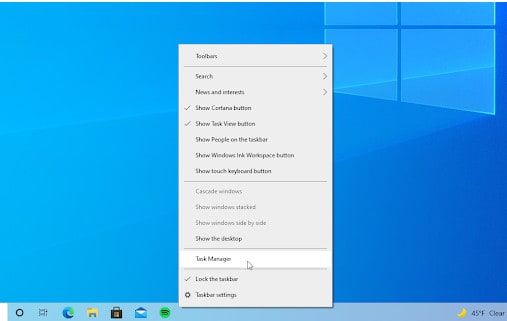
2. Wählen Sie über das Kopfmenü oben die Registerkarte "Start". Suchen Sie in der Liste Ihre Antiviren-Anwendung. Klicken Sie einmal, um sie auszuwählen.
3. Klicken Sie in der unteren rechten Ecke des Fensters auf die Schaltfläche Deaktivieren. Ihr Gerät wird die Anwendung nicht mehr starten.
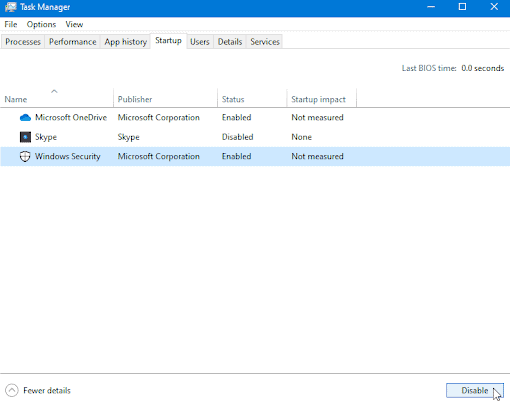
4. Sie sollten Minecraft spielen können, nachdem Sie Ihren Computer neu gestartet haben. Denken Sie aber daran, Ihr Antivirenprogramm danach wieder zu aktivieren.
Entfernen Sie alle Mods
Es ist möglich, dass Mods das Öffnen des Spiels verhindern, wenn Sie sie mit Minecraft verwenden. Viele Mods verändern direkt den Code von Minecraft.
Außerdem sind sie fehleranfällig, vor allem wenn sie seit einiger Zeit nicht mehr aktualisiert wurden. Sie können sie also entfernen, indem Sie diese Schritte befolgen:
1. Drücken Sie Windows und R gleichzeitig. Geben Sie " pdata%" ohne Anführungszeichen ein. Klicken Sie dann auf OK. Der Ordner "AppData" wird im Datei-Explorer-Fenster angezeigt.
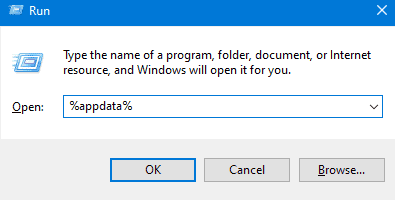
2. Öffnen Sie den Ordner .minecraft durch einen Doppelklick darauf. Dieser Ordner enthält die meisten Dateien Ihres Minecraft-Spiels, z. B. gespeicherte Welten, Spielerdaten und Mods.
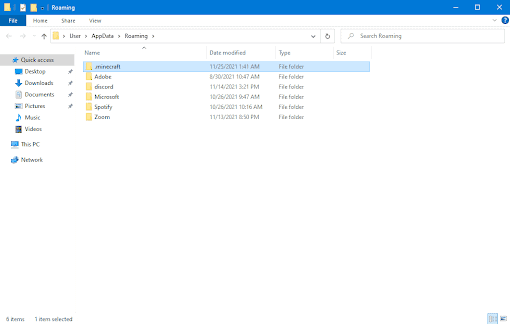
3. Wenn Sie den Ordner "mods" in der Liste der Dateien finden, klicken Sie mit der rechten Maustaste darauf. Wählen Sie im Kontextmenü Löschen.
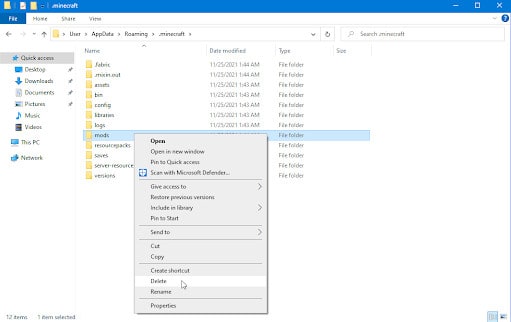
4. Öffnen Sie den Minecraft Launcher, nachdem Sie den Mods-Ordner gelöscht haben. Die neueste Version von Minecraft sollte ausgewählt werden, also stellen Sie sicher, dass Sie eine unveränderte Version auswählen.
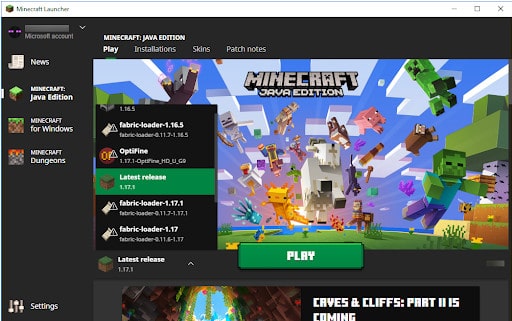
Versuchen Sie nun, das Spiel zu öffnen. Das Spiel sollte jetzt einwandfrei funktionieren. Wenn das jedoch nicht funktioniert, versuchen Sie den nächsten Tipp.
Minecraft neu installieren – Minecraft Launcher wird nicht geladen
Wenn keine der oben genannten Lösungen bei Ihnen funktioniert hat, liegt das Problem möglicherweise an beschädigten Minecraft-Installationsdateien.
Infolgedessen müssen Sie Minecraft vollständig deinstallieren. Sobald Sie das getan haben, können Sie Minecraft neu installieren.
Hier sind die Schritte:
1. Als Erstes müssen Sie die Systemsteuerung öffnen. Geben Sie einfach Systemsteuerung in das Startmenü ein.
2. Wenn Sie die Systemsteuerung geöffnet haben, wählen Sie unter Programme die Option Programm deinstallieren.
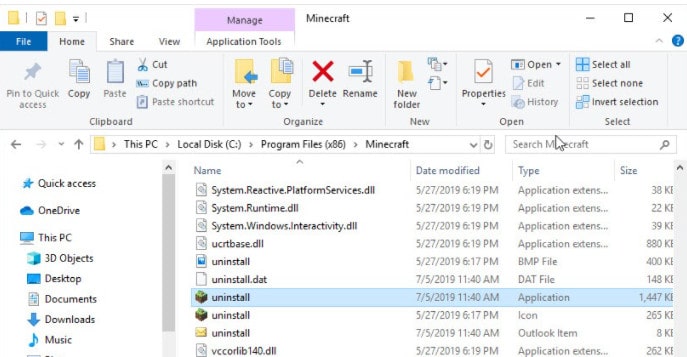
3. Doppelklicken Sie in der Liste der installierten Anwendungen auf Minecraft Launcher.
4. Sie können auch eine App aus der Liste auswählen. Klicken Sie auf Deinstallieren, um sie zu entfernen.
5. Drücken Sie die Win-Taste R, um das Dialogfeld Ausführen zu öffnen.
6. Geben Sie dann pData% in das Dialogfeld Ausführen ein. Drücken Sie die Eingabetaste, um fortzufahren.
7. Der Datei-Explorer wird geöffnet. Navigieren Sie nun zu dem Ordner .minecraft. Und löschen Sie ihn.
8. Laden Sie Minecraft erneut herunter, sobald Sie diesen Schritt abgeschlossen haben. Installieren Sie es dann.
Starten Sie das Programm und vergewissern Sie sich, dass alles richtig funktioniert.
Letzte Worte
Dies ist alles darüber, wie man Minecraft Launcher Won’t Load Probleme zu beheben. Sie können versuchen, alle der oben genannten Methoden und sehen, welche für Sie funktioniert.