Inhaltsübersicht
Fortnite ist nach wie vor eines der beliebtesten Online-Spiele. Aufgrund von Verzögerungen bei der Datenübertragung zwischen den Spielern friert der Bildschirm ein, die Spieler springen, und der Kampf zwischen den Spielern wird ruiniert. Wenn du Fortnite spielst, ist es sehr frustrierend, wenn du ständig mit Verzögerungen zu kämpfen hast. Aber es ist noch nicht alles verloren.
Es gab viele Spieler, die Fortnite Lag mit den Lösungen in diesem Artikel reduziert haben. Schauen wir uns an, wie man Fortnite Lag PC und Verbindungsprobleme im Jahr 2022 zu beheben.
Wie man Fortnite Lag PC Probleme behebt
Fortnite ist ein hoch bewertetes Spiel. Aber gelegentlich tauchen Bugs auf, nachdem über 125 Millionen Menschen das Spiel seit seiner Veröffentlichung auf verschiedenen Plattformen gespielt haben.
Also, dieses Spiel hat viele Probleme. Dennoch werden wir uns in diesem Beitrag darauf konzentrieren, wie man Fortnite Lag beheben kann.

Überprüfen Sie Ihren WiFi-Router
Das Erste und Offensichtlichste, was Sie tun sollten, wenn Fortnite hinkt, ist sicherzustellen, dass Ihre Konsole so fest wie möglich mit Ihrem Router verbunden ist.
Wenn möglich, sollten Sie WLAN vermeiden und stattdessen auf eine kabelgebundene Ethernet-Verbindung umsteigen.
Aufgrund der soliden und konsistenten Verbindung, die sie bietet, ist sie immer besser als WLAN. Letzteres neigt dazu, mit zunehmender Entfernung zu schwächeln und auszufallen.
Wenn Sie Ihren Computer nicht direkt über Ethernet mit dem Router verbinden möchten, haben Sie drei Möglichkeiten, um eine kabelgebundene Verbindung herzustellen:
Bestellen Sie ein Ethernet-Kabel bei Amazon. Schließen Sie es dann an Ihren Router an. Auch wenn das Verlegen von Kabeln durch Treppen, Wände usw. mühsam sein kann.
Sie können auch einen Powerline-Adapter verwenden, um eine kabellose Verbindung zwischen Ihrer Konsole und Ihrem Router herzustellen, indem Sie das Stromnetz Ihres Hauses nutzen.
Wenn Sie jedoch auf WLAN angewiesen sind, sollten Sie zumindest näher an Ihren Router heranrücken, wenn dies nicht möglich ist. Außerdem sollten Sie offensichtliche Hindernisse beseitigen, um Ihr Signal zu verbessern.
Besonders nützlich sind Adapter, die mit Überspannungsleitungen funktionieren. Sie müssen auch nicht selbst Hand anlegen, um eine starke kabelgebundene Verbindung zu erhalten.
Die Adapter sind alles, was benötigt wird. Im Grunde genommen wird Ihr Router an einen der Adapter angeschlossen. Ihre Spielkonsole wird mit dem anderen Adapter verbunden.
Über die Stromleitungen des Hauses kommunizieren die beiden Stecker dann miteinander, um eine kabelgebundene Ethernet-Verbindung zu Ihrer Konsole herzustellen. Dadurch wird eine drahtlose Verbindung überflüssig.
Sie können auch eine fast ebenso gute Verbindung herstellen, als wenn Sie direkt mit Ihrem Router verbunden wären.
Prüfen Sie die Hardware-Anforderungen
Es gibt Mindestanforderungen für das Spielen von Videospielen wie Fortnite. Überprüfe daher vor dem Spielen die Spezifikationen deines Computers.
Im Folgenden finden Sie die Mindestanforderungen für das Spielen von Fortnite von Epic Games:
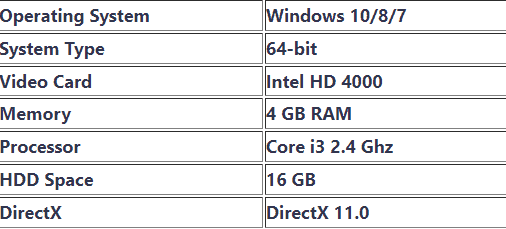
Wenn Ihr Computer die Mindestanforderungen erfüllt, können Sie weiterspielen. Wenn nicht, werden Sie in Fortnite definitiv Probleme mit Verzögerungen haben. In diesem Fall müssen Sie möglicherweise die Hardware-Leistung Ihres PCs verbessern.
Es ist auch möglich, dass Sie beim Spielen von Fortnite Lags erleben, wenn Ihr PC die Mindestanforderungen erfüllt. Schauen Sie sich also andere Lösungen an.
Prüfen Sie die Server
Wenn Sie nicht in der Lage sind, Fortnite oder Battle Royale zu spielen, sollten Sie zuerst die Server überprüfen. Die meisten Verbindungsprobleme treten auf den Servern des Spiels auf und nicht bei den Endbenutzern.
Der häufigste Grund für Fortnite-Konnektivitätsprobleme sind geplante Ausfallzeiten aufgrund von Updates. Obwohl dies nicht üblich ist, kommunizieren Publisher und Entwickler manchmal im Voraus über geplante Wartungsarbeiten und Ausfälle.
Im Folgenden finden Sie eine Anleitung, wie Sie überprüfen können, ob die Server von Fortnite ausgefallen sind.
Überprüfen Sie die Status-Seite von Epic Games
Die offizielle Website des Herausgebers ist der beste Ort, um Informationen über Fortnite-Server zu erhalten.
Und aufgrund der hohen Zuverlässigkeitserwartungen der Fortnite-Spieler gewährleistet Epic Games die Genauigkeit der auf seiner Website bereitgestellten Informationen über seine Server.
Twitter überprüfen
Es gibt einen eigenen Fortnite-Twitter-Handle, der Informationen über Ausfallzeiten und Spielprobleme postet. Sie können ihre Twitter-Seite für Fortnite-Daten fast in Echtzeit überprüfen.
Wenn du eine Frage an sie hast, empfehlen wir dir auch, die Antworten anderer Spieler zu lesen. Vielleicht finden Sie genau die Antworten, nach denen Sie suchen, in den Antworten dieser Spieler.
Besuchen Sie die Down Detector Website
Down Detector ist eine Website, die Sie rechtzeitig über Serverausfälle informieren kann.
Serverprobleme aus allen Teilen der Welt, einschließlich beliebter Spiele wie Fortnite, werden auf dieser Seite gemeldet.
– downdetector.in
Überprüfen der Spieldateien
Während dieses Vorgangs werden Ihre Spieldateien überprüft, um sicherzustellen, dass sie nicht beschädigt sind oder fehlen. Der Epic Games Launcher lädt sie erneut herunter, wenn sie fehlen oder beschädigt sind.
- Starten Sie den Epic Games Launcher.
- Gehen Sie zur Bibliothek.
- Wählen Sie Fortnite, indem Sie auf die drei Punkte klicken.
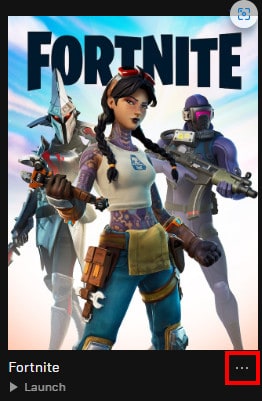
- Klicken Sie dann auf Überprüfen.
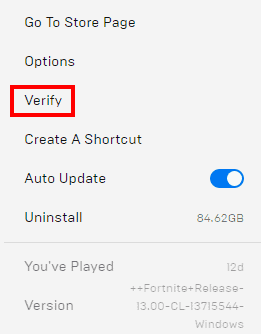
Verwalten Sie Ihre WiFi-Verbindung
Die gleichzeitige Nutzung des Internets in einem Haus mit zu vielen Leuten ist eine weitere häufige Ursache für Lag in Fortnite.
Dadurch wird der Router überlastet. Und das Ergebnis ist Verzögerung. Da andere Nutzer Netflix streamen, herunterladen usw., konkurriert ihr Datenverkehr mit dem anderer Nutzer im Haus.
Außerdem wird dieses Problem noch verschärft, wenn Sie über WLAN verbunden sind. Wenn mehrere Personen gleichzeitig online sind, sind drahtlose Verbindungen noch anfälliger für Überlastungen und Verzögerungen.
Um dieses Problem zu lösen, bieten einige Router die Funktion Quality of Service (QoS) an. Um Verzögerungen und Rückstände zu verringern, können Sie den Router anweisen, den Spieleverkehr zuerst zu verarbeiten.
Notieren Sie sich zunächst die IP- und MAC-Adresse Ihrer Spielkonsole. Über das Menü "Verbindungsstatus/Einstellungen" Ihrer Konsole haben Sie leichten Zugang dazu.
Melden Sie sich dann mit der IP-Adresse und dem Benutzernamen/Passwort am Router an.
Wählen Sie Quality of Service oder QoS-Einstellungen. Sie befinden sich normalerweise unter "Erweiterte Einstellungen".
Das Heimnetzwerk sollte in einer Liste erscheinen. Wenn Sie sich zuvor die MAC- und IP-Adresse notiert haben, sollten Sie Ihr Gerät leicht identifizieren können. Und wenn der Router Ihr Gerät nicht erkennt, versuchen Sie, es einzuschalten.
Die Priorität sollte für Ihre Spielkonsole auf "Höchste" oder "Maximum" gesetzt werden. Weisen Sie Geräten, die keine Latenz benötigen, eine niedrigere Priorität zu.
Obwohl die Priorität nicht so hoch ist wie bei Spielgeräten, sollten Streaming-Geräte dennoch eine gewisse Aufmerksamkeit erhalten.
Speichern oder übernehmen Sie die Einstellungen. Beenden Sie dann den Router. Sie sollten nun Quality of Service für Ihre Spielkonsole aktiviert haben.
Die Aktivierung der Dienstgüte in einem stark ausgelasteten Heimnetzwerk kann Verzögerungen reduzieren, wenn sie richtig konfiguriert ist.
Firewall deaktivieren
Wenn Sie sich nicht vollständig mit Fortnite verbinden können, aber eine schnelle und funktionierende Verbindung zu haben scheinen, liegt möglicherweise ein Firewall-Problem vor.
Sie können Ihre Windows-Firewall-Einstellungen überprüfen, um festzustellen, ob Fortnite blockiert ist. Es wird empfohlen, die Ports 80, 443 und 5222, die vom Spiel verwendet werden, zu öffnen.
Öffnen Sie einen Port unter Windows, indem Sie die folgenden Schritte ausführen:
- Öffnen Sie die Systemsteuerung.
- Wählen Sie System und Sicherheit.
- Öffnen Sie die Windows-Firewall.
- Klicken Sie nun auf Erweiterte Einstellungen.
- Klicken Sie auf der linken Seite auf Eingehende Regeln.
- Klicken Sie dann auf Neue Regel.
- Klicken Sie auf Port.
- Klicken Sie dann auf Weiter.
- Das Textfeld für die spezifischen lokalen Ports sollte mit "5222, 443, 80" ausgefüllt werden. Drücken Sie auf Weiter
- Führen Sie diesen Vorgang noch dreimal durch.
- Geben Sie UE4 in das Feld Name ein. Drücken Sie Fertigstellen.
Mit den folgenden Schritten können Sie Fortnite durch Ihre Mac-Firewall hindurchlassen:
- Gehen Sie zu Systemeinstellungen.
- Wählen Sie das Symbol Sicherheit oder Sicherheit & Datenschutz.
- Gehen Sie zur Registerkarte Firewall.
- Klicken Sie im Einstellungsbereich auf das Schlosssymbol. Geben Sie Ihren Administratornamen und Ihr Kennwort ein.
- Klicken Sie auf die Schaltfläche Firewall-Optionen.
- Um eine neue Anwendung hinzuzufügen, klicken Sie auf die Schaltfläche ( ).
- Wählen Sie die Anwendung aus, für die eingehende Verbindungen zugelassen werden sollen.
- Klicken Sie nun auf die Schaltfläche Hinzufügen.
- Klicken Sie dann auf OK.
Grafikkarte aktualisieren
Möglicherweise treten Fortnite-Lag-Probleme aufgrund von veralteten oder fehlenden Treibern auf Ihrem Computer auf. Die FPS-Einbrüche werden durch Treiberprobleme mit Ihrer Grafikkarte verursacht.
Internet-Lags können auch durch Probleme mit der Netzwerkkarte verursacht werden. Vergewissern Sie sich, dass Ihre Treiber aktuell sind. Wenn dies nicht der Fall ist, aktualisieren Sie sie.
Wenn Sie Ihre Treiber manuell aktualisieren möchten, können Sie die neueste Version vom Hersteller herunterladen und auf Ihrem Computer installieren. Dazu benötigen Sie Computerkenntnisse und Zeit.
Portweiterleitung verwenden
Nachdem Sie alle Verbindungsprobleme zu Hause gelöst haben, sollten Sie sicherstellen, dass Ihre Konsole über eine gute Internetverbindung verfügt, um sich mit dem Internet und anderen Spielern zu verbinden.
Die Portweiterleitung auf Ihrer Spielkonsole ist die beste Möglichkeit, dies zu tun. So können Sie die Konsole für eine optimale Leistung mit dem Internet verbinden.
Dies kann auf verschiedene Weise geschehen. Einige Methoden sind genau, aber langwierig. Es gibt andere, die schneller, aber weniger präzise sind.
Für Spieler, die eine schnelle Lösung bevorzugen, können Sie Ihre Konsole zur DMZ Ihres Routers hinzufügen, um eine Portweiterleitung auf Konsolen einzurichten.
- Ermitteln Sie die MAC-Adresse Ihrer Konsole.
- Geben Sie in einem beliebigen Browser die IP-Adresse Ihres Routers ein
- Die IP-Adresse lautet häufig 192.168.0.1 oder 192.168.1.1 oder 192.168.1.25.
- Auf der Rückseite des Aufklebers stehen das Admin/Passwort und die IP-Adresse.
- Unter Sicherheit oder Erweitert finden Sie DMZ-Einstellungen.
- Geben Sie die MAC-Adresse Ihrer Konsole ein. Fügen Sie sie der DMZ hinzu.
- Vergessen Sie nicht, Ihre Einstellungen zu speichern.
Für die beste Verbindung mit anderen Spielern kann Ihre Konsole vollständig mit dem Internet verbunden sein. Dies kann die Verzögerung beim Spielen von Fortnite oder anderen Spielen gering halten.
Sie sollten dies nur tun, wenn Sie an einer Spielkonsole spielen. Die Verwendung von DMZ auf anderen Geräten, wie z. B. PCs, wird nicht empfohlen.
Visual C Redistributables reparieren
Um Fortnite auszuführen, müssen Sie die Visual C Redistributables installiert haben. Installieren und/oder reparieren Sie sie, falls erforderlich.
- Sie können alle Redistributables für Visual C einfach aus dem Internet herunterladen.
- Sie sollten sowohl die x86- als auch die x64-Version herunterladen.
- Führen Sie die ausführbaren Dateien aus, sobald der Download abgeschlossen ist. Wählen Sie Reparieren.
- Wenn die Option Reparieren nicht verfügbar ist, folgen Sie den Anweisungen auf dem Bildschirm für eine normale Installation.
Starten Sie Ihren Computer neu, sobald die Reparatur abgeschlossen ist.
V-Bucks-Problem beheben
Es ist möglich, dass du das Problem nicht lösen kannst, wenn du deine V-Bucks nicht bekommst.
Das Fortnite Battle Royal-Supportteam oder der Laden, in dem du die V-Bucks gekauft hast, kann dir helfen, wenn du die gekauften V-Bucks nicht erhältst.
Für einige Spieler mag es so aussehen, als ob V-Bucks auf allen Plattformen anwendbar wären. Dies ist jedoch nicht der Fall. V-Bucks gelten nur für eine Spielplattform, auch wenn Sie Ihre Konten verknüpft haben.
Infolgedessen können Sie keine V-Bucks von Ihrem mobilen Konto auf Ihre PS4 oder Xbox übertragen.
Verlust von Datenpaketen
Bei einem Paketverlust erreichen die Daten, die Ihr Computer an Server sendet und zurückerhält, nicht ihr Ziel. Sie können dies beheben, indem Sie den folgenden Befehl ausführen:
- Starten Sie den Epic Games Launcher.
- Klicken Sie auf Einstellungen.
- Erweitern Sie nun Fortnite, indem Sie nach unten scrollen.
- Wählen Sie Zusätzliche Befehlszeilenargumente.
- Um Netzwerk-Updates zu drosseln, geben Sie -limitclientticks in das leere Textfeld ein.
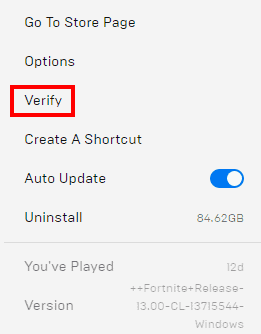
Wenden Sie sich an Ihren Internetdienstanbieter, wenn Sie weiterhin Paketverluste feststellen.
Spieleinstellungen anpassen
Abgesehen von den FPS-Einbrüchen und Internet-Lags können auch falsche Spieleinstellungen zu Fortnite-Lags führen.
Wenn Ihre Grafikeinstellungen für Ihre Computerhardware zu hoch sind, sollten Sie Ihre Grafikeinstellungen auf niedrigere Werte einstellen. Prüfen Sie, ob die Verzögerung nach dem Neustart des Spiels verringert wird.
Navigieren Sie zu Fortnite-Einstellungen. Wählen Sie Videoeinstellungen. Überprüfen Sie die Grafikeinstellungen wie folgt:
- Bildschirmauflösung: Wählen Sie die gleiche Auflösung wie der Monitor Ihres Computers
- Qualität: niedrig oder mittel
- Betrachtungsabstand: mittel oder weit
- Schatten: aus
- Anti-Aliasing: aus
- Texturen: niedrig
- Effekte: niedrig
- FPS anzeigen: Ein
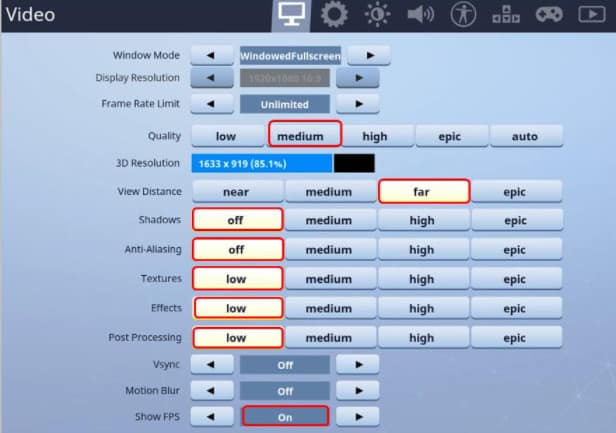
Kompatibilitätsmodus anpassen
Möglicherweise können Sie Ihr Problem lösen, indem Sie den Kompatibilitätsmodus von Fortnite anpassen.
- Suchen Sie das Fortnite-Binarys-Verzeichnis auf Ihrem Computer. (Standard: C:\Programmdateien\Epic Games\Fortnite\FortniteGame\Binaries\Win64\)
- Suchen Sie dann nach FortniteClient-Win64-Shipping.exe.
- Klicken Sie mit der rechten Maustaste darauf. Wählen Sie Eigenschaften.
- Klicken Sie auf Kompatibilität.
- Stellen Sie sicher, dass das Kästchen neben Dieses Programm im Kompatibilitätsmodus ausführen aktiviert ist.
- Wählen Sie Windows 10.
- Vergewissern Sie sich, dass das Kästchen neben Vollbildoptimierungen deaktivieren markiert ist.
- Klicken Sie auf die Schaltfläche Übernehmen.
- Klicken Sie auf OK.
Starten Sie Fortnite erneut.
PS4-Cache löschen
Wenn der PS4-Cache beschädigt wird, können bei einigen Anwendungen Verbindungs- oder Leistungsprobleme auftreten.
Dies kann auf einen veralteten Cache in Ihrer Konsole zurückzuführen sein. Versuchen Sie also, den Cache mit diesen Schritten zu löschen, wenn Sie ein Problem mit dem Caching haben:
- Schalten Sie Ihre PlayStation aus. Gehen Sie nicht in den Ruhemodus.
- Ziehe das Netzkabel von der Rückseite deiner PlayStation 4 ab, sobald die Anzeigeleuchte blinkt, bis sie aufhört zu blinken und sich ausschaltet.
- Warte mindestens 30 Sekunden lang.
Schalte nun deine PlayStation ein, indem du das Netzkabel wieder einsteckst.
Task-Manager einschränken
Ihr Computer kann langsamer werden, wenn Sie viele Programme beim Start ausführen. Um dies zu vermeiden, schränken Sie die Anzahl der ausgeführten Startprogramme ein. Die folgenden Schritte werden Ihnen dabei helfen:
1. Rufen Sie das Feld Ausführen auf, indem Sie gleichzeitig die Windows-Taste R drücken.
2. Geben Sie dann taskmgr in das Suchfeld ein. Und drücken Sie OK.
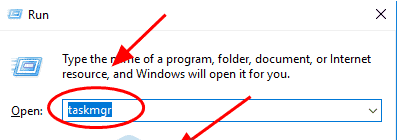
3. Klicken Sie nun im Task-Manager auf die Registerkarte "Start". Sie können nun das Programm oder die Anwendung deaktivieren, die beim Start nicht ausgeführt werden muss.
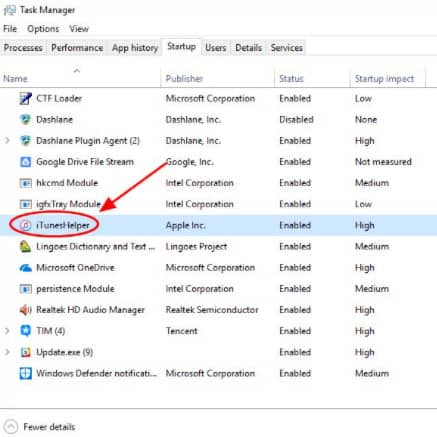
Wenn Sie Ihren Computer das nächste Mal starten, werden Sie eine wesentlich bessere Leistung feststellen. Sie können das Programm auch später öffnen, wenn Sie es benötigen.
Löschen gespeicherter Spieldaten
Der PlayStation-Systemspeicher wird standardmäßig zum Speichern von Spielständen, Profilen und anderen Spieldaten verwendet. Sie können beschädigte Daten von Ihrer Festplatte löschen, wenn Sie den Verdacht haben, dass sie beschädigt sind.
Es ist nicht möglich, das Löschen von gespeicherten Spieldaten rückgängig zu machen. Sie sollten alle gespeicherten Spieldaten, die Sie löschen möchten, bei einem Online-Speicherdienst oder auf einem USB-Speichergerät sichern, bevor Sie sie löschen.
Der Zugriff auf den Systemspeicher und das Löschen von Spieldaten ist so einfach wie die folgenden Schritte:
- Klicken Sie im oberen Bereich des Dashboards auf das Menü Einstellungen.
- Wählen Sie einen Speicherort. Klicken Sie auf Systemspeicher.
- Wählen Sie Gespeicherte Daten.
- Wählen Sie ein Spiel aus, um auf seine gespeicherten Daten zuzugreifen.
- Klicken Sie nun auf die Schaltfläche Optionen. Klicken Sie auf Löschen.
- Wählen Sie die Datendateien aus, die Sie löschen möchten. Klicken Sie auf Löschen.
Matchmaking-Region auf Auto einstellen
Wenn Sie Ihre Matchmaking-Region auf Auto einstellen, werden Sie mit dem Server mit der niedrigsten Ping- oder Latenzzeit verbunden.
- Starten Sie Fortnite.
- Klicken Sie auf Battle Royale.
- Klicken Sie nun auf die Menü-Schaltfläche in der oberen rechten Ecke.
- Klicken Sie dann auf Einstellungen.
- Klicken Sie auf das Zahnradsymbol oben.
- Stellen Sie die Matchmaking-Region auf Auto.
Systemeigenschaften anpassen
Sie können versuchen, die Systemeigenschaften anzupassen, um dieses Problem zu beheben. Führen Sie dazu die folgenden Schritte aus:
1. Klicken Sie auf die Schaltfläche "Start" und geben Sie "Dieser PC" in das Suchfeld ein. Klicken Sie mit der rechten Maustaste auf das Symbol Dieser PC. Wählen Sie Eigenschaften.
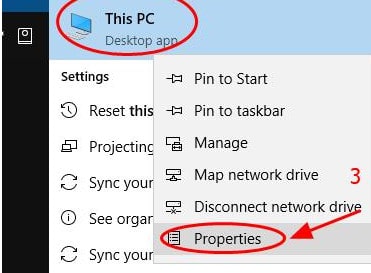
2. Wählen Sie die Registerkarte Erweiterte Systemeinstellungen.
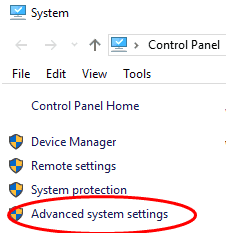
3. Navigieren Sie zur Registerkarte Leistung und klicken Sie auf Einstellungen.
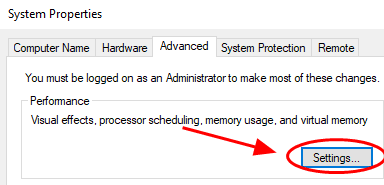
4. Wählen Sie die Registerkarte Erweitert. Stellen Sie sicher, dass Sie die Option Anpassen für beste Leistung von Programmen auswählen. Drücken Sie Übernehmen.
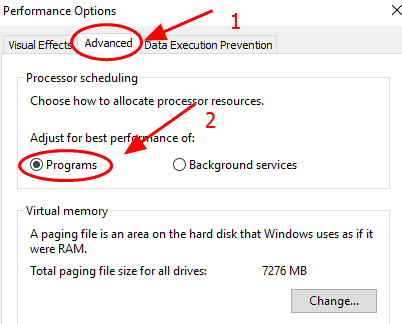
5. Wählen Sie die Registerkarte Datenausführungsverhinderung. Und stellen Sie sicher, dass Sie DEP nur für wichtige Programme und Dienste aktivieren. Wenn Sie fertig sind, klicken Sie auf OK, um Ihre Änderungen zu speichern.
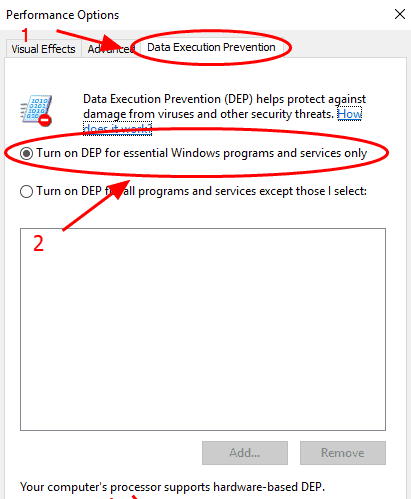
Starten Sie Ihren Computer neu, sobald Sie die Einstellungen konfiguriert haben. Sehen Sie, ob Fortnite nach dem Neustart besser funktioniert.
Fortnite deinstallieren
Sie müssen das Spiel möglicherweise neu installieren, damit es wieder funktioniert. Dies kann jedoch einige Zeit in Anspruch nehmen, insbesondere wenn Ihre Internetverbindung langsam ist.
Letzte Worte
Hier geht es darum, wie man Fortnite-Lag-Probleme beheben kann. Fortnite ist ein Online-Multiplayer-Spiel, weshalb eine reibungslose Internetverbindung sehr wichtig ist. Aber manchmal ist selbst eine gute Verbindung nicht genug. Sie können also die oben genannten Lösungen ausprobieren, um ein reibungsloses, lagfreies Gameplay zu erhalten.