Inhaltsübersicht
Google Chrome ist heute der bei weitem dominierende Webbrowser, und das schon seit geraumer Zeit. Laut Berichten aus dem Jahr 2022 liegt sein Marktanteil bei über 65 %, während Safari mit 18 % weit abgeschlagen auf dem zweiten Platz liegt und der Rest nicht einmal die 5 %-Marke knackt.
Damit gibt Google Chrome praktisch die Richtung vor, in die sich das Web bewegt .
Websites und Webanwendungen werden jetzt hauptsächlich für Chromium optimiert, die Engine, die Google Chrome unterstützt. Sogar Browsererweiterungen werden zuerst für Chrome und nur bei Erfolg später für andere Browser veröffentlicht. Außerdem bietet Google Chrome großartige Debugging- und Entwicklungstools für Software-Ingenieure.
All diese Gründe sprechen dafür, dass die Verwendung von Google Chrome eine gute Idee ist. Manchmal kann es jedoch notwendig sein, Chrome aus verschiedenen Gründen von Ihrem Mac zu löschen. Sehen wir uns an, warum die Deinstallation von Chrome auf dem Mac notwendig sein könnte und wie Sie Chrome am einfachsten deinstallieren können.
Vor der Deinstallation von Google Chrome
Leider ist die Deinstallation von Chrome auf dem Mac etwas komplizierter als bei anderen Anwendungen. Das liegt daran, dass Chrome neben der App selbst viele zusätzliche Informationen auf Ihrer Festplatte speichert, darunter Benutzerprofildaten, Caches, Downloads, Einstellungen usw.
Wenn Sie Chrome vollständig deinstallieren möchten, sollten Sie sicherstellen, dass Sie über die nötigen Tools verfügen, um die zugehörigen Elemente wirklich zu löschen, denn mit dem einfachen Löschen der App ist es nicht getan. Hier sind die drei Tools, die wir empfehlen, zur Hand zu haben:
- Um alle von Chrome erzeugten und auf Ihrer Festplatte gespeicherten Daten loszuwerden, benötigen Sie CleanMyMac X
- Wenn Sie befürchten, etwas Wichtiges zu verlieren, können Sie mit Get Backup Pro ein bootfähiges Backup Ihrer Festplatte erstellen, bevor Sie Chrome löschen.
- Wenn Sie Chrome wegen übermäßigem CPU-Verbrauch löschen, sollten Sie die Installation von iStat Menus in Betracht ziehen. Es hilft Ihnen dabei, die CPU über die Menüleiste zu kontrollieren.
Mehr zu diesen Tools in einer Sekunde.
Gründe für das Löschen von Google Chrome von Mac
Wenn Chrome bereits den Webbrowser-Raum dominiert und alle Vorteile dafür erhält, warum sollten Sie lernen, wie man Google Chrome vom MacBook löscht?
Es gibt ein paar mögliche Gründe:
Zweifellos gibt es noch andere Gründe, um auf dem Mac herauszufinden, wie man Chrome deinstalliert. Unabhängig vom Warum sollten wir uns also dem Wie zuwenden.
Wie man Chrome mit einem Klick deinstalliert
Wenn Sie wissen möchten, wie Sie Google Chrome auf dem Mac vollständig deinstallieren können, ist Ihre beste Option wirklich ein zuverlässiges Deinstallationsprogramm wie CleanMyMac X.
CleanMyMac X ist das leistungsstärkste Deinstallationsprogramm für den Mac. Unter der Haube bietet es eine Reihe wichtiger Scans und Automatisierungen, die Ihren Mac reinigen, optimieren und schützen können, besonders wenn er jahrelang vernachlässigt wurde. Sie können Anwendungen aktualisieren, Browsererweiterungen verwalten, Cookies löschen, die die Privatsphäre verletzen, den Cache leeren, den Arbeitsspeicher beschleunigen, DNS-Einträge löschen, Spotlight neu indizieren und vieles mehr.
Alles, was Sie mit CleanMyMac X tun, geht sehr schnell und erfordert nur ein paar Klicks. So löschen Sie Google Chrome vollständig:
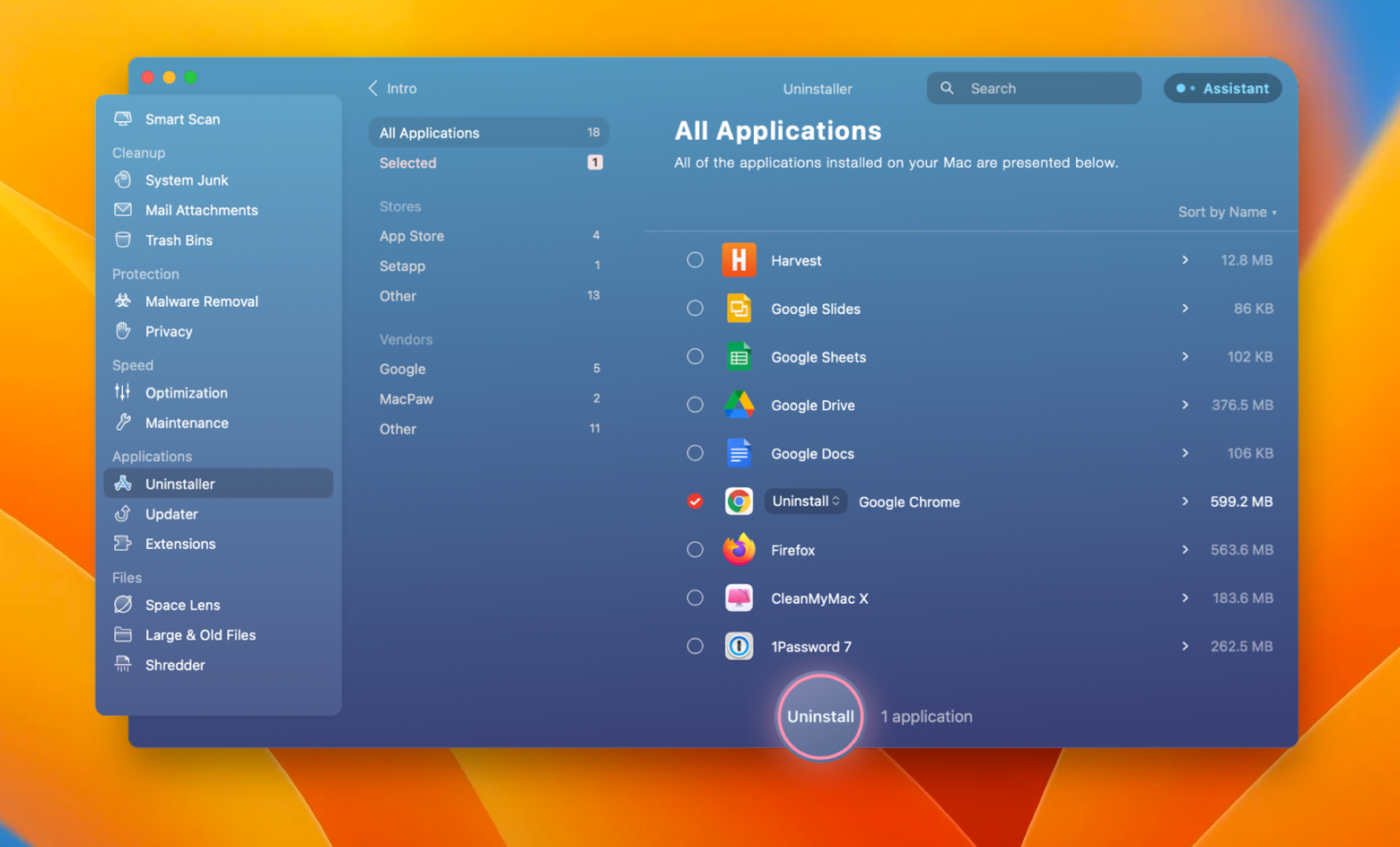
Hinweis: Wenn Sie Google Chrome nur auf die Werkseinstellungen zurücksetzen möchten, können Sie auch das tun. Wenn Sie Google Chrome im CleanMyMac X-Deinstallationsprogramm überprüfen, klicken Sie auf das kleine Dropdown-Menü daneben und wählen Sie Zurücksetzen.
So entfernen Sie Chrome manuell von Ihrem Mac
Der Versuch, Chrome auf dem Mac zu deinstallieren, ist ein mehrstufiger Prozess, da Sie nicht nur die App selbst löschen, sondern auch alle zusätzlichen Dateien auf Ihrem System bereinigen müssen. Achten Sie darauf, die Anweisungen genau zu befolgen, damit Sie nicht aus Versehen etwas Wichtiges löschen!
Es wird dringend empfohlen, eine Sicherungskopie Ihres Macs auf einer externen Festplatte zu erstellen, bevor Sie systemrelevante Dateien löschen.
Get Backup Pro ist bei weitem der beste Backup-Manager auf dem Mac. Dieses Dienstprogramm kann Sie vor jeder Datenkatastrophe bewahren, da es eine Mischung aus Sicherungsmethoden für jedes Szenario bietet. Sie können eine einfache Kopie erstellen, klonen oder eine inkrementelle oder versionierte Sicherung durchführen. Nach der Sicherung können Sie die Daten auch sofort wiederherstellen, und zwar nicht unbedingt auf Ihrem Mac —, sondern auf jedem beliebigen Computer, auch wenn Get Backup Pro nicht installiert ist .
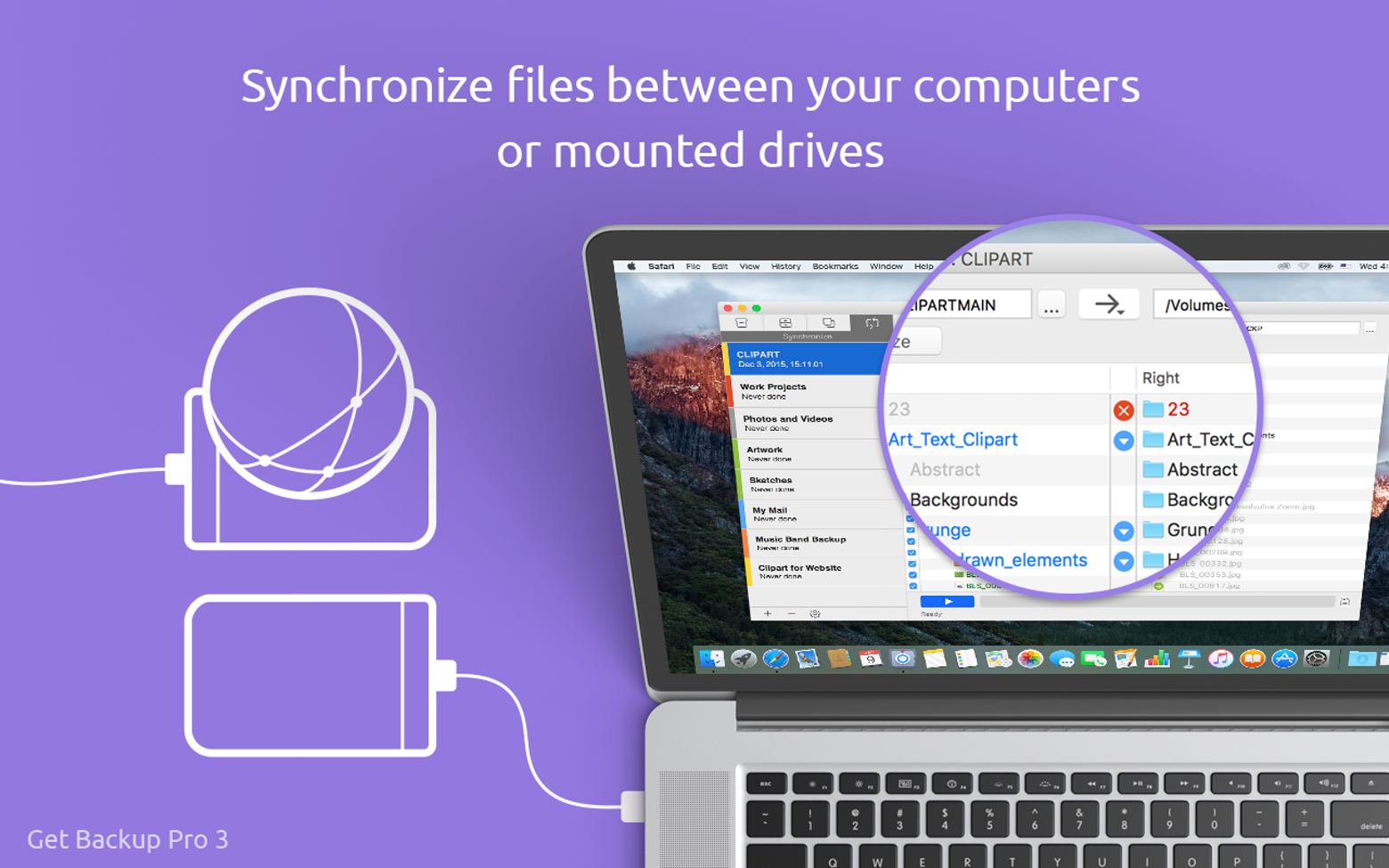
Mit der Backup-Strategie im Hinterkopf, hier ist, wie man Google Chrome auf Mac manuell deinstallieren:
Jetzt sollte Ihr Mac von allen Google Chrome-Dateien befreit sein. Wenn Sie Google Chrome löschen mussten, nur um es später wieder zu installieren, weil es fehlerhaft war, sollten Sie auch eine CPU-Überwachungslösung haben, um Google Chrome in Zukunft bei Fehlverhalten zu erwischen. iStat Menus kann die perfekte Wahl sein.
iStat Menus ist die umfassendste Überwachungslösung für Mac, die jemals veröffentlicht wurde. Dieses Dienstprogramm ist immer in der Menüleiste aktiviert und überwacht nicht nur die CPU-Last, sondern auch Arbeitsspeicher, Akku, Netzwerkleistung, Speicher, Festplatten, Temperatur und sogar das aktuelle Wetter. Mit iStat Menus können Sie schnell feststellen, ob Chrome mehr als seinen gerechten Anteil verbraucht, und ihn abschalten (oder neu starten), bevor er das ganze System in Mitleidenschaft zieht.
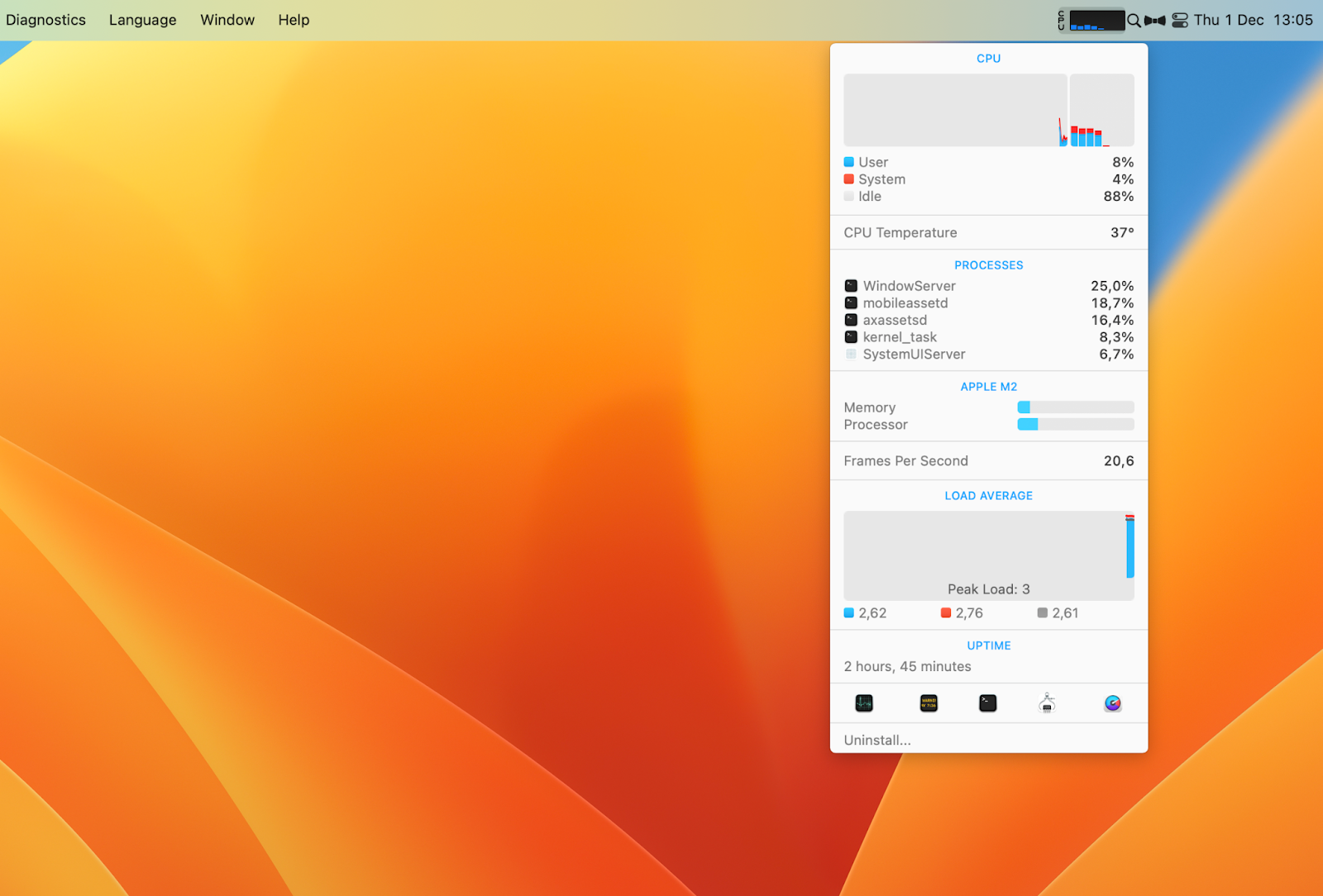
Tipp: Wenn Sie sich entscheiden, Chrome zu löschen, nur weil es zu schwierig ist, mit mehreren Browsern zu jonglieren, versuchen Sie Tab Finder. Mit diesem einfachen Tool können Sie von einer einzigen Liste aus zwischen geöffneten Tabs navigieren, unabhängig davon, wie viele Browser Sie verwenden.
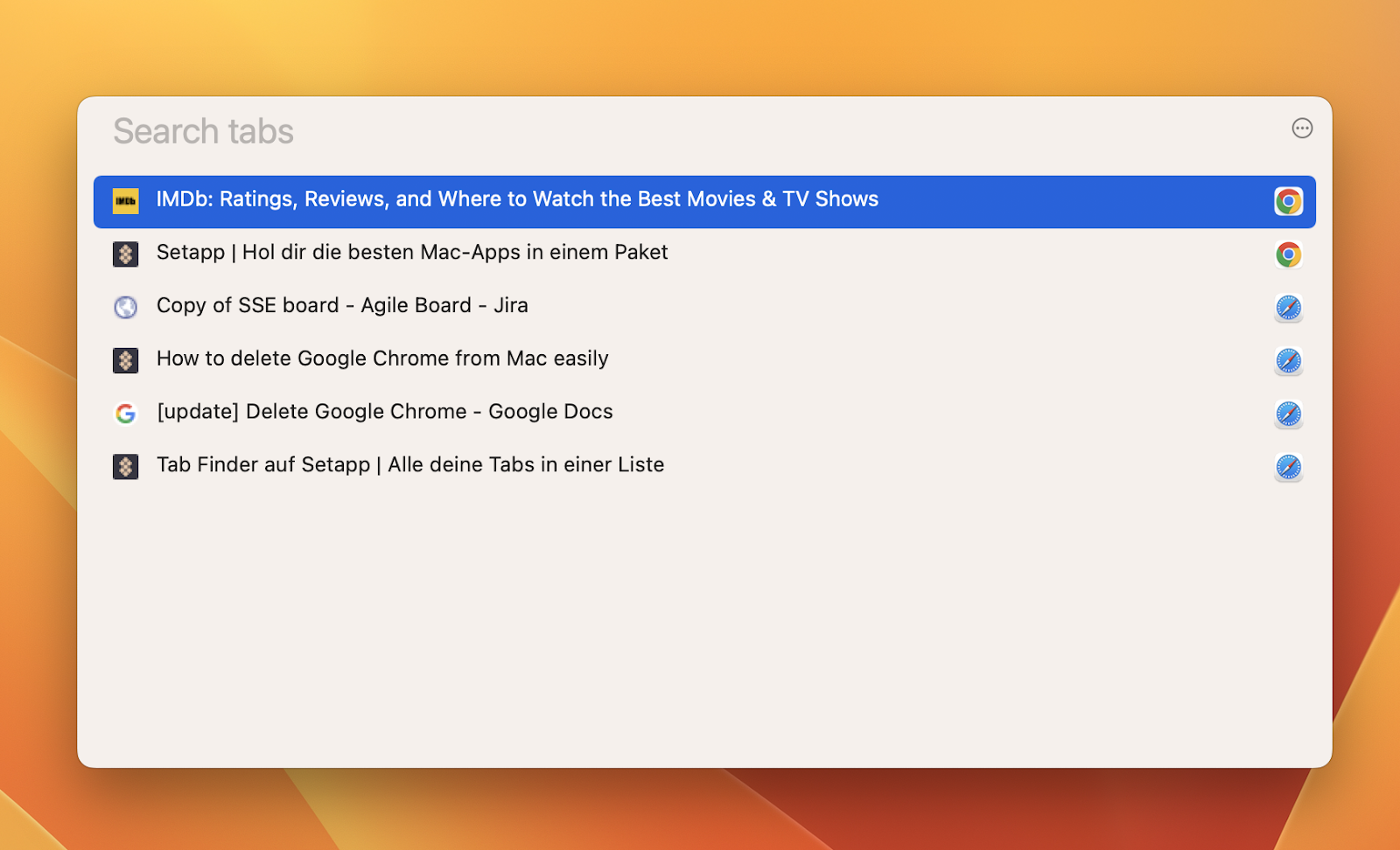
Wie Sie sehen, kann die Deinstallation von Chrome auf dem Mac manuell durchgeführt werden. In diesem Fall müssen Sie darauf achten, dass Sie nichts Zusätzliches löschen und idealerweise alles mit Get Backup Pro oder automatisch mit CleanMyMac X sichern. Wenn Sie Google Chrome später neu installieren möchten, sollten Sie es mit iStat Menus im Auge behalten, um die beste Mac-Leistung zu erzielen. Wenn Sie mehr als einen Browser auf Ihrem Mac verwenden, sollten Sie Tab Finder installieren, um die Navigation zwischen den Tabs zu vereinfachen .
Das Beste ist, dass CleanMyMac X, iStat Menus, Get Backup Pro und Tab Finder absolut kostenlos über die siebentägige Testversion von Setapp verfügbar sind, einer Plattform mit mehr als 240 erstklassigen macOS- und iOS-Apps, die Ihren Mac in eine Hochleistungsmaschine verwandeln können. Testen Sie jede Setapp-App noch heute kostenlos und sehen Sie, wie schnell Ihr Mac wirklich sein kann.
FAQ
Warum kann ich Google Chrome auf dem Mac nicht löschen?
Wenn Sie alle Schritte in der Anleitung "Deinstallation von Google Chrome auf dem Mac" durchgeführt haben und den Browser immer noch nicht löschen können, sollten Sie ihn beenden. Wenn Chrome im Hintergrund arbeitet, können Sie ihn nicht vollständig von Ihrem Mac entfernen. Wenn Sie Chrome-Reste auf Ihrer Festplatte finden, verwenden Sie CleanMyMac X, um sie loszuwerden.
Kann ich Chrome deinstallieren und neu installieren?
Sobald Sie wissen, wie Sie Google Chrome von Ihrem MacBook entfernen können, erfahren Sie, wie Sie die Anwendung neu installieren können. Nur für den Fall, dass Sie es vermissen. Die Neuinstallation ist in der Tat sehr einfach. Sie müssen die neueste Version von der Google Chrome-Website herunterladen und die Installationsanweisungen befolgen.
Was passiert, wenn ich meine Chrome-Anwendung lösche?
Wenn Sie Chrome löschen, öffnet Ihr Mac alle Links in einem anderen Browser, der auf Ihrem Mac verfügbar ist. Ein guter praktischer Tipp ist hier die Installation von OpenIn, einer App, mit der Sie die Regeln für das Öffnen verschiedener Links in verschiedenen Browsern definieren können, oder die einen Selektor anzeigt, mit dem Sie den Browser vor dem Öffnen des Links auswählen können.
So deinstallieren Sie Google Chrome auf dem MacBook. Wir hoffen, dass diese Anleitung Ihr Surfen viel bequemer macht!