Inhaltsübersicht
Ganz gleich, wie zufrieden Sie mit Ihrem MacBook sind, Windows kann auch etwas zu bieten haben, was macOS fehlt. Zum Beispiel sind viele exklusive Software und Videospiele nicht mit macOS kompatibel. Zum Glück können viele Macs Windows problemlos ausführen. In dieser Anleitung zeigen wir Ihnen, wie Sie Windows 10 über Boot Camp auf Ihrem Mac installieren können. Los geht’s.
Überprüfen Sie die Anforderungen an Ihren Mac
Bevor Sie beginnen, sollten Sie die folgenden Dinge überprüfen:
So bereiten Sie Ihren Mac für die Windows-Installation vor
Schritt 1: Stellen Sie sicher, dass Ihr Mac-Laptop an eine Stromquelle angeschlossen ist, da der gesamte Vorgang mehrere Stunden dauern kann.
Schritt 2: Prüfen Sie, ob Ihr Mac über genügend Speicherplatz verfügt.
Der Grund, warum 128 GB freier Speicherplatz empfohlen wird, ist, dass Boot Camp für Mac (oder Mac Boot Camp, was immer Sie bevorzugen) Ihre Festplatte im Wesentlichen in zwei Teile teilt: einen für Mac und einen für Windows. Für automatische Windows-Updates sind 64 GB Speicherplatz erforderlich, sodass Ihr Mac mit 128 GB ausreichend Speicherplatz zur Verfügung hat.
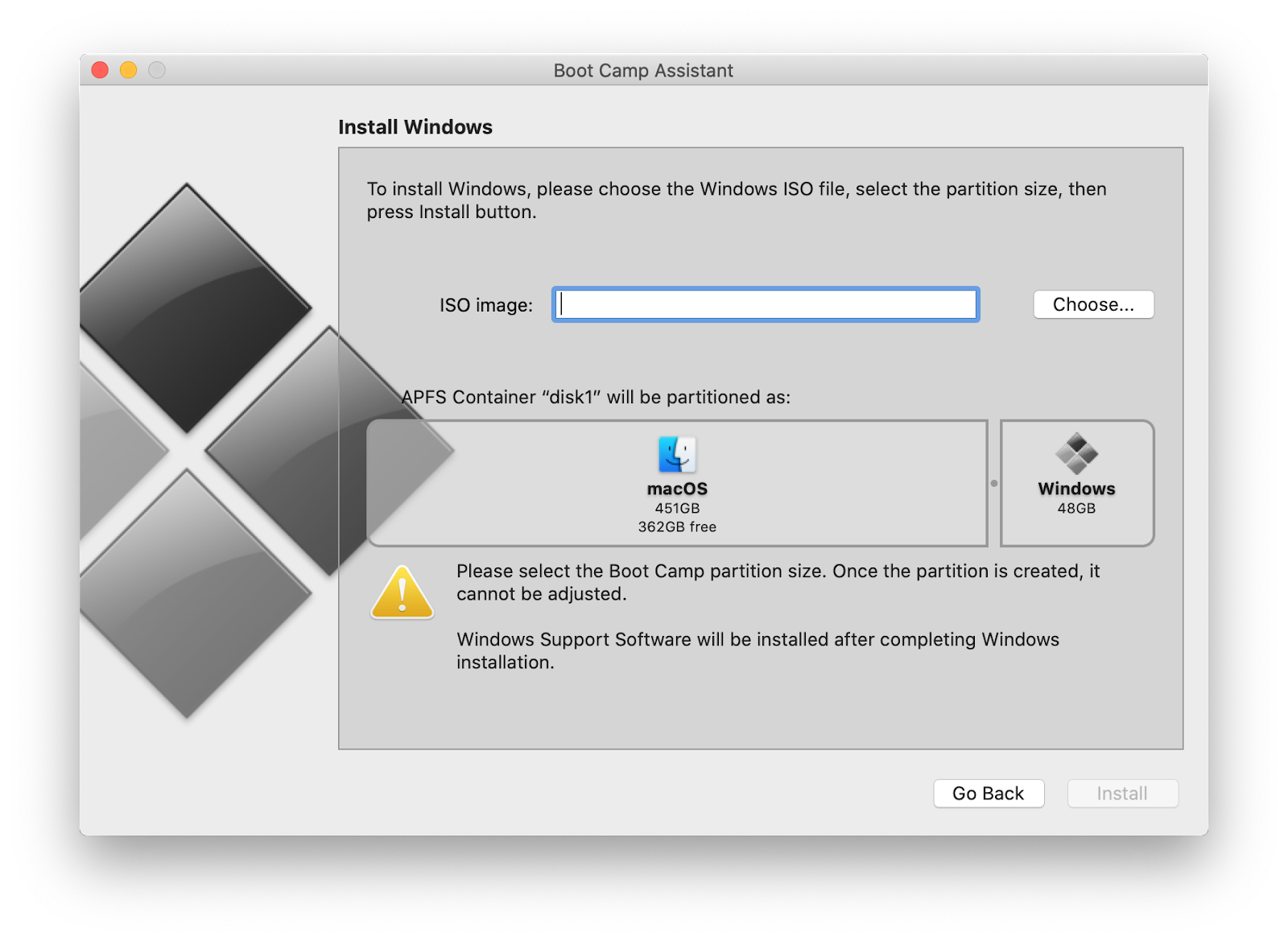
Apples Liste der offiziell für Boot Camp verfügbaren Rechner ist standardmäßig mit 128 GB Speicherplatz ausgestattet. Auch hier gilt: Jeder Mac mit nur 64 GB freiem Speicherplatz funktioniert, aber die Leistung leidet, sobald Sie unter 128 GB kommen.
Boot Camp auf dem Mac bietet nicht mehr Platz für Windows als für den Mac. Einfach ausgedrückt, teilt die Software Ihren Speicherplatz in zwei gleiche Teile; wenn Sie 100 GB freien Speicherplatz auf Ihrem Rechner haben, wird sie nicht mehr als 50 GB für Windows zur Verfügung stellen, was bekanntlich unzureichend ist. 64 GB für Windows und 36 GB für Mac sind nicht möglich.
Schritt 3: Darüber hinaus benötigen Sie ein USB-Flash-Laufwerk mit mindestens 16 GB freiem Speicherplatz, um Windows 10 für Mac mit Apples Boot Camp zu installieren. Eine Ausnahme bilden hier die folgenden Rechner mit macOS El Capitan (10.11) oder höher, die kein USB-Laufwerk benötigen:
- MacBook, eingeführt im Jahr 2015 oder später
- MacBook Air, eingeführt 2017 oder später
- MacBook Pro, eingeführt 2015 oder später
- iMac, eingeführt im Jahr 2015 oder später
- iMac Pro (alle Modelle)
- Mac Pro, der Ende 2013 oder später eingeführt wurde.
Schritt 4: Vergewissern Sie sich, dass Ihr macOS auf dem neuesten Stand ist, bevor Sie Boot Camp einrichten, um die Möglichkeit von Problemen bei der Installation zu verringern. Gehen Sie zum Apple-Menü > Systemeinstellungen. Klicken Sie dann auf Software-Aktualisierung. Wenn es eine Aktualisierung gibt, folgen Sie den Anweisungen. Wenn Sie dazu aufgefordert werden, lassen Sie Ihren Computer neu starten. Wiederholen Sie die folgenden Schritte, um nach dem Neustart Ihres Macs nach weiteren Aktualisierungen zu suchen. Fahren Sie fort, bis in den Systemeinstellungen keine neuen Updates mehr angezeigt werden.
Schritt 5: Laden Sie die Windows 10-ISO herunter. Die ISO-Datei ist ein Festplatten-Image; daran ist nichts Besonderes. Es ist einfach die archivierte Version einer Plattform, wie Windows. Wenn Sie die Windows 10-ISO-Datei herunterladen, laden Sie einfach die neueste Version von Windows herunter.
Bevor Sie beginnen, vergewissern Sie sich, dass Ihr USB-Laufwerk an Ihren Mac angeschlossen ist. Führen Sie dann die folgenden Schritte aus:
So installieren Sie Windows 10 auf dem Mac mit Boot Camp
Sobald Sie die Windows 10-ISO auf Ihr USB-Laufwerk heruntergeladen haben, stellen Sie sicher, dass Sie Ihren Mac mit Time Machine oder einer anderen Methode Ihrer Wahl sichern. Führen Sie dann die folgenden Schritte aus:
Ihr Mac wird neu gestartet. Anstelle des normalen macOS-Startvorgangs sehen Sie einen Windows-Ladebildschirm. Sie fangen hier praktisch von vorne an. Führen Sie nun diese Schritte aus:
Windows wird nun installiert. Ihr Mac wird während dieses Vorgangs ein paar Mal neu gestartet. Die erste Option, die Sie erhalten, ist die Verwendung von "Express-Einstellungen" oder "Benutzerdefiniert". Die Express-Einstellungen sind in Ordnung; Sie können sie später ändern, wenn Sie möchten.
Sie werden auch aufgefordert, einen Benutzernamen und ein Passwort für diese Windows 10-Partition einzugeben, so wie Sie sich bei Ihrem Mac mit macOS anmelden müssen. Nachdem Sie dies getan haben, klicken Sie auf Weiter. Windows 10 wird nun auf Ihrem Mac gestartet.
So installieren Sie Boot Camp auf Ihrer Windows 10-Partition
Wenn Sie Windows 10 zum ersten Mal auf Ihrem Mac öffnen, erscheint automatisch ein Fenster zur Installation des Boot Camp Downloads auf Ihrer Windows 10 Partition. Dies ist ein entscheidender Schritt; er lädt Treiber und Software herunter, die notwendig sind, um Ihr Windows 10-Erlebnis auf dem Mac zu maximieren, und ermöglicht einen nahtlosen Wechsel zwischen den beiden Plattformen.
Wenn Sie das Boot Camp-Popup sehen, führen Sie die folgenden Schritte aus:
Wie man von einer Windows 10-Partition zu macOS zurückkehrt
Das ist allerdings eine Einbahnstraße. Eine bessere Methode ist es, den Mac neu zu starten und während der Installation die Optionstaste gedrückt zu halten. Es erscheint ein Startmenü, in dem Sie die Wahl haben, ob Sie macOS oder Windows starten möchten. Diese Methode dauert etwas länger, ist aber besser, wenn Sie häufig zwischen den beiden Betriebssystemen wechseln müssen.
Wie man Windows in einer virtuellen Maschine ausführt
Mit Virtualisierungsprogrammen wie Parallels können Sie eine virtuelle Maschine erstellen, die die Hardware eines Windows-PCs nachahmt. Sie können also eine VM auf Ihrem Mac erstellen (auch wenn er nicht Intel-basiert ist) und dann Windows 10 installieren. In unserem Leitfaden erfahren Sie, wie Sie das machen können.
Brauchen Sie wirklich Windows 10 für Mac?
Bevor Sie sich für Boot Camp Windows 10 für Mac entscheiden, sollten Sie überlegen, ob Sie es wirklich brauchen. Wenn Sie bisher Microsoft Paint verwendet haben, um z. B. Bilder mit Anmerkungen zu versehen, ist Capto eine großartige Alternative für den Mac. Es verfügt über eine einfache, leicht zu bedienende Oberfläche, mit der Sie z. B. Gedankenblasen und Text zu Bildern hinzufügen können. Sie können auch viele der beliebten Funktionen von Microsoft Paint ausführen, z. B. eine Auswahl zeichnen oder mit Farbe ausfüllen.
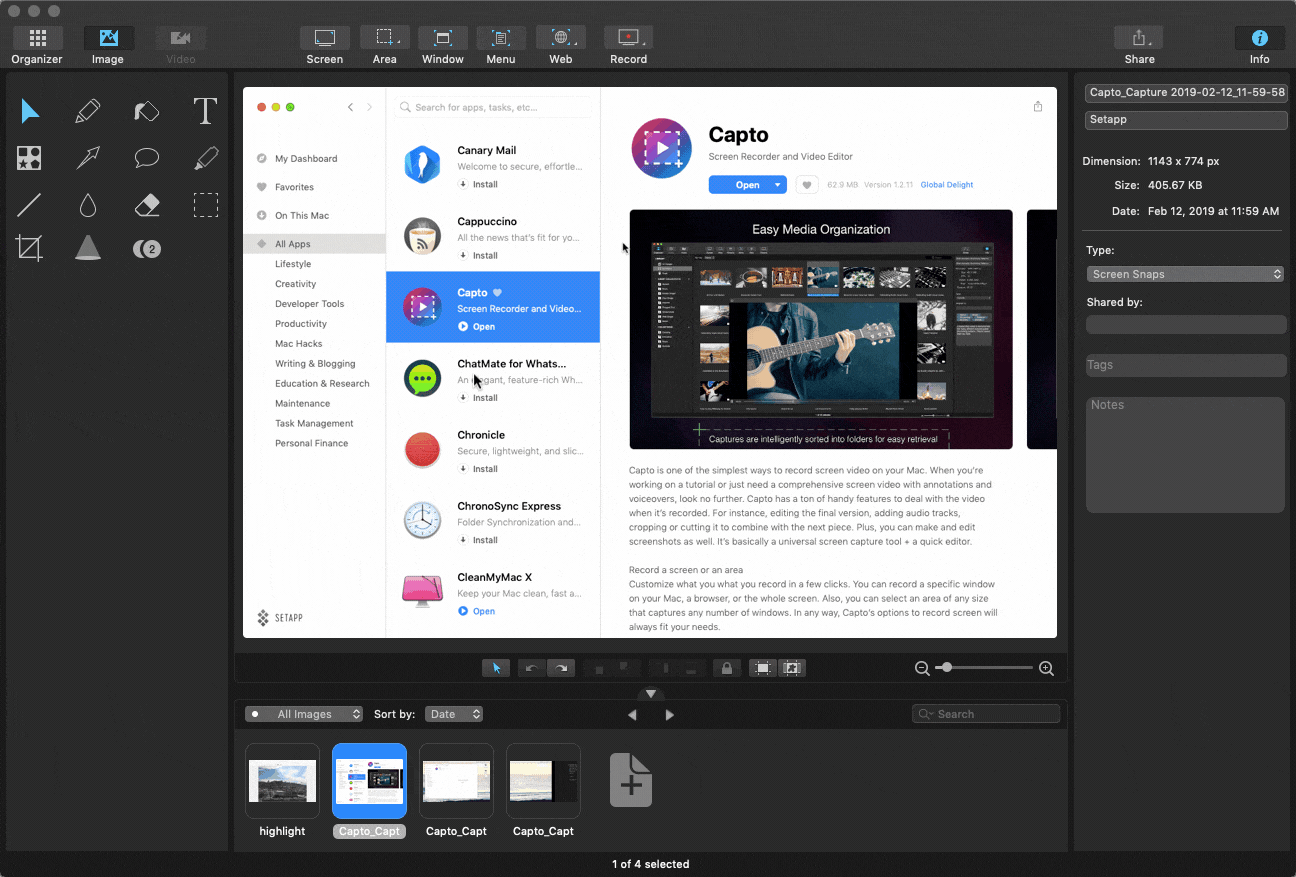
✕ App-Banner entfernen
Capto hat den zusätzlichen Vorteil, dass es sowohl ein robuster Bildschirmrecorder für Mac als auch ein leichtgewichtiger Videoeditor ist. Wenn Sie nicht wirklich tief in den Funktionsumfang von Microsoft Paint eintauchen wollen, wird Capto Ihren Bedürfnissen gerecht.
Wenn Sie Microsoft Publisher bevorzugen, sollten Sie stattdessen Swift Publisher für Mac ausprobieren. Es bietet über 500 Vorlagen mit 2.000 Cliparts zur Auswahl und über 700 Layouts für Visitenkarten und Etiketten. Sie können damit sogar Strichcodes für Ihr kleines Unternehmen erstellen! Swift Publisher ist auch Mac-nativ und hält sich an Designrichtlinien, die für Benutzer, die mit der Mac-Umgebung vertraut sind, besser geeignet sind.
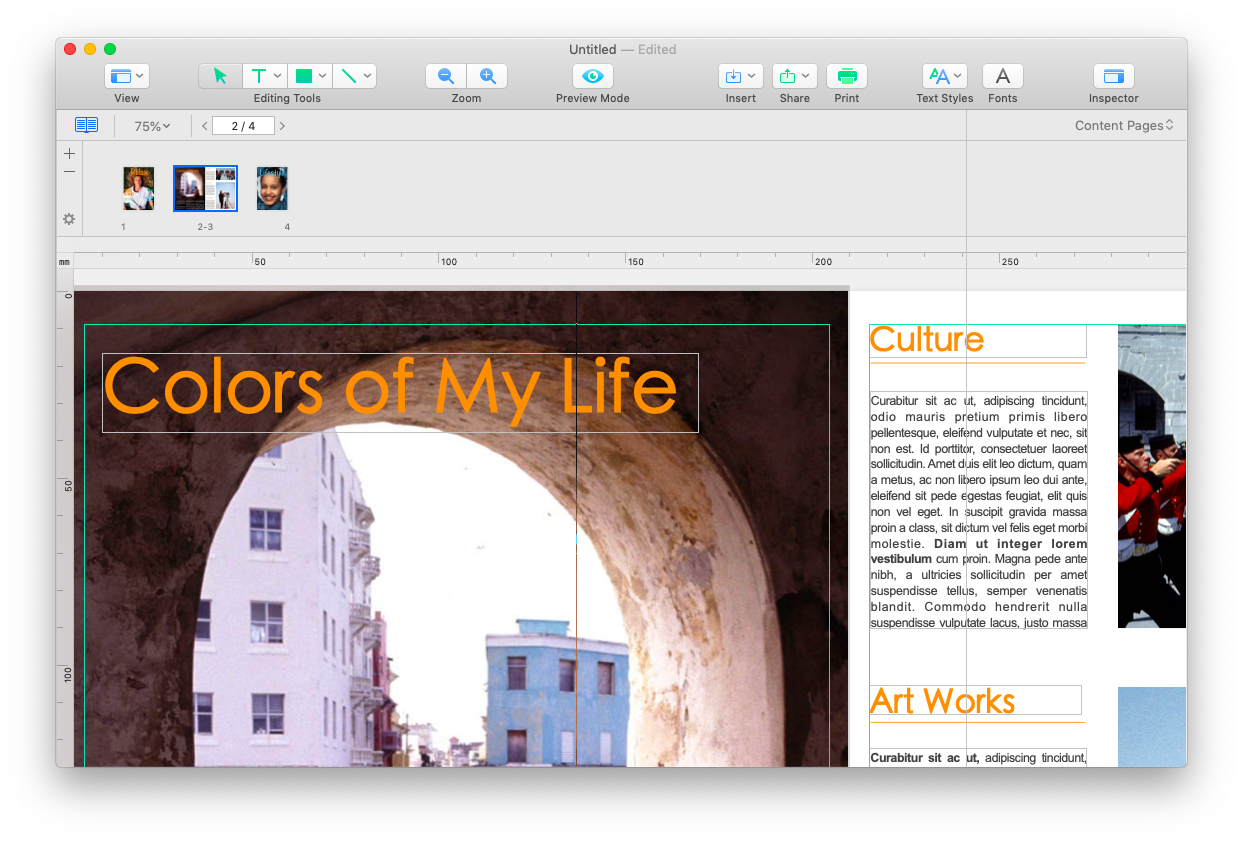
✕ App-Banner entfernen
Wenn Sie nur eine leichtgewichtige IDE für die Codierung wollen, müssen Sie nicht Windows 10 auf Boot Camp installieren, um Notepad zu bekommen. Probieren Sie stattdessen CodeRunner für Mac aus! Es hat Code-Vervollständigung für die meisten Sprachen und ist erweiterbar. Sie können sogar Sprachen hinzufügen, die Sie nicht in der Liste finden. CodeRunner ist außerdem sehr anpassungsfähig: Wenn Sie nicht möchten, dass das Programm automatisch Dinge wie das Hinzufügen von schließenden Klammern vornimmt, können Sie es abstellen! Es gibt auch eine Dokumentation für die beliebtesten Programmiersprachen direkt in der App.
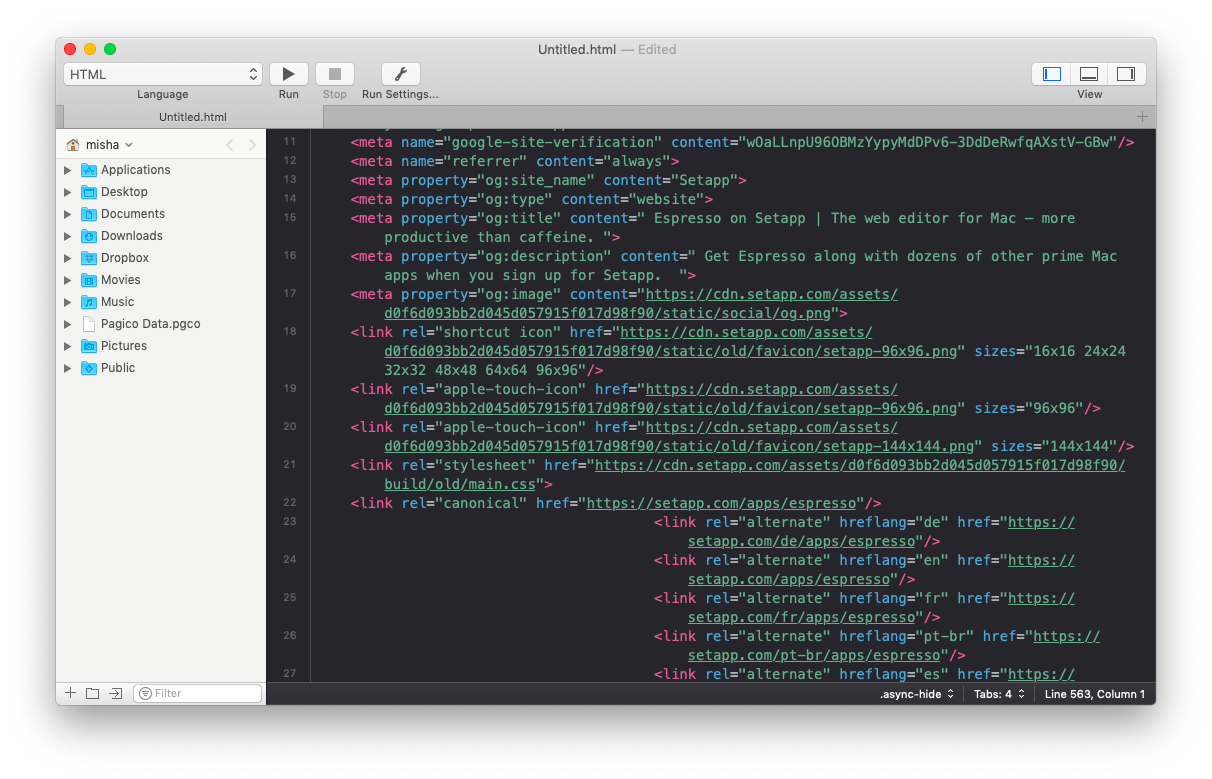
✕ App-Banner entfernen
Gute Nachrichten! Capto, Swift Publisher, CodeRunner und 240 Apps für Mac und iPhone sind alle mit einem einzigen Setapp-Abo erhältlich. Mit der 7-tägigen Testversion können Sie die Apps kostenlos ausprobieren! Auf jeden Fall ist es viel einfacher, neue Apps auszuprobieren, als Windows 10 auf einem Mac zu starten, oder?
Windows 10 auf dem Mac installieren FAQ
Wenn Sie noch Fragen zu den Möglichkeiten der Installation von Windows 10 auf dem Mac haben, sind Sie hier richtig. Wir haben Antworten auf einige häufig gestellte Fragen:
Wie lädt man Windows 10 auf Mac ohne Boot Camp herunter?
Eine der besten Möglichkeiten, Windows auf Mac zu installieren, ohne Boot Camp zu verwenden, ist die Hilfe von VM-Software wie Parallels.
Wie lade ich Boot Camp auf Mac m1 herunter?
Apple erlaubt es Ihnen nicht, Windows 10 über Boot Camp auf den neuesten Macs mit m1-Chip zu installieren. Stattdessen können Sie die oben erwähnte VM-Software verwenden.
Wie installiert man Windows 10 auf Mac Boot Camp kostenlos?
Der Boot Camp-Assistent ist auf Macs vorinstalliert und kann kostenlos verwendet werden. Wie bereits erwähnt, funktioniert die Boot Camp-Methode jedoch nur für Besitzer von Intel-basierten Macs.