Inhaltsübersicht
Sie fragen sich vielleicht, warum Sie eine Webseite als PDF-Datei für Ihren Mac speichern sollten. Dafür gibt es tatsächlich mehrere gute Gründe!
Vielleicht haben Sie einen Artikel gefunden, den Sie später lesen möchten, oder Sie möchten eine Webseite als PDF speichern, weil Sie ein Designer sind und sie als Inspiration für Ihre eigene Website verwenden möchten. Vielleicht sind Sie im Internet auf etwas Unglaubliches gestoßen und möchten es einfach für die Nachwelt speichern.
Was auch immer der Grund ist, wir zeigen Ihnen, wie Sie eine Webseite als PDF speichern können, um sie später auf Ihrem Mac oder anderen Geräten zu verwenden.
Wie man eine Webseite in Chrome als PDF speichert
Das Speichern einer Webseite als PDF in Chrome ist ziemlich einfach. So wird es gemacht:
Hinweis: Sie können auch das Drei-Punkte-Symbol oben rechts im Chrome-Fenster auswählen, das das Einstellungsmenü darstellt. Wählen Sie dort "Drucken".
Wählen Sie das gewünschte Layout
Hinweis: Das Layout ist ein Seitenlayout und verändert die Webseite nicht. Einige Websites werden genauer angezeigt, wenn sie im Querformat gespeichert werden.
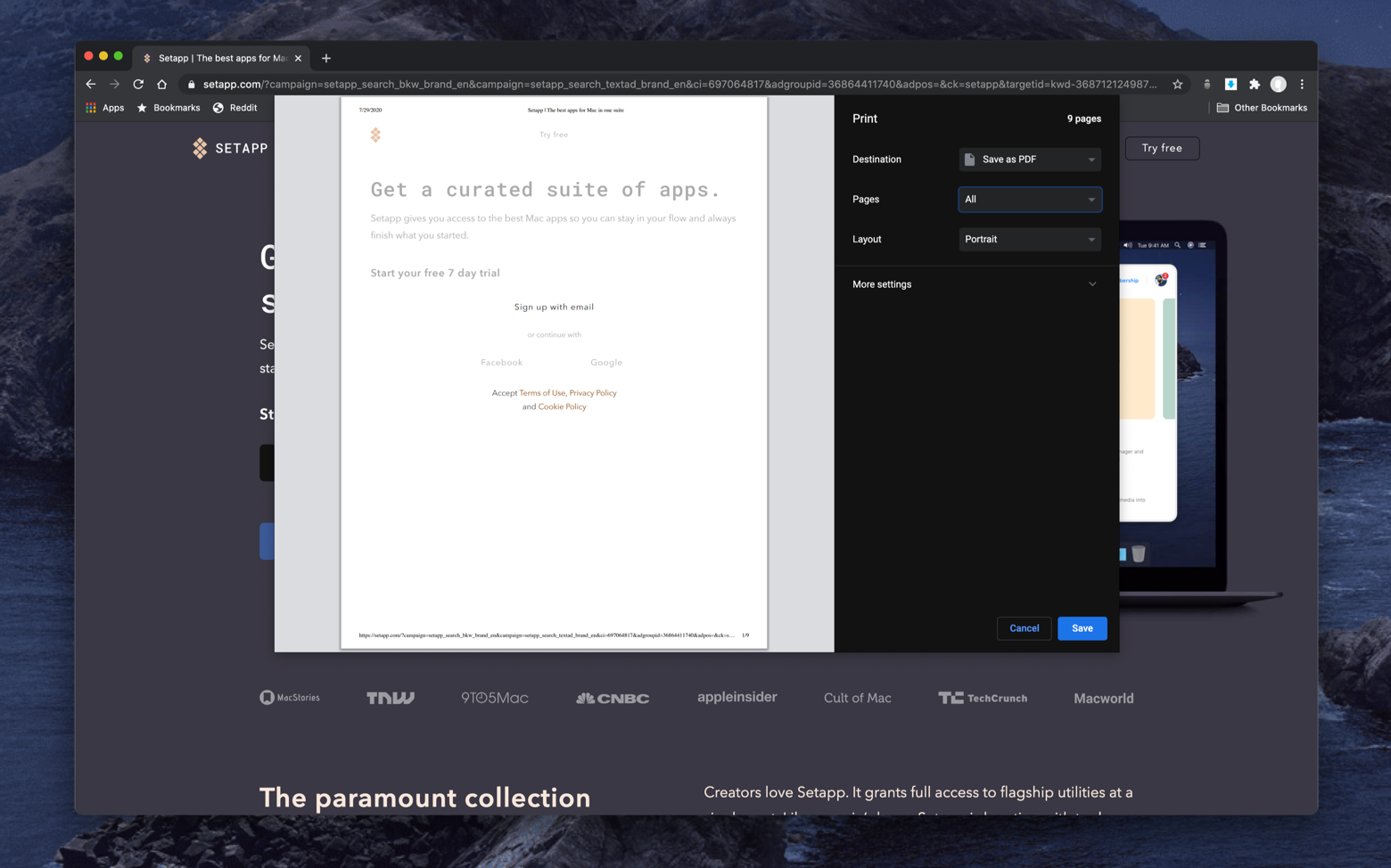
Wie man eine Webseite mit Safari als PDF speichert
Nachdem Sie nun wissen, wie das in Chrome funktioniert, erfahren Sie hier, wie Sie eine Webseite in Safari als PDF speichern können:
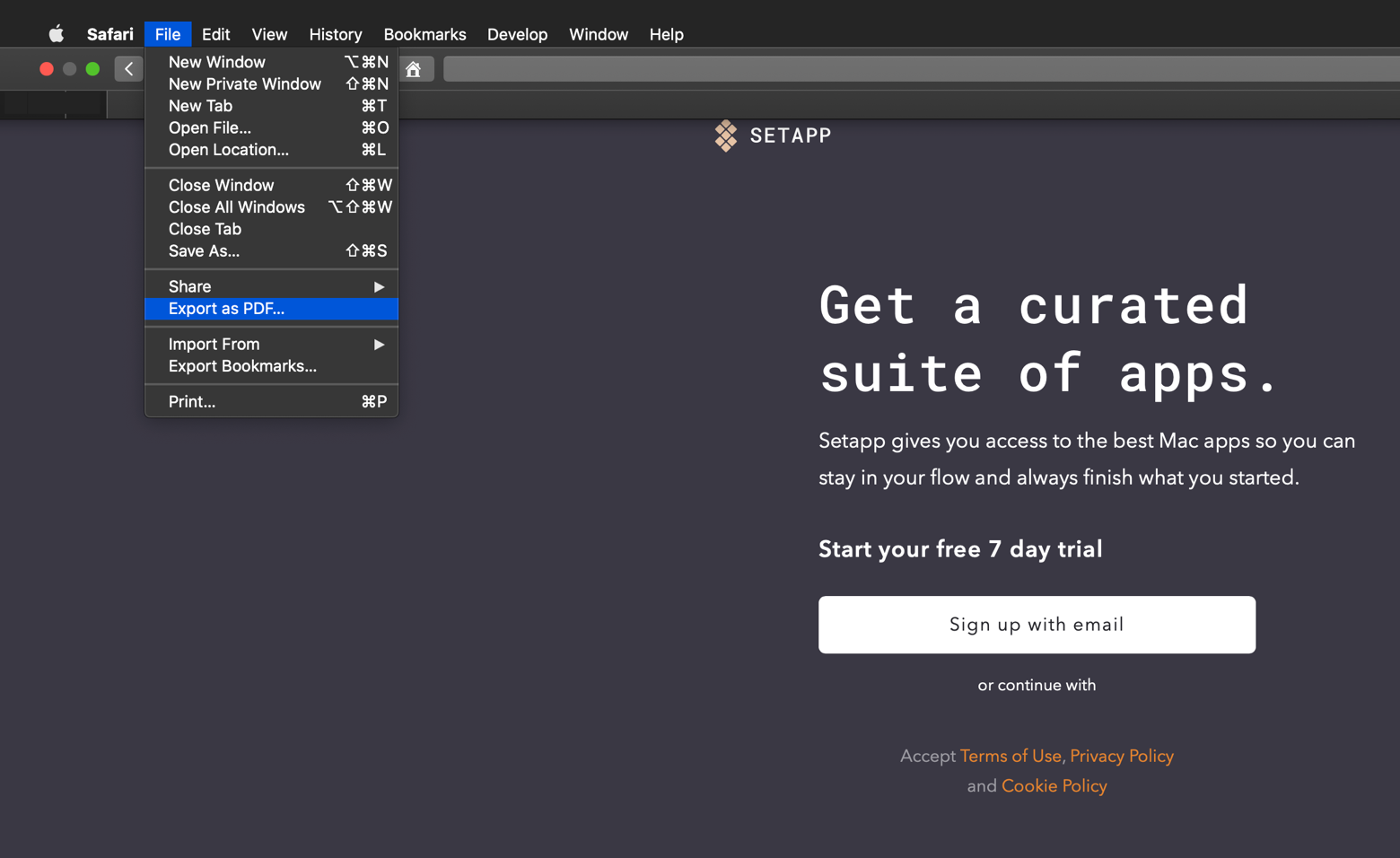
Bearbeiten von Dateien auf einem Mac nach dem Speichern einer Website als PDF
Nachdem Sie nun wissen, wie Sie eine Webseite als PDF speichern können, sollten Sie einige Dinge beachten:
- Eine als PDF gespeicherte Webseite ist wie jede andere PDF-Datei. Sobald Sie eine Webseite in eine PDF-Datei umgewandelt haben, ist sie wie jedes andere PDF-Dokument bearbeitbar.
- Das Speichern einer Webseite als PDF bedeutet nicht das Speichern einer ganzen Website als PDF. Wenn Sie wissen möchten, wie Sie eine Website als PDF speichern können, gibt es keine einfache Antwort. Eine Website ist eine Sammlung von Webseiten, und Sie können jede Seite als PDF speichern, aber es gibt keine direkte Möglichkeit, eine ganze Website als PDF oder mehrere PDFs zu speichern. Sie müssen leider eine Webseite als PDF speichern. Gehen Sie einfach Seite für Seite vor!
- Die Größe Ihrer PDF-Datei hängt von der Größe einer Seite ab. Seiten mit vielen Grafiken und Text usw. werden größere Dateien sein als einfache Seiten.
- Animationen lassen sich nicht in PDF-Dateien speichern. Denken Sie daran, dass PDFs statische Dokumente sind, so dass Animationen auf einer Seite nicht gespeichert werden. Normalerweise wird der animierte Abschnitt als statisches Bild gespeichert, aber in einigen Fällen kann die gesamte Animationssequenz ausgelassen werden.
Die Größe einer PDF-Datei ist entscheidend, wenn Sie mehrere Seiten speichern oder eine als PDF gespeicherte Webseite per E-Mail weitergeben möchten. Genau das macht PDF Squeezer so interessant. Alles, was Sie tun müssen, ist, eine PDF-Datei wie oben beschrieben zu speichern und sie dann per Drag & Drop in den PDF Squeezer zu ziehen .
PDF Squeezer akzeptiert auch mehrere Dateien für die Komprimierung, eine großartige Option für den Fall, dass Sie mehrere Seiten von einer Website oder mehreren Websites speichern. Wenn Sie noch einen Schritt weiter gehen wollen, können Sie PDFs in Ordnern und Unterordnern auf Ihrem Mac speichern, und PDF Squeezer kann sie alle komprimieren; das Einzige, was Sie tun müssen, ist, den Hauptordner in PDF Squeezer zu ziehen und abzulegen! Das funktioniert sogar bei passwortgeschützten PDF-Dateien.
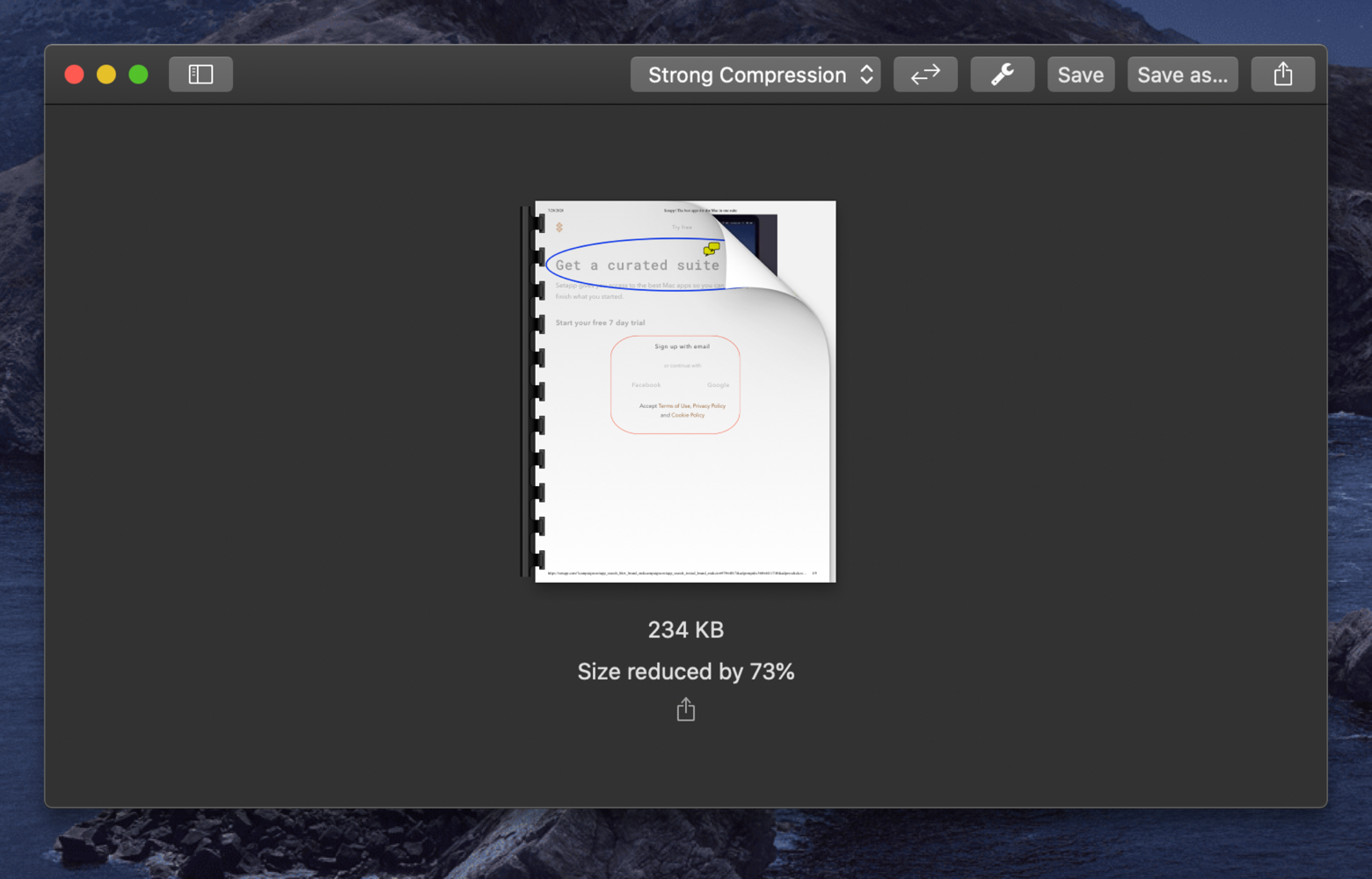
Ein weiteres Problem, das bei PDFs häufig auftritt, ist die Suche. Sicher, Apples Vorschau-App kann Suchen durchführen und ist eine App, die viele zum Anzeigen von PDFs verwenden, aber sie ist unzureichend. Eine App namens PDF Search bietet ein weitaus umfassenderes Sucherlebnis .
Mit PDF Search können Sie Hunderte von PDF-Seiten durchsuchen und erhalten im Handumdrehen Ergebnisse. Die App sucht sogar nach Wortkombinationen und ähnlichen Phrasen, die für Ihre ursprüngliche Suche relevant sein könnten. Die PDF-Suche verfügt über eine Engine mit künstlicher Intelligenz, die häufig falsch geschriebene Wörter erkennt und parallel auch nach diesen Begriffen sucht.
Die vielleicht beste Funktion ist die Rangfolge der Ergebnisse. Nehmen wir an, Ihre gespeicherte Webseite hat viel Text und besteht aus etwa 14 Seiten in einem PDF-Dokument. Angenommen, Sie suchen nach einem Begriff, der auf der gesamten Webseite vorkommt. Eine normale Suchergebnis-Seitenleiste in einer App wie Vorschau würde Ihnen die Ergebnisse in der richtigen Reihenfolge anzeigen – und das ist auch gut so, es sei denn, der gesuchte Begriff ist tatsächlich der Kern des Artikels oder der Webseite und befindet sich auf Seite acht des PDF-Dokuments. Dann müssten Sie das gesamte Dokument durchforsten, um das Gesuchte zu finden. Die PDF-Suche weiß, wo der Begriff am kontextuellsten verwendet wird, und bietet diese Ergebnisse auf Seite acht vor den Ergebnissen auf Seite eins an.
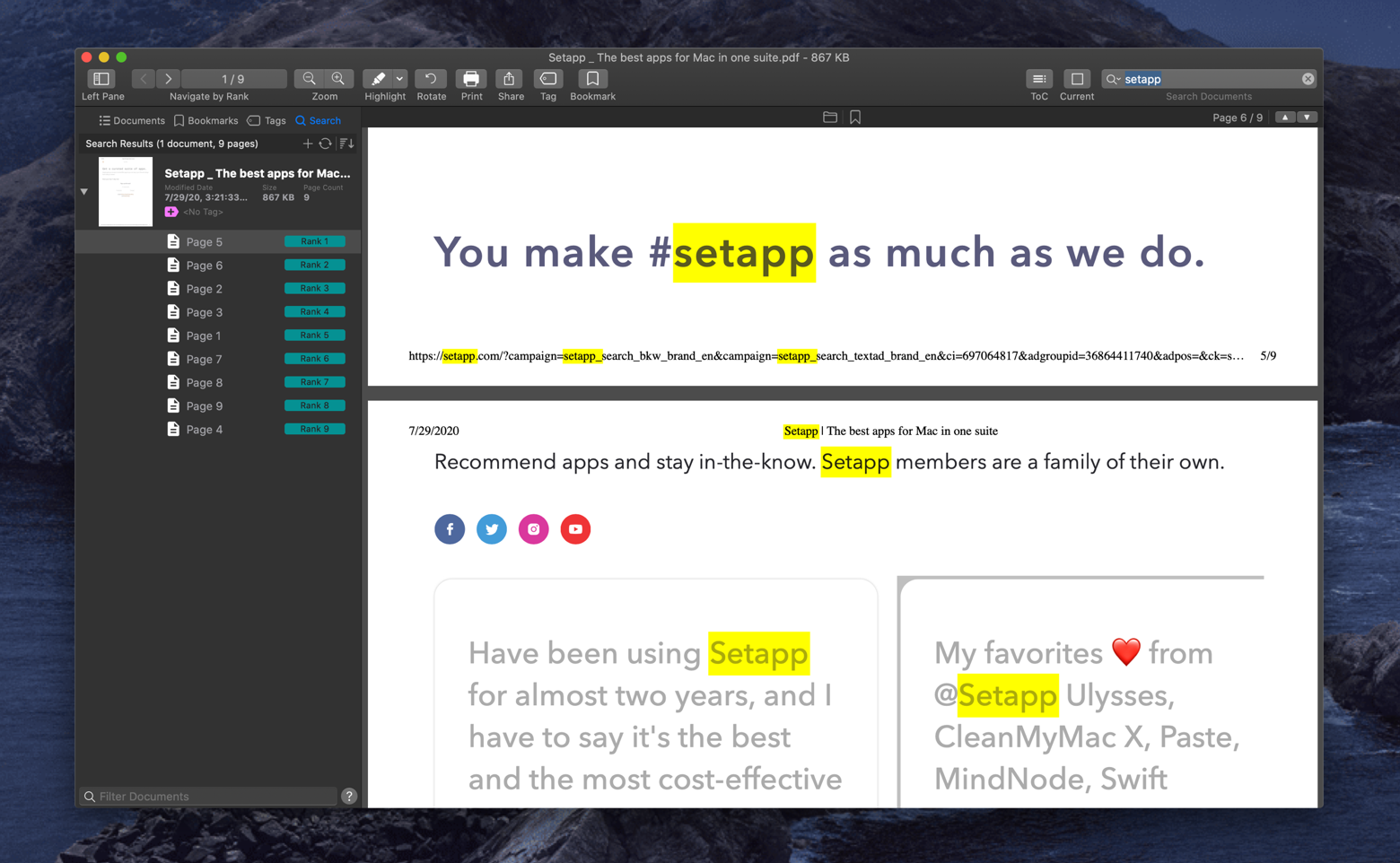
Oftmals werden PDF-Dokumente angesehen und mit Markierungen versehen. Dafür kann es eine Reihe von Gründen geben! Vielleicht bittet ein Vorgesetzter um Änderungen an einem Dokument oder einer Seite, oder es gibt einen Prozess, bei dem jemand einen Entwurf abzeichnen muss. Es kann sogar sein, dass Sie Abschnitte Ihres Dokuments lesen und hervorheben möchten, um sich später darauf zu konzentrieren.
An dieser Stelle kommt Nitro PDF Pro ins Spiel. Mit der Mac-Anwendung können Sie freihändig auf einer PDF-Datei zeichnen oder Formen wie Kreise, Quadrate, Rechtecke und Eichhörnchen zum Zeichnen auf einem Dokument verwenden. Es ist eine großartige Anwendung für alle, die PDFs bearbeiten möchten, und sie funktioniert mit jedem PDF, das Sie auf Ihrem Mac speichern! Sie können auch Notizen zu einem PDF-Dokument hinzufügen, eine wirklich praktische Funktion, wenn Sie das Dokument in einem Team gemeinsam nutzen und bearbeiten möchten.
Zusätzlich zum Hervorheben und Markieren von Seiten verfügt Nitro PDF Pro über einen sicheren PDF-Viewer und eine optionale Signierfunktion, mit der eine Person, an die Sie eine PDF-Datei senden, diese signieren kann. Nitro PDF Pro verwendet außerdem eine starke Verschlüsselung und Autorisierung durch eine digitale ID, so dass Sie sich darauf verlassen können, dass Ihre Dokumente sicher und geschützt sind.
Schließlich ist eine der stärksten Funktionen von Nitro PDF Pro (die Sie wirklich genießen werden, wenn Sie mehrere Webseiten speichern) die Fähigkeit, PDFs zusammenzuführen. Es kann auch bestehende Seiten neu anordnen, Seiten ganz entfernen oder PDF-Seiten zu einer einzigen zusammenführen.
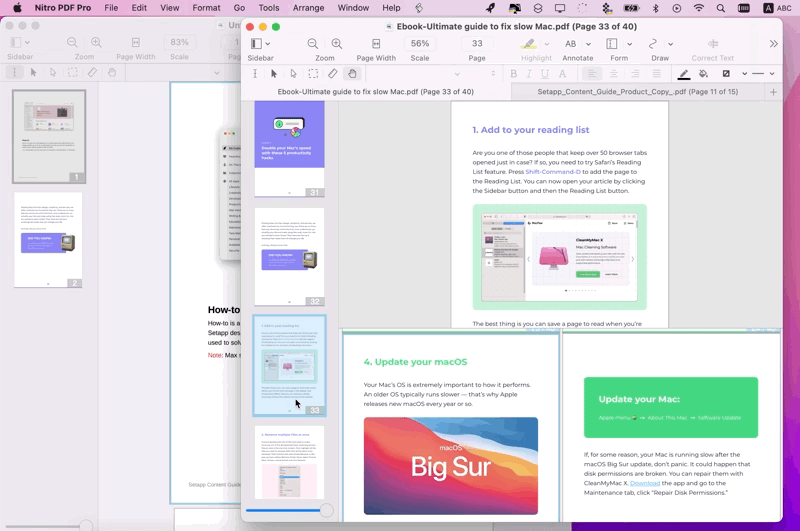
Fazit
Diejenigen, die eine Webseite als PDF speichern möchten, benötigen wahrscheinlich Funktionen, die über den Umfang eines einfachen PDF-Viewers wie Preview hinausgehen. Diese Zielgruppe besteht fast ausschließlich aus Power-Usern, und sie brauchen professionelle Werkzeuge.
Genau aus diesem Grund empfehlen wir PDF Squeezer, PDF Search und Nitro PDF Pro. Drei einzigartige PDF-Apps zu haben bedeutet, dass Sie drei leistungsstarke Apps mit robusten Werkzeugen haben, die alle Ihre Anforderungen erfüllen. Wir sind große Fans davon, wie klein PDF Squeezer Dateien komprimieren kann; wie Sie im Screenshot oben sehen, wurde die Setapp-Homepage um 73 Prozent reduziert, wenn sie als PDF gespeichert und mit PDF Squeezer komprimiert wurde!
Das Beste daran ist, dass diese drei großartigen Apps als Teil einer siebentägigen Testversion von Setapp, der weltweit besten Suite von Produktivitäts-Apps für Ihren Mac, kostenlos erhältlich sind. Zusätzlich zu diesen Apps erhalten Sie sofortigen und unbegrenzten Zugriff auf fast 230 weitere hervorragende Mac- und iPhone-Apps.