Inhaltsübersicht
Sie haben die Datei erhalten und wissen nicht, wie Sie sie öffnen können? Eine ZIP-Datei mit der Erweiterung.zip ist eine Art Dateiformat, das komprimierte Ordner mit Dateien enthält. Das Zippen von Dateien ist unerlässlich, wenn Sie mit großen oder verschiedenen Dateien zu tun haben, die miteinander verbunden sind, und Sie diese online versenden oder sogar über externe Laufwerke übertragen möchten. In diesem Artikel werden wir uns darauf konzentrieren, wie man ZIP-Dateien auf dem Mac öffnet und wie man das ZIP-Passwort entschlüsselt.
Wie man ZIP-Dateien auf dem Mac öffnet
ZIP-Dateien auf dem Mac öffnen
Beachten Sie bitte, dass Sie mit dieser Methode keine passwortgeschützten Dateien entpacken können. Hier sind die Schritte zum Öffnen von ZIP-Dateien auf dem Mac.
Schritt 1. Verwenden Sie den Finder, um die ZIP-Datei auf Ihrem Mac zu finden.
Schritt 2. Als nächstes müssen Sie auf die ZIP-Datei doppelklicken, um die ZIP-Datei zu entpacken
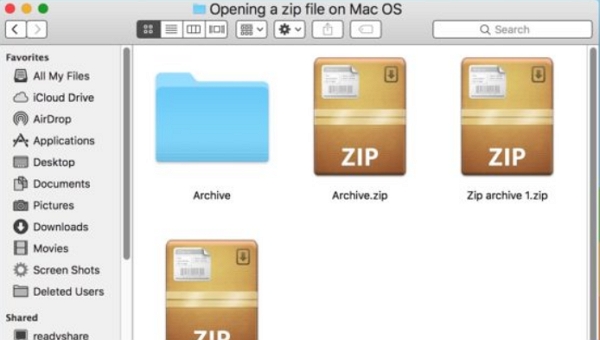
Schritt 3. Sobald Sie die Datei entpackt haben, sehen Sie Archive.zip-Dateien im ZIP-Ordner.
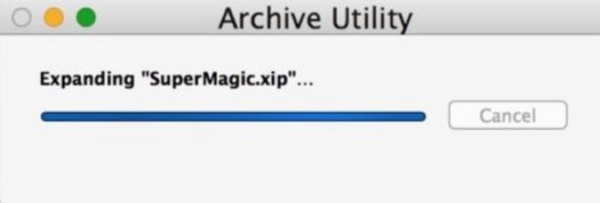
Schritt 4. Klicken Sie anschließend mit der rechten Maustaste auf den Ordner Archiv.Zip und öffnen Sie ihn mit dem integrierten Archivierungsprogramm auf dem Mac.
Und das war’s.
Öffnen von ZIP-Archiven unter Mac OS mit The Unarchiver
Alternativ können Sie ZIP-Dateien auf dem Mac auch mit einem ZIP-Archivierungstool eines Drittanbieters öffnen. Sie können ein Tool wie Unarchiver für Mac verwenden. Im Folgenden finden Sie eine Anleitung, wie Sie ZIP-Dateien mit Unarchiver öffnen.
Schritt 1. Zunächst müssen Sie Unarchiver für Mac aus dem Mac Apple Store herunterladen.
Schritt 2. Anschließend können Sie die Unarchiver-Anwendung öffnen und sie mit den Archivdateien und allen anderen Dateien verknüpfen, die Sie in Zukunft verwenden möchten.
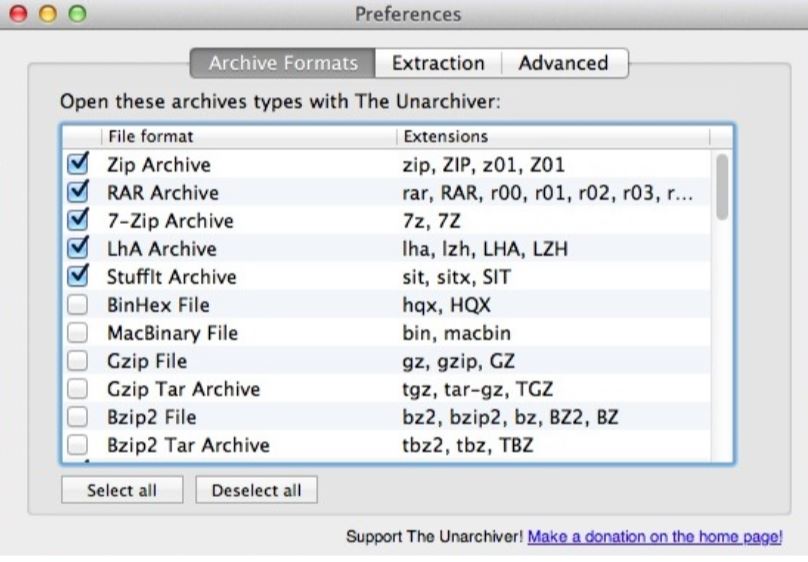
Schritt 3. Als nächstes müssen Sie die Archive.Zip-Dateien mit dem Finder auf Ihrem Mac suchen.
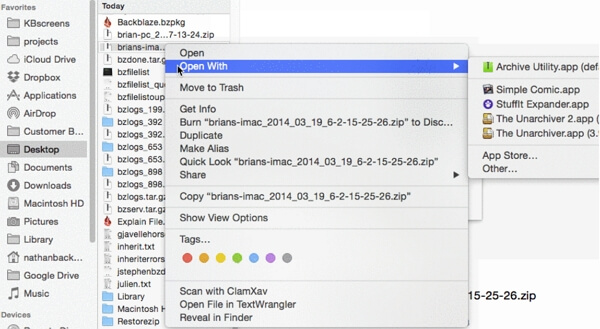
Schritt 4. Sobald Sie es gefunden haben, doppelklicken Sie darauf und wählen Sie "Öffnen mit" und wählen Sie die Option "Unarchiver".
Schritt 4. Sie können dann einen Namen für die zu extrahierende Ordnerdatei angeben und das Programm wird die ZIP-Dateien sofort extrahieren. Außerdem ist es wichtig zu beachten, dass Sie an diesem Punkt das Passwort eingeben können, um die ZIP-Passwortdateien zu entsperren.
So, jetzt haben Sie alle archivierten Dateien auf Ihrem Mac.
Extrahieren von ZIP-Dateien mit Terminal
Auf der Mac-Plattform können Sie ZIP-Dateien auch in Terminal öffnen. Ich weiß, Sie werden überrascht sein, aber es ist ganz einfach. Befolgen Sie einfach die folgenden Schritte.
Schritt 1. Öffnen Sie zunächst das Terminal auf Ihrem Mac-Computer.
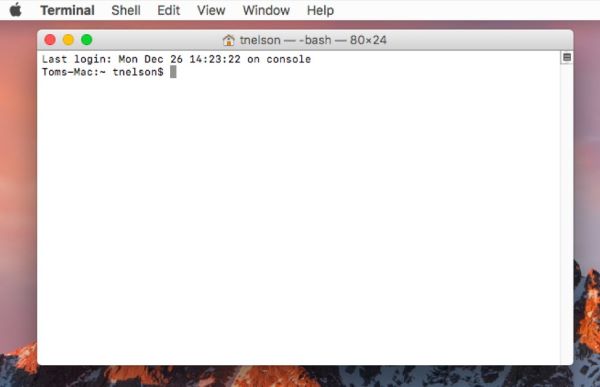
Schritt 2. Geben Sie dann "unzip" ein und fügen Sie ein Leerzeichen hinzu. Ziehen Sie nun die Zip-Datei per Drag & Drop in das Terminal-Fenster. Alternativ können Sie auch den Befehl an einem Zip-Archiv verwenden, um es in das aktuelle Arbeitsverzeichnis zu entpacken.

Schritt 3. Danach drücken Sie "Enter" und das Terminal entpackt die Dateien und speichert sie in einem lokalen Ordner auf Ihrem Computer.
Anzeigen des Inhalts einer ZIP-Datei ohne Entpacken des Archivs
Ja, Sie können den Inhalt einer ZIP-Datei anzeigen, ohne sie in ein Archiv zu extrahieren. Angenommen, Sie haben ZIP-Dateien, die fast den gleichen Namen haben, und Sie fragen sich, welche die richtige ZIP-Datei ist, die Sie entpacken möchten.
In manchen Fällen möchten Sie den Inhalt der ZIP-Dateien, die Sie erhalten haben, in der Vorschau anzeigen, ohne sie zu diesem Zeitpunkt entpackt zu haben. Daher müssen Sie nach einer Möglichkeit suchen, eine Vorschau zu erhalten. Eine bewährte Methode, mit der Sie ZIP-Informationen anzeigen können, ist die Verwendung des Terminals auf Ihrem Mac.
Weg 1: Überprüfen des ZIP-Archivinhalts mit ZIP Info
Die erste Möglichkeit, Informationen über ZIP-Archive einzusehen, ist die Verwendung des Befehls zip info. Mit dem Befehl Zip-Info können Sie die Dateigröße jedes Elements innerhalb des Archivs, die Größe des ZIP-Archivs, die Anzahl der Dateien, die Gesamtzahl der Lese-/Schreib-/Ausführungsberechtigungen pro Ordner, das Änderungsdatum der Datei und die Uhrzeit, die Komprimierungsstufe sowie die Dateinamen anzeigen.
Ein Nachteil des Befehls ZIP info ist jedoch, dass Sie damit keine Informationen über gesperrte ZIP-Dateien mit Kennwörtern anzeigen können.
Der Befehl für Zip info, den Sie auf dem Terminal ausführen müssen, lautet wie folgt:
Wenn Sie den Befehl zip info ausführen, wird etwas Ähnliches wie das folgende Bild angezeigt:
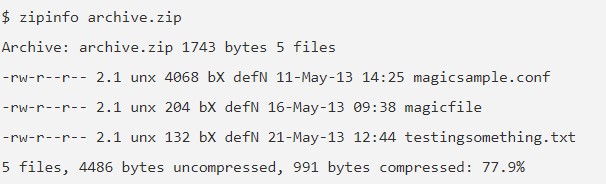
Weg 2. Anzeigen des Zip-Inhalts mit unzip
Die zweite Methode, mit der Sie den Inhalt von Zip-Dateien anzeigen können, ist die Verwendung des Befehls ZIP im Terminal. Im Gegensatz zum Befehl ZIP info, der kein Flag benötigt, ist für diesen Befehl ein Flag erforderlich, und sein Inhalt ist nicht so detailliert wie der des Befehls ZIP info. Wenn Sie diesen Befehl ausführen, können Sie jedoch immer noch die Dateigröße, das Änderungsdatum und die Änderungszeit der Datei, die Gesamtzahl der Dateien in den ZIP-Dateien und die Dateinamen anzeigen.
Im Gegenteil, der Befehl Unzip -1 hat einen Vorteil gegenüber der ZIP-Info. Der Unzip-Befehl ist auf allen Betriebssystemplattformen verfügbar, im Gegensatz zur ZIP-Info, die nur auf einigen Betriebssystemen verfügbar ist.
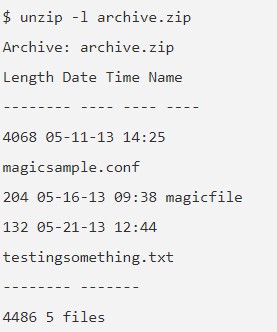
Werfen wir nun einen Blick auf die Struktur des unzip-Befehls, den Sie auf dem Terminal ausführen müssen.
Wenn Sie diesen Befehl ausführen, sehen Sie Folgendes auf Ihrem Bildschirm. Die folgende Ausgabe ist nur ein Beispiel, und der Inhalt variiert je nach ZIP-Archiv.
Zusammenfassung
Wenn es um die Handhabung von ZIP-Dateien auf dem Mac geht, sollte es kein Problem mehr sein, sie zu öffnen oder ihren Inhalt anzuzeigen. Wie bereits erwähnt, können Sie zum Öffnen von ZIP-Dateien auf dem Mac das eingebaute Archivierungsprogramm verwenden oder ein Drittanbieter-Tool wie Unarchiver herunterladen. Das Schöne an Unarchiver ist, dass Sie das ZIP-Passwort leicht entschlüsseln können. Wenn Sie außerdem den Inhalt von ZIP-Dateien anzeigen möchten, ohne sie zu archivieren, können Sie den Befehl ZIP-Info oder Unzip verwenden. Ich hoffe, Sie können ZIP-Dateien mit Leichtigkeit handhaben. Und wenn Sie Windows benutzen, können Sie auch lesen, wie man kennwortgeschützte ZIP-Dateien ohne Kennwort öffnet, um Lösungen zu finden.