Wenn Ihr Mac-Computer aufgrund von Dateibeschädigungen, Hardwarefehlern oder fehlgeschlagenen Updates nicht in das System gelangen kann, können Sie diese Probleme mit einem bootfähigen macOS USB-Stick beheben. Dies ist einer der Hauptgründe, warum Sie erwägen sollten, ein macOS bootfähiges USB-Stick zu erstellen, wenn Ihr Gerät betriebsbereit ist.
Aber wenn Ihr Mac nicht mehr funktioniert, können Sie Ihren Windows-PC verwenden, um Ihr Mac-Gerät zu speichern. Sie können schnell eine USB-Installationsdiskette unter Windows 10, Windows 8.1 oder Windows 7 erstellen, um macOS auf Mac (Big Sur, Catalina, Mojave, High ierra) auf mac neu zu installieren. In diesem Artikel wird Windows 10 als Beispiel verwendet.
MacOS ist Apples eigenes Desktop-Betriebssystem der dritten Generation, die ersten beiden Generationen, die als Mac OS X und OS X bekannt sind.
Alle neuen Mac-Computer sind mit macOS-Systemen ausgestattet, einschließlich MacBook, MacBook Air, MacBook Pro, iMac, Mac Pro und Mac Mini. MacOS wurde 2016 veröffentlicht und enthält derzeit fünf Versionen: macOS Big Sur, Catalina, Mojave, High Sierra und Sierra.
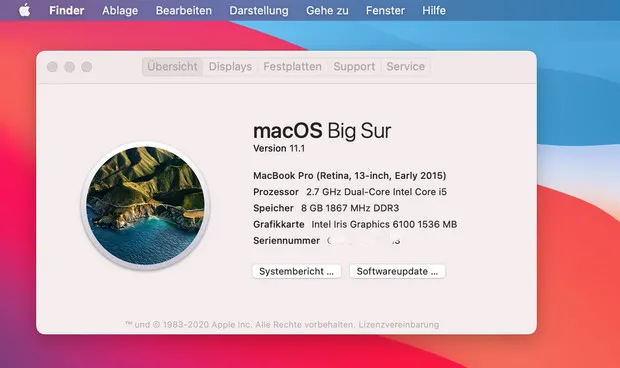
Normalerweise sind die Installationsdateien des Betriebssystems in ISO-Dateien gekapselt. Aber macOS ist völlig anders, mit MacOS-Installationsdateien in zwei verschiedenen Formen: eine in Form einer Mac-App und die andere in Form einer .dmg-Datei.
Auf Mac-Computern können Sie die macOS-Installations-App direkt aus dem Mac App Store herunterladen und macOS als grafische Oberfläche installieren. Dieser Ansatz wird hauptsächlich für die Aktualisierung von Systemen verwendet, z. B. von Mojave (10.14) auf Catalina (10.15). Dies kann nur auf Mac-Computern erfolgen.
Wenn Ihr Mac-Computer nicht gestartet wird oder nicht auf den Desktop gelangt, müssen Sie die macOS dmg-Datei herunterladen und damit eine bootfähige macOS-FestplatteStick neu erstellen. Es kann USB-Stick oder DVDs sein. Sie können dies auf Ihrem Windows-PC tun.
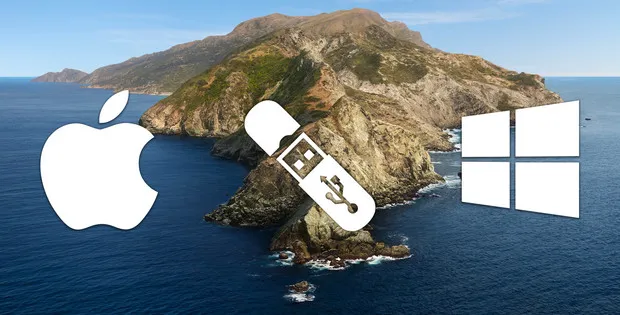
Die DMG-Datei ist eine macOS-Disk-Image-Datei, die einer ISO-Datei sehr ähnlich ist. Diese Datenträger-Images enthalten in der Regel Installationsdateien für macOS-Anwendungen und werden verwendet, um komprimierte Dateien zu speichern, wie macOS-Installationsdateien.
Offensichtlich können Sie die Anwendung unter Windows nicht installieren und ausführen, da Windows 10 nur Abbilddateien unterstützt, die in .iso. Wenn Sie eine bootfähige macOS-Festplatte aus einer dmg-Datei erstellen möchten, müssen Sie dazu Software von Drittanbietern verwenden.
Bevor Sie in dieses Tutorial einbeispielen, müssen Sie Folgendes vorbereiten:
Hinweis: Sie können auch DVDs als Speichermedien verwenden. Aber es gibt kein DVD-Laufwerk auf dem neuen Mac-Computer, so dass Sie ein DVD-Laufwerk mit einem USB-Anschluss benötigen, um Ihnen bei der Installation zu helfen. Aus diesem Grund empfehlen wir Ihnen, einen USB-Stick zu verwenden.
UUByte DMG Editor ist eine Windows-basierte Plattform, um eine bootfähige macOS-Festplatte zu erstellen. Es kann macOS-Installationsdateien (.dmg) direkt auf USB-Stick oder DVD brennen. Sobald der Brennvorgang abgeschlossen ist, wurde eine macOS-Installationsdiskette erfolgreich erstellt und Sie können sie verwenden, um Ihren Mac-Computer zu installieren oder zu reparieren. Der gesamte Prozess ist aufgrund des Schutzes der grafischen Oberfläche einfach.
Um einen bootfähigen macOS-USB-Stick herzustellen, lesen Sie die folgenden Schritte:
Schritt 1: Laden Sie UUByte DMG Editor auf Windows 10 Computer herunter und installieren Sie ihn.
Schritt 2: Schließen Sie Ihren USB-Stick an Ihren Windows 10-Computer an. Wenn Sie wichtige Daten auf Ihrem USB-Stick haben, denken Sie daran, sie im Voraus zu sichern, da alles darin gelöscht wird.
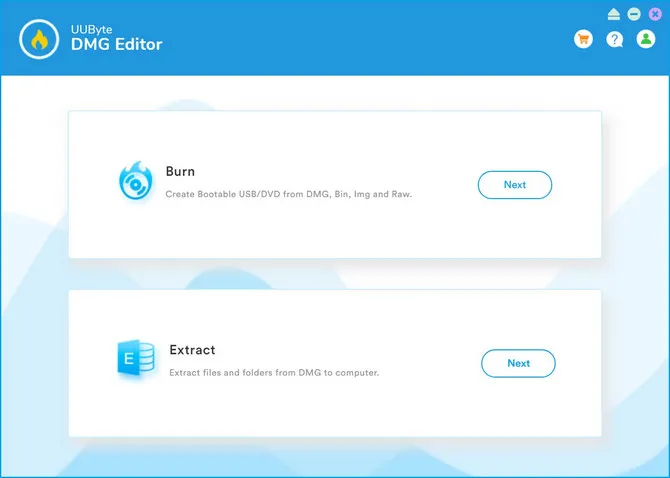
Schritt 3: Führen Sie die UUByte DMG Editor-Software aus und klicken Sie auf die Schaltfläche Weiter im Burn-Bereich, um die Brennoberfläche zu betreten.
Schritt 4: Klicken Sie auf die Schaltfläche Browse, um die macOS dmg-Datei in die Software zu laden und wählen Sie den eingelegten USB-Stick aus.
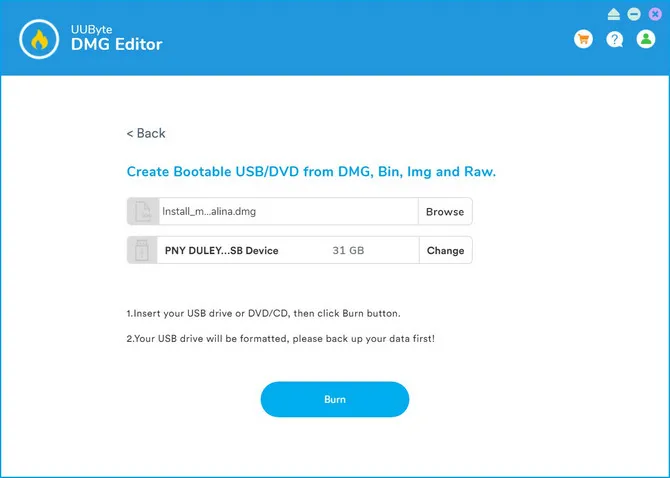
Schritt 5: Klicken Sie auf die Schaltfläche Burn am unteren Rand der Schnittstelle, um die DMG-Datei auf USB-Stick zu brennen. Sie müssen etwa 10 Minuten auf diesen Vorgang warten.
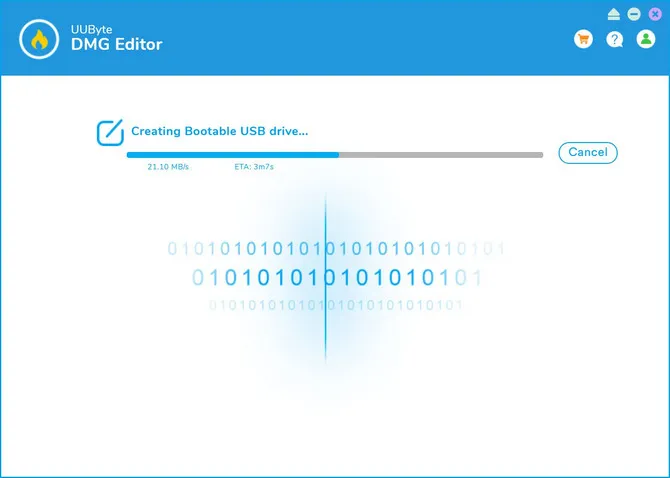
Nachdem Sie diese Schritte abgeschlossen haben, können Sie den USB-Stick auf Ihrem Mac-Computer anschließen und den Anweisungen auf dem Bildschirm folgen, um macOS auf dem betreffenden Mac zu installieren.
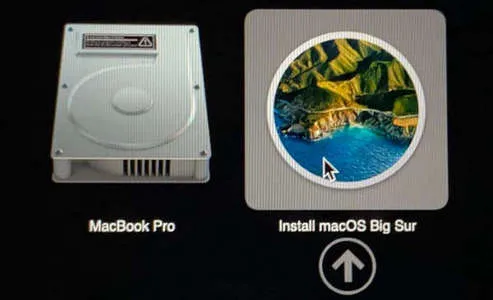
Da verschiedene macOS-Systeme verschiedene Module schützen, kann es zu Problemen mit der fertigen bootfähigen macOS-Festplatte kommen. Wenn diese Probleme auftreten, lesen Sie die folgenden Methoden, um sie zu beheben.
Missing partition table: Wenn Sie diese Eingabeaufforderung beim Importieren einer dmg-Datei erhalten, liegt ein Problem mit der Datei vor. Sie müssen eine andere Version der macOS dmg-Datei erneut herunterladen.
USB-Stick wird nicht erkannt: Wenn Sie ein USB-System verwenden, das HFS plus oder APFS plus ist, müssen Sie es als Dateisystem (FAT/FAT32/NTFS) formatieren, das von Windows 10 unterstützt wird.
USB-Stick wird auf dem Boot-Gerät nicht angezeigt: Stellen Sie zunächst sicher, dass die dmg-Datei vollständig ist. Wenn die Datei beschädigt ist, wird der gebrannte USB-Stick nicht als bootfähiges Gerät erkannt, und wir empfehlen, dass Sie die dmg-Datei von der offiziellen Apple-Website herunterladen. Überprüfen Sie außerdem, ob der formatierte USB-Stick die MBR-Partition enthält, und formatieren Sie die GPT-Partition ggf. mit dem Befehl diskpart.
Dies sind die Möglichkeiten, um eine bootfähige macOS-Festplatte unter Windows 10 zu erstellen. Wir hoffen, dass es Ihnen die verfügbaren Informationen zur Verfügung stellen wird. Wenn Sie Diesbezügliche anregnen oder Fragen haben, können Sie uns unten in einem Kommentar oder in einer E-Mail kontaktieren.

Katharina ist eine leitende Autorin hier bei iSeePassword. Sie verfügt über fast ein Jahrzehnt Erfahrung in der IT, darunter vier Jahre bei Microsoft, und deckt alles rund um Windows und Mac ab.