ISO ist ein gängiges Dateiformat, das hauptsächlich für die Datenkomprimierung und Systeminstallation verwendet wird. ISO ist im Wesentlichen eine Spiegeldatei einer Disc. Zum Öffnen ist eine bestimmte Software erforderlich. Die meisten Betriebssysteminstallationsdateien (Windows, Linux, Unix) verwenden ISO-Dateien. Die wichtigste Funktion von ISO-Dateien ist es also, eine Systeminstallations-Disc zu erstellen. Wenn Ihr Computer nicht gestartet wird oder vergiftet ist, können Sie diese Installationsdiscs verwenden, um Ihr System neu zu installieren und wieder normal zu machen.
Bevor die Systeminstallationsdisc fertig ist, muss die ISO-Datei in die DVD eingraviert werden. Nachdem der Brennvorgang erfolgreich war, kann der Computer auf DVD starten und den Installationsvorgang des Systems starten. In diesem Artikel wird erläutert, wie ISO auf DVD oder CD gebrannt wird.
Das Brennen von ISO auf DVD unterscheidet sich vom Brennen auf USB, und es gibt ein paar Dinge, auf die man besonders achten muss. Bei graviertem USB-Stick, wenn der Vorgang fehlschlägt, kann er erneut bedient werden, aber für das Brennen auf eine DVD bedeutet ein Fehler, dass die gesamte Disc verschrottet wird. Folgende Vorbereitungen sind erforderlich:
Wenn Sie in älteren Windows-Systemen ISO-Dateien auf DVD brennen möchten, müssen Sie Software von Drittanbietern installieren, um den Vorgang abzuschließen. Die Software ist so vielfältig, dass der Versuch nacheinander viel Zeit und Geld verschwenden kann. Glücklicherweise verfügt das Windows 10-System über ein integriertes virtuelles optisches Laufwerk, das das Brennen von ISO-Disc-Image-Dateien erleichtert, was bedeutet, dass wir ISO-Dateien direkt auf DVDs unter Windows 10 brennen können. Für den gesamten Prozess ist keine zusätzliche Brennsoftware erforderlich. Diese Funktion ist auf Computer mit Windows 10-Systemen beschränkt! Hier sind die Schritte:
Schritt 1: Legen Sie eine leere Disc in den DVD-Brenner.
Schritt 2: Öffnen Sie Ihren COMPUTER und finden Sie die ISO-Datei, die Sie brennen möchten.
Schritt 3: Klicken Sie mit der rechten Maustaste auf die einzelne Maustaste und wählen Sie Datenträgerabbild brennen.
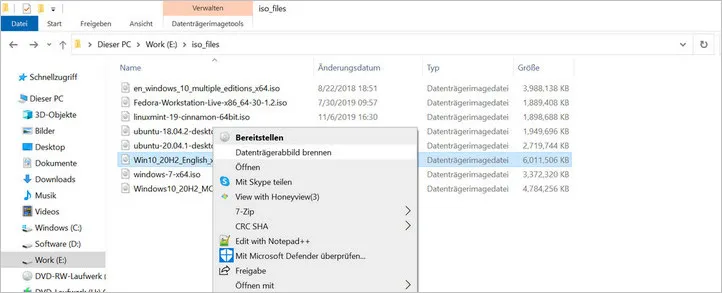
Schritt 4: Wählen Sie Ihre Gravurmaschine und klicken Sie auf Brennen, um die Scheibe zu schnitzen. Es wird empfohlen, die Burn After Burning Disc unten zu überprüfen, um sicherzustellen, dass die Disc erfolgreich gebrannt wurde.
Schritt 5: Warten Sie etwa 10 Minuten, um zu brennen! Schnitzen Sie die gravierte Scheibe, die automatisch am Ende auftaucht. Zuhause und trocken!
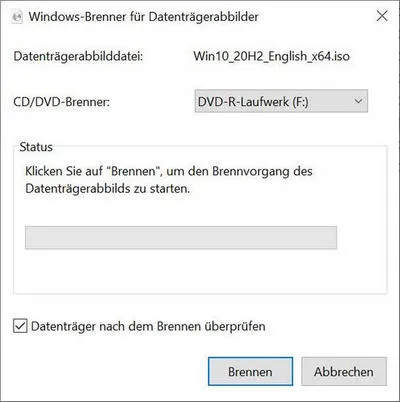
Bitte beachten Sie! Auf diese Weise können Sie nur eine ISO-Datei brennen, und Sie können keine anderen Dateien zu der Disc hinzufügen.
Die erste Methode hat viele Einschränkungen, und die integrierte Gravur des Computers ist instabil, was zu einer geringen Erfolgsrate führt. Wenn Sie die oben genannte Methode ausprobieren und fehlschlagen, sollten Sie sich nicht zu sehr aufregen. Als Nächstes stellen wir Ihnen eine leistungsfähigere und erfolgreichere Software vor.
UUByte ISO Editor ist eine vielseitige ISO-Management-Software. Es kann nicht nur ISO auf DVD brennen, sondern auch ISO-Dateien öffnen, extrahieren, bearbeiten und erstellen, um die meisten Benutzeranforderungen zu decken. Darüber hinaus ist seine grafische Oberfläche schöner, die Verwendung des Prozesses ist sehr einfach. Wenn Sie es nicht glauben, können Sie sich auf die folgenden Verwendungsschritte beziehen.
Schritt 1: Klicken Sie auf die Download-Schaltfläche oben, um UUByte ISO Editor auf Ihrem Computer zu installieren, wie auf dem Bildschirm aufgefordert.
Schritt 2: Legen Sie eine DVD ein und stellen Sie sicher, dass sie vom Computer erkannt wird. Öffnen Sie dann die UUByte ISO Editor Software und klicken Sie auf die Option Burn.
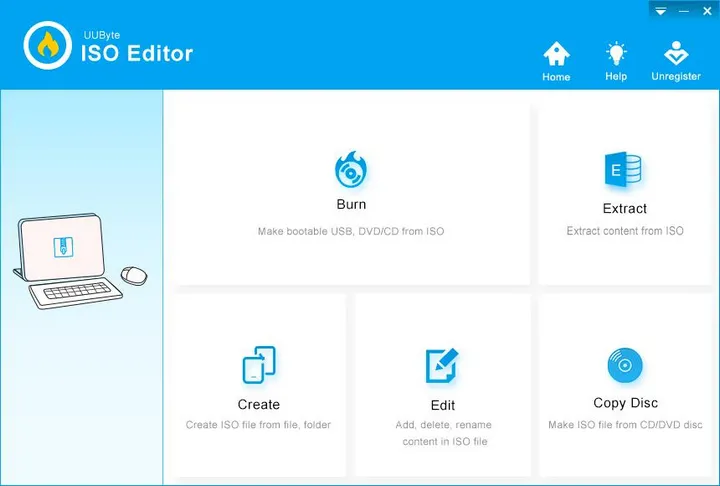
Schritt 3: Klicken Sie auf die Schaltfläche Browse auf der neuen Schnittstelle, um eine ISO-Imagedatei hinzuzufügen. Wählen Sie dann den Namen des DVD-Laufwerks aus.
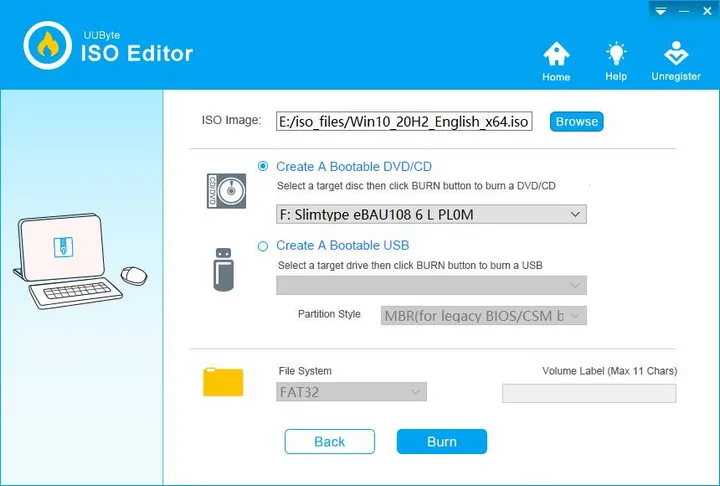
Schritt 4: Sobald die oben genannten Einstellungen abgeschlossen sind, klicken Sie erneut auf die Schaltfläche Burn. An diesem Punkt wird UUByte ISO Editor die ISO-Datei direkt auf die DVD brennen. Nach erfolgreichem Brennen wird eine Eingabeaufforderung auf dem Bildschirm angezeigt und das DVD-Laufwerk wird automatisch angezeigt.
Der Vorteil der Verwendung von UUByte ISO Editor ist, dass es viel Zeit spart, weil es schneller brennt und eine Erfolgsrate von mehr als 95% hat.
CDBurnerXP ist eine kostenlose Disc-Brennsoftware, die DVD-R- und DVD-RW-Discs unterstützt. Es kann ISO-Image-Dateien direkt auf DVD-Discs brennen oder Musik-Discs brennen, um ISO-Images zu erstellen. Dieser Abschnitt konzentriert sich auf die Verwendung von CDBurnerXP zum Brennen von ISO-Images auf DVD-Discs.
Schritt 1: Schließen Sie das DVD-Laufwerk an Ihren Computer an und legen Sie eine neue DVD ein.
Schritt 2: Öffnen Sie die CDBurnerXP-Software und wählen Sie ISO Image brennen.
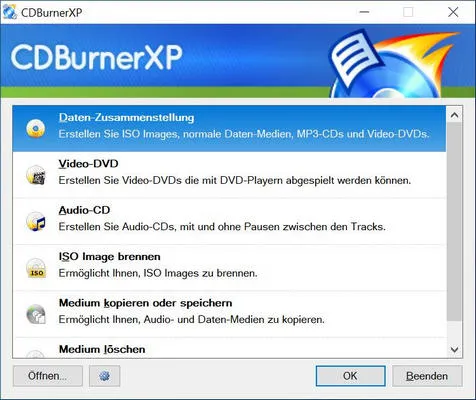
Schritt 3: Klicken Sie auf Durchsuchen und wählen Sie die ISO-Dateien und optischen Laufwerke aus, die Sie einschnitzen möchten.
Schritt 4: In der Option Kerbing wird empfohlen, diese drei Eigenschaften auszuwählen: DVD High Compatibility, Disc nach dem Brennen auswerfen und Final Disc.
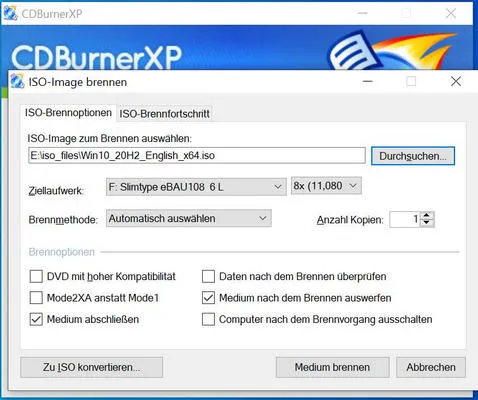
Schritt 5: Wenn Sie eingerichtet sind, wählen Sie Disc brennen und warten Sie, bis der Brennvorgang beendet ist.
Brennen Discs kann eine Menge Software wählen, aber oft stehen wir vor einem Problem, das heißt, gute Software ist nicht kostenlos, freie Software-Funktionen sind nicht vollständig und nicht einfach zu bedienen. ImgBurn hingegen ist eine kostenlose und leistungsstarke Software, die CD/DVD-Discs mit wenigen Mausklicks brennen kann.
Schritt 1: Legen Sie eine leere CD/DVD ein und öffnen Sie die ImgBurn-Software. Klicken Sie auf das Symbol Spiegel auf Disc brennen auf der Hauptoberfläche.
Schritt 2: Klicken Sie auf das Symbol Dateien durchsuchen in der Fensterquelle, die in die Benutzeroberfläche eingraviert ist. Suchen Sie die zu brennende Disk-Image-Datei im Dateibrowser-Fenster des Popup-Explorers, wählen Sie die Datei aus und klicken Sie auf die Schaltfläche Öffnen.
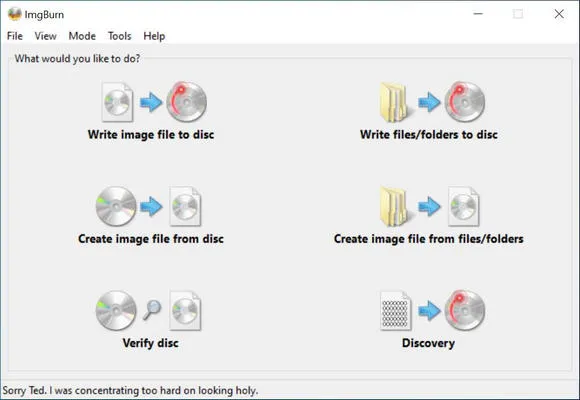
Schritt 3: Wenn auf Ihrem Computer mehr als ein Brenn- oder virtuelles Laufwerk installiert ist, wählen Sie das gebrannte optische Laufwerk aus, das auf der gebrannten Disc auf der Registerkarte Ziel platziert wurde.
Schritt 4: Sie können die Brenngeschwindigkeit und die Anzahl der Discs festlegen, die Sie für die Replikation in der unteren rechten Ecke des Fensters brennen müssen. Um die Gravurqualität zu gewährleisten, versuchen Sie, eine moderate oder niedrige Brenngeschwindigkeit zu wählen.
Schritt 5: Klicken Sie auf das Symbol Spiegel auf Disc brennen auf dem ImgBurn Hauptbildschirm. Wenn das Brennen beginnt, zeigt die Software den Brennfortschritt jederzeit an. Wenn der Brennvorgang erfolgreich ist, öffnet die Software automatisch Eingabeaufforderungen und Musik für den erfolgreichen Brand.
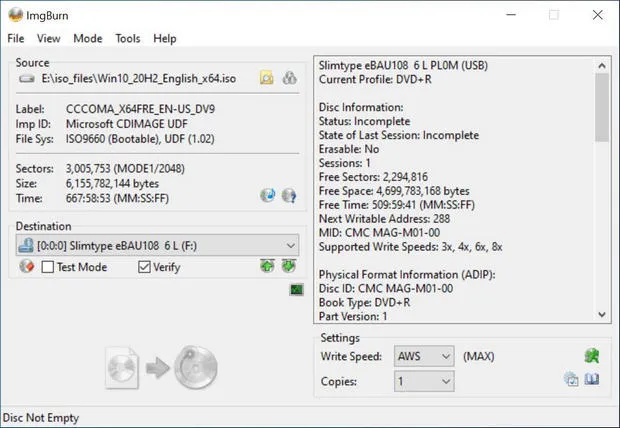
Die ISO-Spiegeldatei enthält eine vollständige Dateistruktur, die direkt auf eine DVD extrahiert oder gebrannt werden kann. Auf Windows 10-Computer können Sie die Standard-Brennoption direkt verwenden. Wenn diese Methode nicht funktioniert, ist UUByte ISO Editor der beste Weg, um ISO auf DVD zu brennen. Sie können jede Methode testen und dann die Option auswählen, die für Sie am besten funktioniert.

Katharina ist eine leitende Autorin hier bei iSeePassword. Sie verfügt über fast ein Jahrzehnt Erfahrung in der IT, darunter vier Jahre bei Microsoft, und deckt alles rund um Windows und Mac ab.