Dateien, die in .iso enden, werden häufig als Spiegeldateien bezeichnet. Es kann eine Reihe von Dateien und Ordnern in einer einzigen Datei in einem bestimmten Format für den einfachen Download und die Verwendung kombinieren. Zum Beispiel, Betriebssystem-Installationsdateien, Spiele, etc. Das wichtigste Merkmal von ISO-Dateien ist, dass sie von einer bestimmten Software identifiziert und direkt auf eine Disc oder USB-Stick gebrannt werden können, so dass sie eine Installationsdiskette erstellen können, die verwendet werden kann, um das Betriebssystem zu installieren oder Computerprobleme zu beheben.
Spiegeldateien sind nicht direkt verfügbar und benötigen spezielle Software, um sie zu entpacken, bevor sie richtig verwendet werden können. Das Brennen von ISO-Dateien unter Windows auf USB-Stick ist einfach, da es eine Menge Software zu tun gibt. Aber es ist viel schwieriger auf Macs, weil nur wenige Entwickler solche Software veröffentlichen. Und der Mac App Store ist stark geprüft und die Technologie ist geschlossener.
ISO-Dateien können auf DVD/CD oder USB-Stick gebrannt werden. Wir empfehlen USB-Stick hier. Da die meisten Mac-Computer nicht über ein DVD-Laufwerk verfügen, müssen Sie ein zusätzliches optisches USB-Schnittstellenlaufwerk erwerben, um die auf der DVD gebrannten ISO-Dateien verwenden zu können. Und DVD-Discs sind nicht leicht zu tragen und leicht zu beschädigen. Und USB-Stick hat diese Probleme nicht.
Bevor Sie ISO-Dateien auf USB-Stick brennen, müssen Sie die folgenden Vorbereitungen treffen.
Nach stundenlangen Recherchen und Tests durch unsere Redaktion wurden schließlich vier praktikale Lösungen ausgewählt. Diese eignen sich für die neuesten macOS-Betriebssysteme, einschließlich Big Sur, Catalina und Mojave. Folgendes ist die detaillierten Schritte zum Brennen von ISO-Dateien auf Ihrem Mac.
UUByte ISO Editor ist ein multifunktionales Tool zur Verarbeitung von ISO-Bilddateien, das von vielen Mac-Benutzern wegen seiner herausragenden Funktionen geliebt wird. Diese Software kann nicht nur ISO-Dateien brennen, erstellen, bearbeiten und öffnen, sondern auch das integrierte virtuelle optische Laufwerk zum Laden von Image-Dateien verwenden. UUByte ISO Editor ist einfach zu bedienen und unterstützt Zwischenablage und Drag-and-Drop-Operationen. Es kann direkt auf den neuesten macOS-Computern ausgeführt werden. Alles, was Sie tun müssen, ist eine UUByte ISO Editor Software zu installieren und Ihr Mac-Computer verfügt über eine leistungsstarke ISO-Dateiverarbeitung.
Schritt 1: Laden Sie die original UUByte ISO Editor Software von dieser Seite herunter, öffnen Sie sie nach der Installation und klicken Sie auf die Option Burn der Benutzeroberfläche.
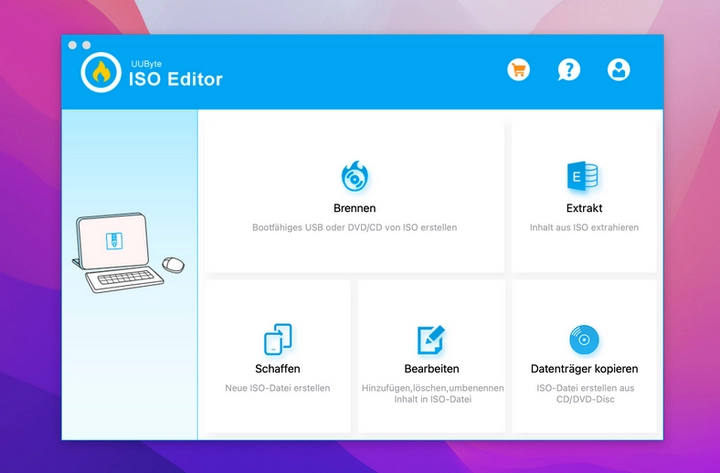
Schritt 2: Schließen Sie den fertigen USB-Stick an Ihren Mac-Computer an und sichern Sie die Daten im Inneren.
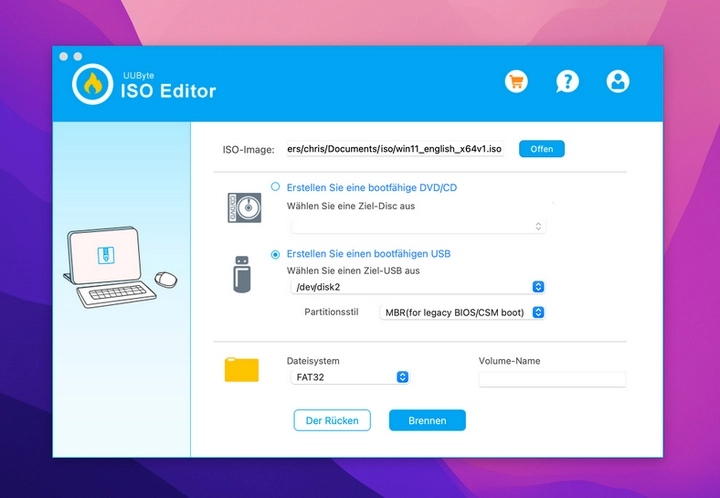
Schritt 3: Klicken Sie auf die Option Browse, um die ISO-Spiegeldatei auszuwählen, die in dem geöffneten Ordner gebrannt werden muss.
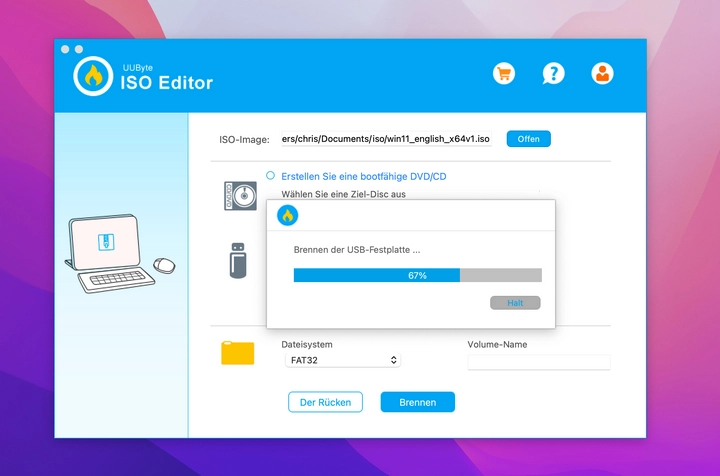
Schritt 4: Suchen Sie das eingelegte USB-Stick im Dropdown-Feld, klicken Sie dann auf die Schaltfläche Burn und starten Sie das Brennen von ISO-Dateien auf USB-Stick. Sie müssen etwa 10 Minuten warten, bevor das Brennen abgeschlossen ist.
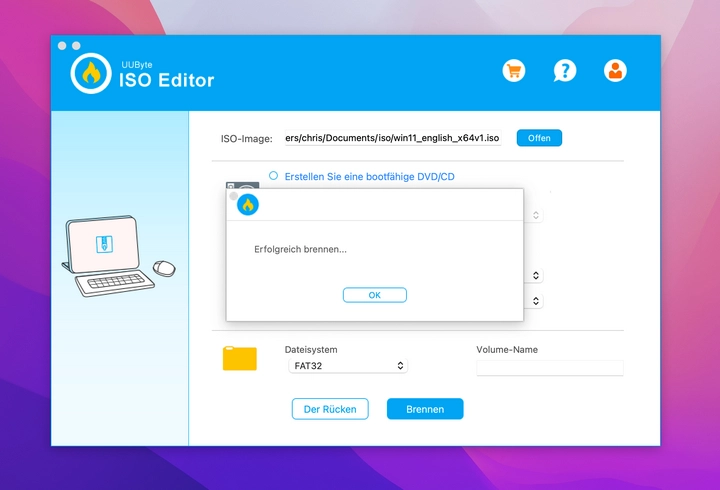
Dies sind die detaillierten Schritte, um eine Bootdiskette auf einem Mac mit UUByte ISO Editor zu erstellen. Hoffe, allen zu helfen.
Vorteil:
Negativ:
Terminal ist das Befehlszeilentool, das mit dem Mac-System kommt. Es ist eine Brücke zwischen dem Kernel und der interaktiven Schnittstelle. Im Gegensatz zur grafischen Benutzeroberfläche müssen Benutzer eine Vielzahl verschiedener Befehle eingeben, um die angegebenen Aufgaben auszuführen. Einfach ausgedrückt, Terminal hat die Fähigkeit, alles in einem Computer zu steuern. In diesem Abschnitt verwenden wir eine Kombination aus mehreren Befehlen, um ISO-Dateien auf USB-Stick zu brennen.
Schritt 1: Öffnen Sie das Terminalprogramm auf Ihrem Mac und schließen Sie es mit USB-Stick an.
Schritt 2: Geben Sie den folgenden Befehl ein, um alle externen Geräte auf Ihrem Mac anzuzeigen und das USB-Stick zu finden, das Sie ISO brennen möchten, z. B. /dev/disk2.
diskutil list external 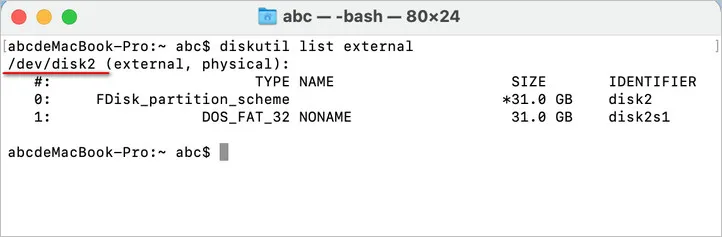
Schritt 3: Die Diskette kann nicht im gemounteten Zustand gebrannt werden, daher brechen Sie das Mounten vor dem Brennen ab. Unmounten bedeutet nicht, dass die Diskette ausgeworfen wird, sondern nur Befehle in das Terminal eingeben:
diskutil umountDisk /dev/disk2 Schritt 4: Suchen Sie [.iso-Dateispeicherort] und geben Sie den folgenden Befehl ein, um die ISO-Datei am angegebenen Speicherort auf den USB-Stick zu brennen.
sudo dd bs=4m if=/path/to/iso of=/dev/disk2 Schritt 5: Wenn der ISO-Brennvorgang beendet ist, geben Sie den Befehl ein und werfen Sie den Datenträger aus.
diskutil eject /dev/disk2 Vorteil:
Negativ:
Etcher ist ein plattformübergreifendes ISO-Brenntool, das auf Windows-, macOS- und Linux-Systemen ausgeführt wird. Nach einem langen Testprozess durch Entwickler kann Etcher Hunderte von Spiegeldateien auf USB-Stick brennen, hauptsächlich zum Brennen von Linux-basierten Spiegeldateien. Seine Schnittstelle ist sehr einfach, und es dauert nur 3 Schritte, um Ihnen zu helfen, Schnell Systemspiegeldateien in USB-Stick zu brennen.
Schritt 1: Laden Sie die Etcher-Installationsdatei von der offiziellen Website herunter, starten Sie Etcher und schließen Sie den USB-Stick an Ihren Mac-Computer an.
Schritt 2: Klicken Sie auf Select Image, um die ISO-Dateien auf Ihren lokalen Computer zu laden.
Schritt 3: Standardmäßig identifiziert Etcher automatisch das angeschlossene USB-Stick und zeigt den Namen des USB-Stick an. Entfernen Sie andere USB-Geräte, um Datenverlust zu vermeiden. Wenn der Name des USB-Stick falsch ist, klicken Sie auf die Schaltfläche Change, um das richtige Gerät auszuwählen.
Schritt 4: Sobald Sie auf Flash klicken, beginnt die ISO-Datei zu brennen. Die benötigte Zeit hängt von der Größe der Spiegeldatei ab.
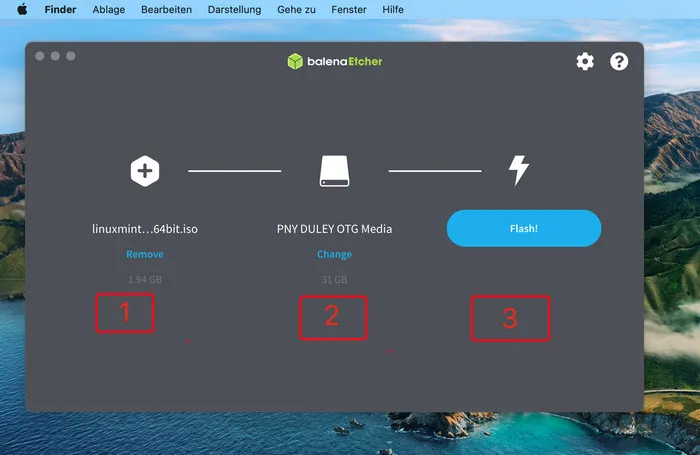
Schritt 5: Nachdem der Spiegel auf dem Laufwerk installiert wurde, überprüft die Software die Installation. Schließlich gibt es eine Aufforderung, anzukündigen, dass meine Medienerstellung abgeschlossen wurde. Der Prozess ist ungefähr so. Daher ist die Verwendung von Etcher viel einfacher als die Verwendung des Befehls dd, daher ist es ideal für Anfänger, die Linux nicht gut verstehen.
Vorteil:
Negativ:
Die oben genannten drei ISO-Brennsoftware deckt im Grunde alle ISO-Dateien ab. Sie werden alle in der Lage sein, reibungslos auf Macs laufen. Wenn eine der Software fehlschlägt, können Sie die beiden anderen versuchen. Wir haben 20 verschiedene ISO-Spiegeldateien (Windows, Linux, Pi, PE) getestet und können ISO-Dateien mit den oben genannten Methoden erfolgreich auf USB-Stick brennen. Sie müssen also keine Zeit damit verbringen, nach alternativer Software zu suchen!

Katharina ist eine leitende Autorin hier bei iSeePassword. Sie verfügt über fast ein Jahrzehnt Erfahrung in der IT, darunter vier Jahre bei Microsoft, und deckt alles rund um Windows und Mac ab.