Wir können ganz einfach bootfähigen Windows 10 USB-Stick auf unserem Windows-PC erstellen, weil wir eine Menge von Tools zur Verfügung haben, um dies zu tun, und Microsoft offiziell bietet diese Software. Aber auf Macs sind die Dinge völlig anders. Da das macOS-System nur das FAT32-Dateisystem unterstützt, unterstützt Mac nicht mehr als 4 GB Von Windows 10 ISO-Dateien, um Startdisketten zu erstellen. Windows 10 ISO-Dateien, die von der offiziellen Microsoft-Website heruntergeladen wurden, sind jedoch bereits über 5 GB, sodass die meisten Tools den Brennvorgang nicht ordnungsgemäß abschließen können. Derzeit können nur eine Handvoll Anwendungen dies tun.
Wenn Sie ein Mac-Benutzer sind, aber ein bootfähiges Windows 10 USB-Stick erstellen möchten. In diesem Artikel werden drei der am häufigsten verwendeten Methoden verwendet. Nach unseren Tests können diese Methoden auf den neuesten macOS wie Big Sur, Catalina oder Mojave verwendet werden.
Wir müssen einige Vorbereitungsarbeiten leisten, bevor wir mit der dem Erstellen eines bootfähigen Windows 10 USB-Stick beginnen.
Laden Sie die Windows 10 ISO-Datei herunter. Öffnen Sie Ihren Browser, greifen Sie auf die offizielle Website von Microsoft zu, und laden Sie die neueste Version von Windows 10 ISO von dort herunter. Dateigröße ist etwa 6 GB, wenn die Internet-Geschwindigkeit schnell genug ist, müssen Sie etwa 10 Minuten warten.
16 GB oder mehr USB-Sticks. Windows 10 ISO-Dateien sind groß und USB wird für 16 GB oder mehr empfohlen. Darüber hinaus wird USB während der Produktion formatiert, so sichern Sie Ihre Daten.
ISO Editor ist ein plattformübergreifendes ISO-Brenntool, das perfekt auf Windows- und Mac-Systemen funktioniert. Sie können USB auf ISO auf Ihrem Mac in nur drei einfachen Schritten schreiben, so dass Sie schnell ein bootfähiges Windows 10 USB-Stick erstellen können. Der gesamte Vorgang dauert nur ca. 5 Minuten. Es ist derzeit die effektivste Software auf Mac-Systemen, um bootfähigen Windows 10 USB-Stick zu erstellen.
Neben der Erstellen bootfähiger Windows USB-Stick kann ISO Editor ISO-Dateien auf Macs öffnen, Inhalte aus ISO-Dateien extrahieren, neue ISO-Dateien erstellen und vorhandene ISO-Dateien bearbeiten.
Schritt 1: Laden Sie die ISO Editor dmg-Datei herunter, doppelklicken Sie darauf, und ziehen Sie das Symbol in den App-Ordner.
Schritt 2: Suchen Sie den ISO-Editor in der Launchpad-Schnittstelle und öffnen Sie ihn. Klicken Sie in der Hauptschnittstelle auf die Schaltfläche Burn, um die ISO-Brennschnittstelle einzugeben.
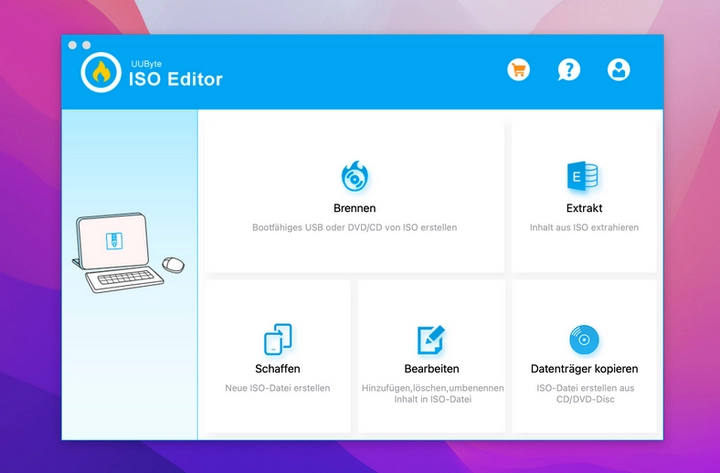
Schritt 3: Klicken Sie auf die Option Browse in der oberen rechten Ecke, folgen Sie den Anweisungen auf dem Bildschirm, finden Sie die Windows 10 ISO-Datei und fügen Sie sie der Software hinzu.
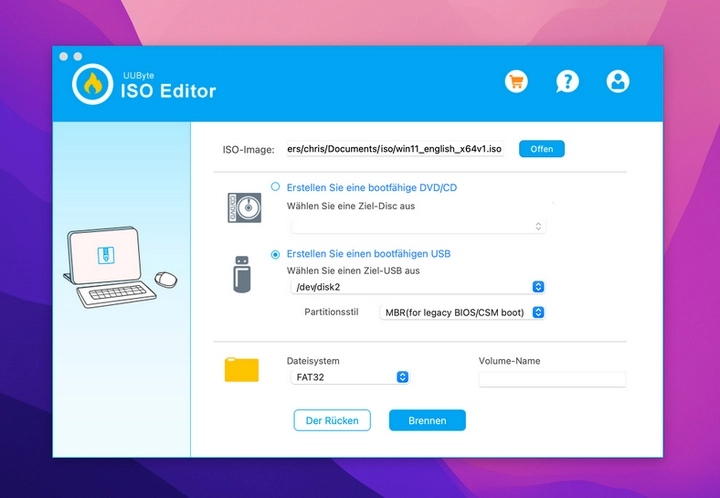
Schritt 4: Entfernen Sie andere nicht verwandte USB-Sticks, und legen Sie den USB-Stick ein, der in die ISO-Datei geschrieben werden muss. Nach einigen Sekunden wird das USB-Stick auf der Software-Schnittstelle angezeigt.
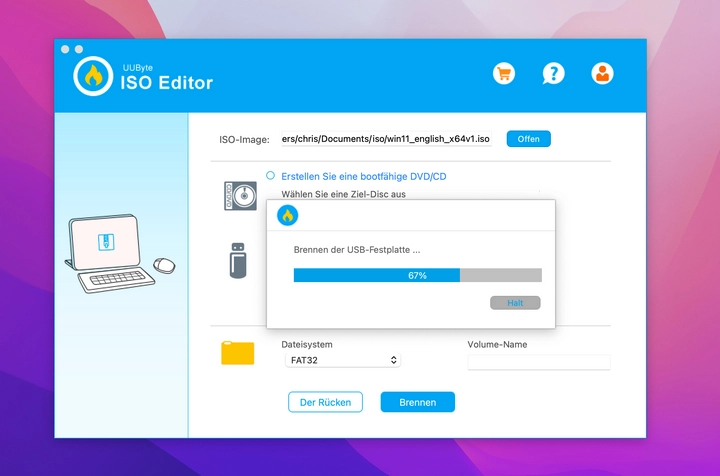
Schritt 5: Nachdem die beiden oben genannten Aktionen abgeschlossen sind, klicken Sie auf die Schaltfläche Burn unter der Benutzeroberfläche, damit die Software Windows 10 ISO auf USB-Stick schreibt. Der gesamte Schreibvorgang dauert etwa fünf Minuten, bitte haben Sie Geduld.
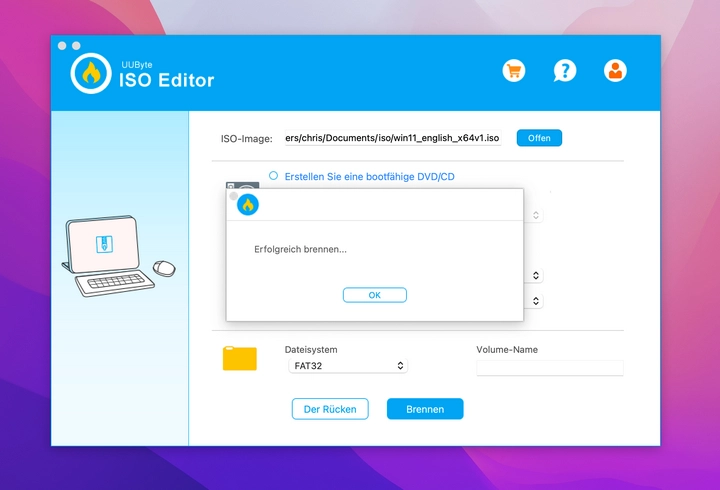
Durch unsere jüngsten Forschungen und Tests ist WizISO die schnellste und am wenigsten fehlerfreie Lösung. Mit ihm dauert es nur ein paar Minuten, um ein bootfähiges Windows 10 USB auf Ihrem Mac zu erstellen.
UNetbootin ist eine weit verbreitete freie Software, die eine bootfähige Windows 10 USB-Stick mit nur wenigen Mausklicks erstellt. Der Vorteil der Verwendung von UNetbootin ist, dass die Download-Dateien klein sind und keine Installation erfordern. Darüber hinaus unterstützt UNetbootin den sparsamen Installationsmodus, sodass Sie alle Dateien von ISO auf die Festplatte kopieren und dann von USB-Stick booten können.
Hier zeige ich Ihnen, wie Sie UNetbootin verwenden, um einen bootfähigen USB-Stick zu erstellen, der nicht nur auf Macs, sondern auch für Windows und Linux ausgeführt werden kann.
Schritt 1: Laden Sie die UNetbootin Mac-Version von der offiziellen Website herunter.
Schritt 2: Schließen Sie einen USB-zu-Mac-Computer an, und finden Sie das entsprechende Datenträgerzeichen, indem Sie dem Befehl folgen, z. B. /dev/disk2.
Schritt 3: Öffnen Sie die UNetbootin-Software, wählen Sie die zirkuläre Schaltfläche neben Abbild und importieren Sie die Windows 10 ISO-Spiegeldatei in die Software.
Schritt 4: Suchen Sie im Menü Laufwerk nach unten den eingesteckten USB-Stick. Klicken Sie auf die Schaltfläche OK und warten Sie, bis der Brennvorgang abgeschlossen ist.
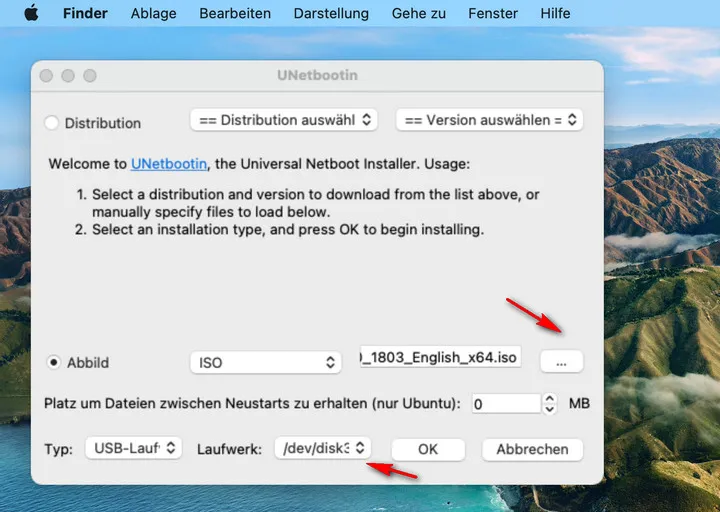
Mit UNetbootin, um bootfähige Windows 10 USB-Stick zu erstellen, werden Dateien länger geschrieben und dauern länger zu warten. Und die Anforderungen an USB-Laufwerke sind noch höher. Manchmal schlägt das Brennen fehl. Nehmen wir es also als zweite Option.
In der Tat, viele Leute empfehlen, Terminal zu verwenden, um ein bootfähiges Windows 10 USB-Stick auf dem Mac zu machen, weil es völlig kostenlos ist und keine zusätzliche Software herunterladen muss. Dieser Ansatz ist eine gute Wahl für hochrangige Benutzer. Für Benutzer, die die Befehlszeile noch nie rückgängig gemacht haben, ist die Verwendung von Terminal jedoch schwieriger und nimmt mehr Zeit in Anspruch als jede der beiden Methoden.
Wenn Sie jedoch daran interessiert sind, versuchen Sie, Terminal zu verwenden, um ein bootfähiges Windows 10 USB-Stick zu erstellen. Seien Sie vorbereitet, bevor Sie beginnen, weil es nicht so einfach sein wird.
Hinweis: Diese Methode unterstützt keine Iso-Dateien von Windows 10, die größer als 4 GB
Schritt 1: Öffnen Sie die Terminal-App von Launchpad.
Schritt 2: Schließen Sie den USB-Stick an den Mac-Computer an und verwenden Sie den folgenden Befehl, um den USB-Stick zu finden. Hier ist der gemountete Punkt des USB-Laufwerks /dev /disk2.
diskutil list external 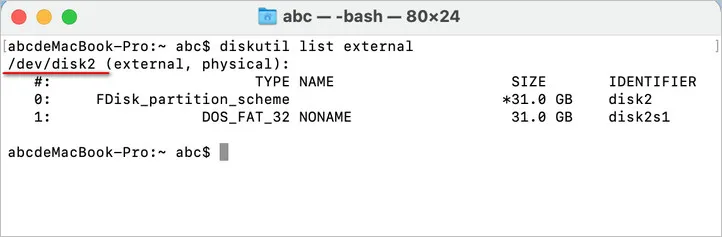
Schritt 3: Geben Sie den folgenden Befehl ein, um den USB-Stick zu formatieren und eine Windows-Partition zu erstellen.
diskutil eraseDisk MS-DOS "WIN10" MBR /dev/disk2 Schritt 4: Suchen Sie die Windows 10 ISO-Datei auf dem Mac und doppelklicken Sie auf die Datei, um sie zu mounten. An dieser Stelle finden Sie es in der Finder-Seitenleiste. In diesem Beispiel beträgt das Volume der bereitgestellten Windows 10-ISO CCCOMA_X64FRE_EN_US_DV9.
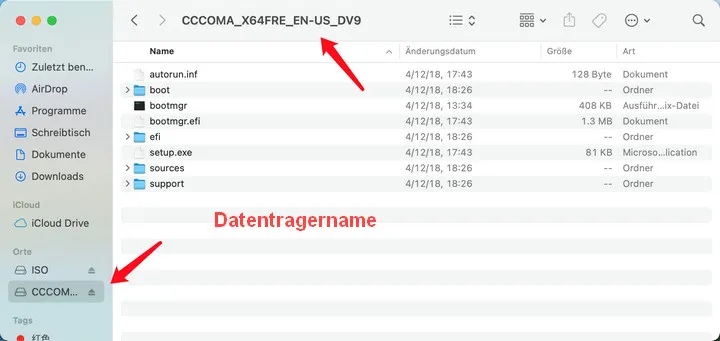
Schritt 5: Gehen Sie in das dekomprimierte Windows 10 ISO-Verzeichnis und verwenden Sie diesen Befehl, um alle Dateien auf USB zu kopieren.
cp -rp /Volumes/CCCOMA_X64FRE_EN_US_DV9/* /Volumes/WIN10/ Für den durchschnittlichen Mac-Benutzer ist die Verwendung von Terminal zum Erstellen eines bootfähigen Windows 10 USB-Stick zu kompliziert, da die Verwendung von Windows 10 USB-Stick die Eingabe verschiedener Kombinationen von Befehlen erfordert, um dorthin zu gelangen. Und in verschiedenen Nutzungsumgebungen sind Befehlseingabeparameter nicht identisch, es dauert mehr Zeit, um es zu studieren.
Wenn Sie die richtige Software richtig auswählen können, ist es nicht schwer, ein bootfähiges Windows 10 USB-Stick auf Ihrem Mac zu erstellen. Hier empfehlen wir zuerst UUByte ISO Editor, weil es einfach zu bedienen ist, die neuesten Windows 10 ISO-Dateien unterstützt und über eine benutzerfreundliche Oberfläche verfügt. Wenn Sie die kostenlose Methode verwenden möchten, können Sie UNetbootin oder Terminal ausprobieren.

Katharina ist eine leitende Autorin hier bei iSeePassword. Sie verfügt über fast ein Jahrzehnt Erfahrung in der IT, darunter vier Jahre bei Microsoft, und deckt alles rund um Windows und Mac ab.