Apple Inc. hat auf seiner Entwicklerkonferenz (WWDC 21) im Juni eine neue Generation von Betriebssystemen vorgestellt und sie macOS Monterey genannt.
Das Update konzentriert sich auf die Einführung der Universal Control-Funktion, die den direkten Kontakt zwischen Apple-Geräten eröffnet. Es kann eine einzelne Tastatur und Maus unterstützen, um die Verwendung mehrerer Apple-Geräte zu steuern. Sie können Dateien auch direkt zwischen benachbarten iPads und Macs oder sogar kontinuierlich zwischen Geräten ziehen. Darüber hinaus wurden dem macOS Monterey Verknüpfungsanweisungen in iOS und iPad OS hinzugefügt, mit denen Sie Ihre tägliche Arbeit automatisieren und die Produktivität steigern können.
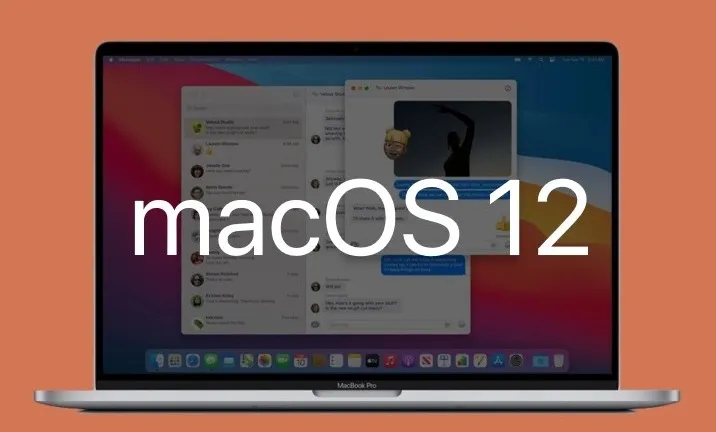
Wenn Sie einen Vorsprung auf macOS 12 Monterey erhalten möchten, müssen Sie ein bootfähiges USB-Laufwerk erstellen, um das macOS-System zu installieren. Dieser Artikel wird detaillierte Verfahren teilen, bitte lesen Sie sie sorgfältig!
[Erinnerung] Da macOS Monterey noch nicht offiziell veröffentlicht wurde, sind derzeit nur Vorschauen verfügbar. Im Allgemeinen gibt es viele potenzielle Probleme mit dem neuen System in einem frühen Stadium, daher empfehlen wir nicht, dass Sie es in einer formalen Umgebung verwenden. Sie können es auf einem Ersatz- oder Testcomputer installieren und ein halbes Jahr nach der stabilen Version auf Ihrem Arbeitscomputer verwenden.
MacOS ist Apples eigenes Desktop-Betriebssystem der dritten Generation, die ersten beiden Generationen, die als Mac OS X und OS X bekannt sind.
macOS Monterey wird im dritten Quartal 2021 an designierte Mac-Nutzer ausgerollt. Nicht alle Mac-Computer sind mit macOS 12 kompatibel. Wie immer, bevor Sie macOS Monterey installieren oder aktualisieren, überprüfen Sie, ob Ihr MAC-Modell mit diesem kompatibel ist. Laut offizieller Dokumentation stehen die folgenden Mac-Modelle nur zum Herunterladen und Installieren von macOS 12 Monterey zur Verfügung:
Aber dies ist nicht die vollständige Liste der Mac-Modelle, die derzeit macOS 11 Big Sur laufen können. Das bedeutet, dass Apple Inc. in diesem Jahr auf die Unterstützung für eine Handvoll Modelle verzichten wird.
Stellen Sie vor der Installation von macOS Monterey sicher, dass das Gerät kompatibel ist. Andernfalls kann das System nicht ordnungsgemäß funktionieren, was zu Datenverlust oder -beschädigung führt!
Wenn Ihr Computer mit der neuesten Version von macOS Monterey kompatibel ist, müssen Sie die macOS Monterey-Installationsdatei herunterladen, bevor Sie ein bootfähiges USB-Stick erstellen können. Derzeit haben Sie zwei Möglichkeiten: Eine besteht darin, die macOS-App zu installieren, und die andere ist eine gepackte DMG-Datei. Was ist der Unterschied zwischen den beiden?
Wenn Sie ein macOS Monterey bootfähiges USB-Stick auf Ihrem Windows-Computer erstellen möchten, können Sie dies nur tun, indem Sie DMG-Dateien brennen. Da das Installationsprogramm für macOS nicht unter Windows ausgeführt werden kann.
Wenn Sie ein MACOS Monterey bootfähiges USB-Stick auf Ihrem Mac-Computer erstellen möchten, können Sie zwischen DMG-Dateien oder macOS Installations-Apps wählen.
Download-Link der macOS Monterey DMG-Datei: www.hackintoshshop.com/files/file/84/download-hackintosh-monterey/
Download-Link der macOS Monterey-Installations-App: http://swcdn.apple.com/content/downloads/InstallAssistant.pkg
Wie wir alle wissen, sind Windows und macOS zwei völlig unterschiedliche Betriebssysteme. Einige Methoden sind unter macOS verfügbar, aber nicht unter Windows. Es ist also nicht einfach, ein MacOS bootfähiges USB-Stick unter Windows erstellen. Sie müssen sich dabei auf Software von Drittanbietern verlassen. Das Tool, das wir hier verwenden, ist UUByte DMG Editor, eine App, die sich darauf spezialisiert hat, macOS bootfähige USB-Stick zu erstellen.
Schritt 1: Bereiten Sie eine USB-Stick vor, vorzugsweise USB 3.0 oder Typ-C-Schnittstelle, da es schneller ist, zu schreiben und Zeit zu sparen.
Schritt 2: Laden Sie den UUByte DMG Editor herunter und installieren Sie ihn auf Ihrem Windows-Computer. Öffnen Sie die Software, klicken Sie auf die Option [Burn] und geben Sie die Brennschnittstelle ein.
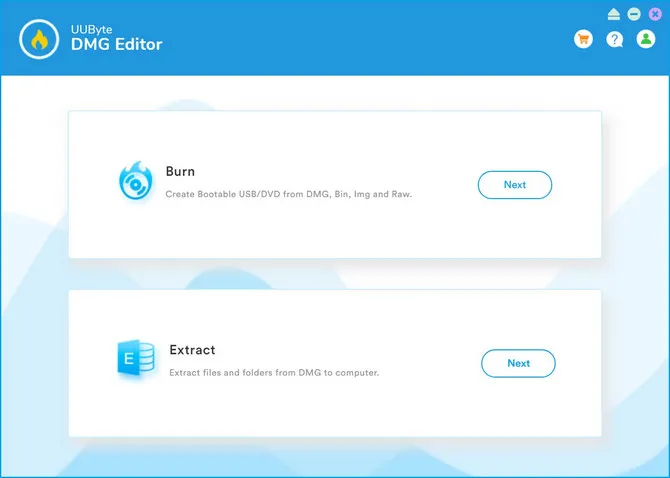
Schritt 3: Importieren Sie die heruntergeladene macOS 12 Monterey DMG-Datei in die Software und wählen Sie das USB-Stick aus, das Sie anschließen möchten.
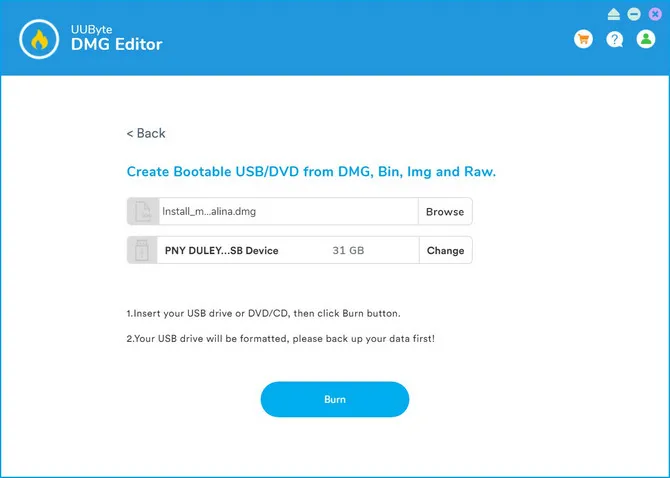
Schritt 4: Klicken Sie auf die Schaltfläche [Burn], um die DMG-Datei auf den angegebenen USB-Stick zu brennen. Da die DMG-Dateien groß sind, dauert der gesamte Brennvorgang eine Weile und dauert etwa 10 Minuten.
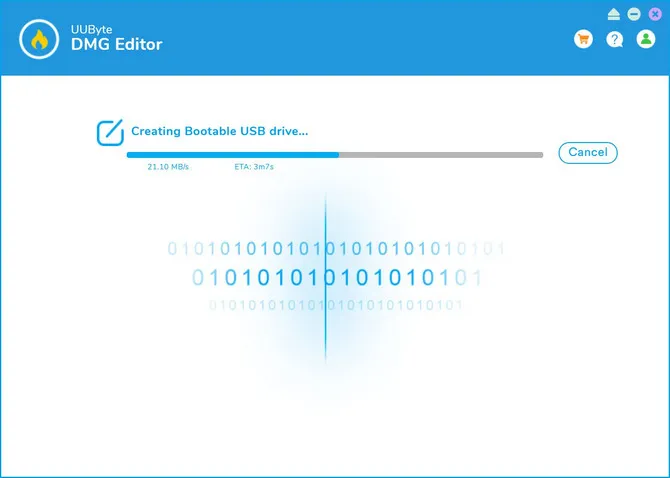
Dies sind die Prozesse der Erstellung eines USB-Stick, die von macOS Monterey unter Windows installiert werden kann. Es ist nicht schwer, oder?
Wenn Sie einen Mac-Computer haben, der funktioniert, kann der Prozess viel einfacher sein. Das macOS-System kommt mit Tools, die Ihnen bei dieser Aufgabe helfen, ohne zusätzliche Software herunterzuladen! Die detaillierten Schritte sind wie folgt:
Schritt 1: Laden Sie macOS Monterey Beta 2 herunter, eine PKG-Installationsdatei (InstallAssistant .pkg).
Schritt 2: Doppelklicken Sie auf Thestall Assistant, um .pkg Datei zu erstellen, und folgen Sie den Anweisungen auf dem Bildschirm, um den Installationsvorgang abzuschließen. Es wird das macOS Monterey 12 Beta-Installationsprogramm in den Ordner Anwendungen setzen.
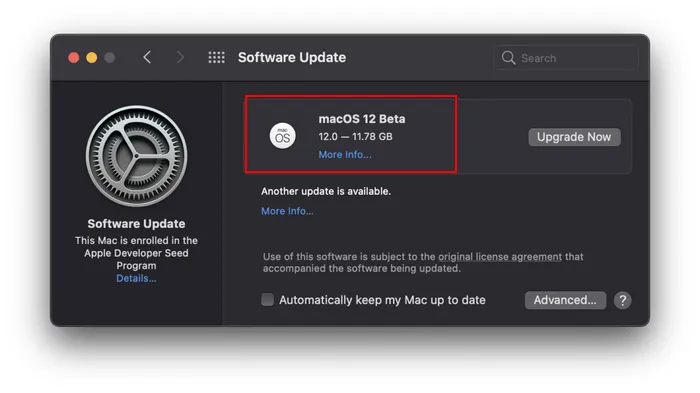
Schritt 3: Legen Sie einen USB-Stick ein und öffnen Sie das Festplattenwerkzeug. Überprüfen Sie USB-Stick in der Menüleiste auf der linken Seite, [Löschen] und formatieren Sie es wie in der Abbildung unten gezeigt.
Schritt 4: Öffnen Sie die Terminalanwendung und geben Sie den folgenden Befehl ein, um einen bootfähigen USB-Stick zu erstellen:
sudo /Applications/Install-MacOS-Beta.app/Contents/Resources/createinstallmedia --Volume /Volumes/MyVolume --nointeraction
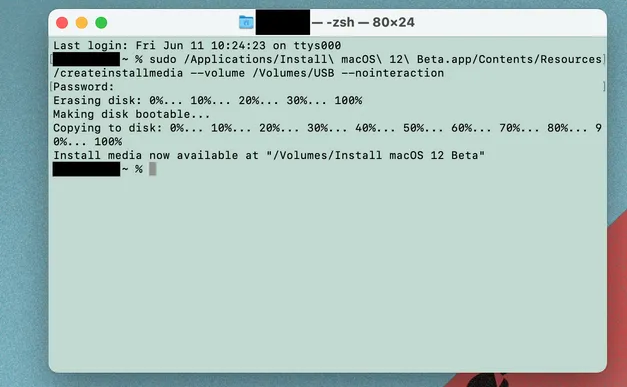
Hinweis: Ersetzen Sie MyVolume durch den Namen des eingestellten USB-Stick.
Schritt 5: Drücken Sie die Eingabetaste, um Ihr Login-Passwort einzugeben, und drücken Sie dann die Eingabetaste. Sie werden aufgefordert, sicherzustellen, dass Sie das Laufwerk löschen, Y eingeben und die Eingabetaste drücken. Das Terminalprogramm schreibt dann die Startinformationen und Installationsdateien auf den USB-Stick.
Die spezifische Fertigstellungszeit hängt von der USB-Schreibgeschwindigkeit ab. Bitte haben Sie etwas Geduld, der gesamte Vorgang dauert etwa 15-20 Minuten.
Wenn Sie diese Schritte als zu umständlich empfinden, versuchen Sie es mit uuByte DMG Editor. Es unterstützt nicht nur Windows, sondern auch macOS. Der gesamte Prozess erfordert nur wenige Mausklicks, und detaillierte Schritte können im Tutorial oben erwähnt werden.
Sobald das bootfähige USB-Stick fertig ist, muss es auf dem angegebenen Mac installiert werden. Sichern Sie vor dem Start die Daten auf Ihrem Mac-Computer, um Unfälle zu vermeiden. Stellen Sie außerdem sicher, dass dieser Mac-Computer macOS 12 Monterey unterstützt.
Schließen Sie den bootfähigen USB-Stick an den Computer an, der macOS 12 Monterey installieren muss, starten Sie dann den Computer neu, halten Sie die Option-Taste, und nach wenigen Augenblicken wird die Schnittstelle die vorhandene Festplatte öffnen, wählen Sie sie aus und geben Sie das [OS X-Dienstprogramm] ein.
Wählen Sie als Nächstes [macOS installieren] aus, und klicken Sie auf Weiter. Wählen Sie bei der Auswahl eines Datenträgers den integrierten Datenträger aus, und folgen Sie den Anweisungen in anderen Schritten.
Der ganze Prozess dauert etwa eine halbe Stunde. Die Geschwindigkeit der Installation hängt von der Lesegeschwindigkeit des USB-Stick und der Leistung Ihres Computers ab. Der Computer wird automatisch neu gestartet, wenn er fertig ist. Wenn die gesamte Statusanzeige abgeschlossen ist, erstellen Sie eine einfache Benutzereinrichtung, und der Computer ist derselbe wie der Computer, den Sie gerade gekauft haben. Der bootfähige USB-Stick, den Sie hergestellt haben, kann auch für das spätere Erneutladen des Systems aufbewahrt werden.
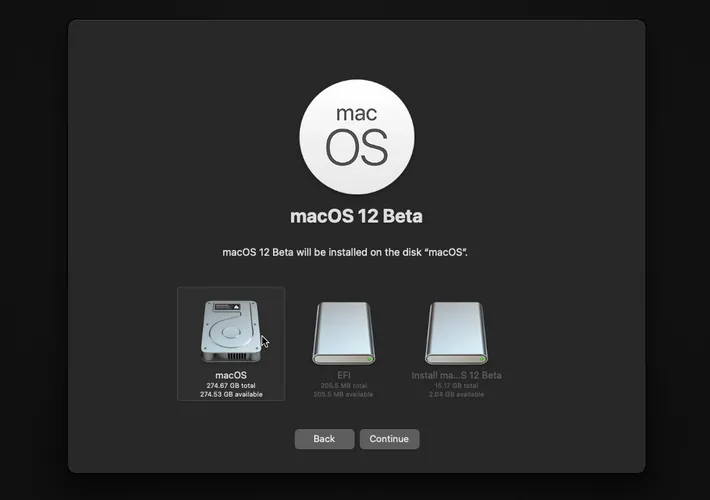
Solange Sie den richtigen Weg finden, ist es nicht schwer, einen startfähigen USB-Stick für macOS Monterey zu erstellen. Wenn Sie DMG Editor Software verwenden, sind es ein paar einfache Schritte! Natürlich, wenn Sie einen Befehlszeilenansatz verwenden, dauert es etwas länger, aber es ist nicht kompliziert.

Katharina ist eine leitende Autorin hier bei iSeePassword. Sie verfügt über fast ein Jahrzehnt Erfahrung in der IT, darunter vier Jahre bei Microsoft, und deckt alles rund um Windows und Mac ab.