Vor einiger Zeit haben Microsoft-Beamte beschlossen, die Unterstützung von Windows 10 bis 2025 einzustellen. Das verheißt Gutes für die nächste Generation von Windows-Betriebssystemen! Nach den neuesten Nachrichten, Windows 11 wird später in diesem Jahr als Nachfolger von Windows 10 veröffentlicht werden.
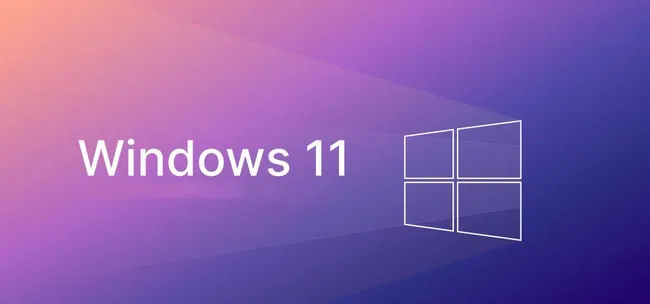
Sun Valley bringt eine neue Benutzeroberfläche, einschließlich UI- und visuellen Stilanpassungen für das Startmenü, Operations Center, TaskBar, Kontextmenü, Pop-ups und mehr sowie umfangreiche Feature-Updates. Da Intel Alder Lake eine Hybridarchitektur verwendet und das aktuelle Windows 10 dies noch nicht optimiert hat, wird es unter Windows 11 eine bessere Multitasking-Performance geben, die Threadplanung optimiert, Ressourcen spart und die Gesamtgeschwindigkeit erhöht.
Wenn Sie das neueste Windows-Betriebssystem erleben möchten, empfehlen wir, eine Windows 11 bootfähige USB-Diskette zu erstellen, um Windows 11 auf einem bestimmten Computer zu installieren.
Laut Benutzerfeedback können nicht alle Computer Windows 11 ausführen. Windows 11 ist anspruchsvoller zu installieren und erfordert mehr Hardware als Windows 10, wie folgt:
Während des Installationsvorgangs wird die folgende Fehlermeldung angezeigt, wenn die Hardware Ihres Computers Windows 11-Systeme nicht unterstützt.
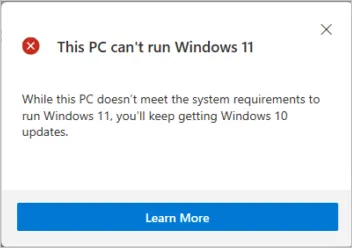
Stellen Sie sicher, dass Ihr Computer diese Kriterien erfüllt, um Ihre wertvolle Zeit nicht zu verschwenden.
Darüber hinaus haben ausländische Forscher eine Möglichkeit gegeben, Patches zu umgehen, die TPM 2.0-Beschränkungen für das Problem sind, Windows 11-Systeme auf inkompatiblen Computer installieren zu wollen. Hier müssen Sie Windows 11 ISO-Dateien auf USB-Stick brennen und dann die Dateien mit dem gleichen Namen unter dem sources -ordner ersetzen, der im USB-Verzeichnis installiert ist, durch die appraiserres.dll Mit meinem Experiment kann ich Systemupdates auf Windows 11 aktualisieren, indem ich auf 「Setup.exe」 doppelklicke. Wenn Sie direkt über USB-Stick installieren, treten weiterhin Installationsfehler auf.
Derzeit steht nur eine Vorschau von Windows 11 online zum Download zur Verfügung. Die offizielle Version wird Microsoft zur Verfügung stehen. Wir werden den Download-Link regelmäßig aktualisieren:
Windows 11 ISO-Download-Link 1: https://androidfilehost.com/?fid=14943124697586350498
Windows 11 ISO-Download-Link 2: https://mega.nz/folder/XDoGDYKJ#oQ23isfPIL8cKXr1r0-Rvw
Wenn der Windows 11 ISO-Download abgeschlossen ist, besteht der nächste Schritt darin, ihn auf USB-Stick zu schreiben. Eine solche Windows 11 bootfähige-Installationsdiskette ist bereit. Unsere Tests ergaben, dass UUByte ISO Editor derzeit die einzige Software ist, die eine Windows 11 bootfähige USB-Diskette erstellen kann.
Hinweis: Die folgenden Screenshots wurden auf einem Mac aufgenommen, die Schritte und die Benutzeroberfläche sind jedoch für Windows-PCs identisch.
Schritt 1: Schließen Sie den fertigen USB-Stick an Ihren Computer an.
Schritt 2: Laden Sie die UUByte ISO Editor Software herunter und installieren Sie sie, die sowohl auf Windows als auch auf Macs verwendet werden kann. Öffnen Sie die Software und klicken Sie auf die Schaltfläche [Burn], um die neue Benutzeroberfläche zu betreten.
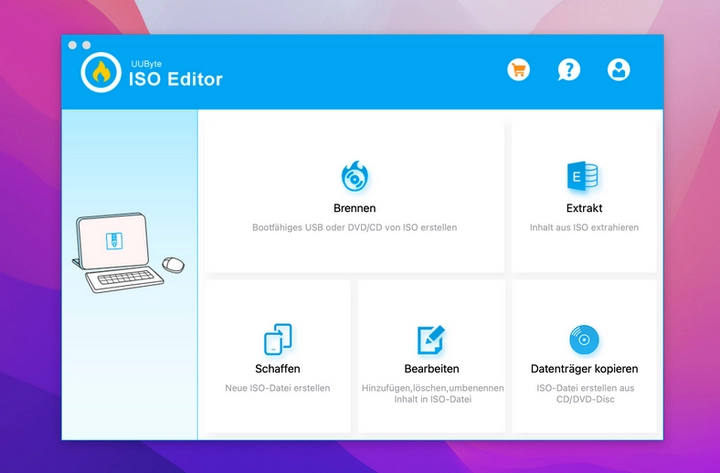
Schritt 3: Importieren Sie die heruntergeladene Windows ISO-Datei in die UUByte ISO Editor-Software. Wählen Sie dann das angeschlossene USB-Stick aus. Diese Einrichtung ist abgeschlossen.
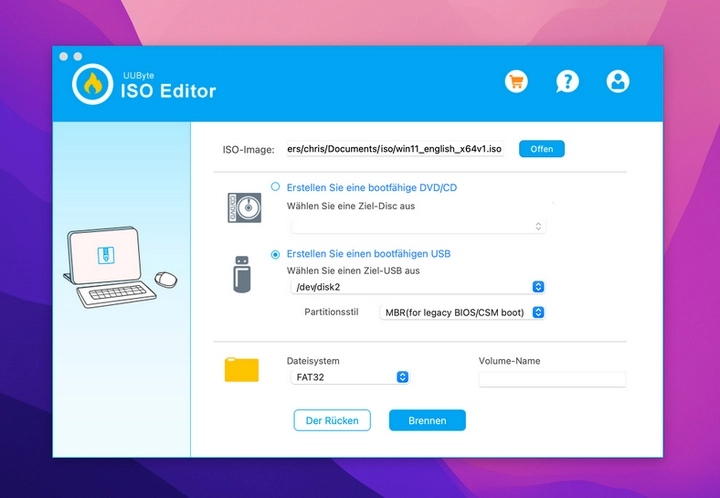
Schritt 4: Klicken Sie auf die Schaltfläche [Burn] am unteren Rand der Benutzeroberfläche, um mit dem Schreiben in ISO zu beginnen. Dieser Prozess formatiert zuerst den USB-Stick, entpackt dann die ISO-Datei und kopiert die entpackte Datei auf den USB-Stick. Der gesamte Vorgang dauert 5-7 Minuten.
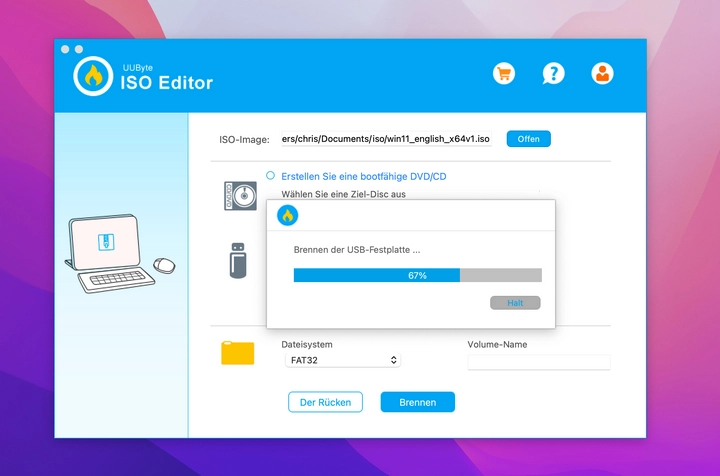
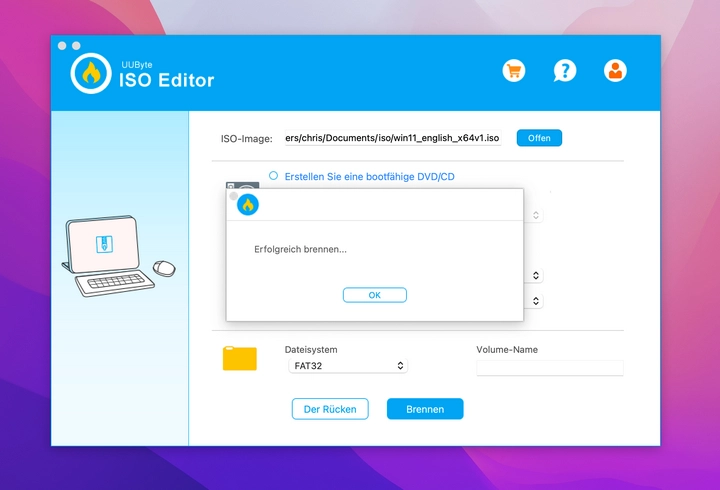
Sobald die Windows 11 bootfähige-Diskette fertig ist, besteht der nächste Schritt darin, Windows 11 auf dem angegebenen Gerät zu installieren.
Schließen Sie zuerst die Windows 11 bootfähige USB-Diskette an Ihren Computer an, dann schalten Sie [Sicherer Boot] in den BIOS-Einstellungen ein und stellen Sie den USB-Stick als erstes Bootgerät ein.
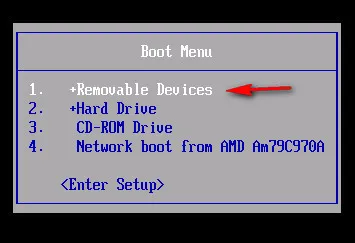
Warten Sie 1-2 Minuten, und der Windows 11-Installationsassistent wird auf dem Bildschirm angezeigt. Wählen Sie die Installationssprache und das Land aus, und klicken Sie dann auf [Weiter].
Wählen Sie in der Aktivierungsschnittstelle aus, dass ich keinen Product Key habe. Wählen Sie dann die gewünschte Version von Windows 11 aus, einschließlich Home, Pro und Education.
Wählen Sie schließlich eine Festplattenpartition Ihres Computers aus, um Windows 11 zu installieren. Warten Sie dann, bis Windows 11 den Installationsvorgang abgeschlossen hat.
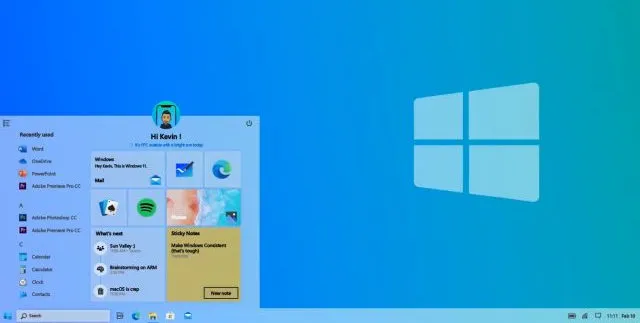
Wenn die Installation abgeschlossen ist, wird der Computer neu gestartet. Nach dem Neustart wird die Option zum Einrichten von Windows 11 angezeigt. Folgen Sie den Anweisungen auf dem Bildschirm, um den Einrichtungsvorgang abzuschließen. Windows 11 ändert sich je nach Auswahl, ein Prozess, der mehrere Minuten dauert.
Der Aktivierungsprozess für Windows 11 ist fast identisch mit dem Aktivierungsprozess für Windows 10. Windows 11 unterstützt auch die Aktivierung digitaler Signaturen. Bei Computer, die zuvor Windows 10/Windows 7/Windows 8 aktiviert haben, wird automatisch eine digitale Signatur abgerufen, nachdem Windows 11 installiert wurde, um die Aktivierung abzuschließen. Und wenn Sie Windows noch nicht in Ihrer aktuellen Hardware aktiviert haben, müssen Sie es nach Abschluss der Windows 11-Installation noch aktivieren, bevor Sie es für die volle Nutzung verwenden können. Aus dieser Perspektive gibt es keinen signifikanten Unterschied zwischen den Aktivierungsbedingungen von Windows 11 und Windows 10.
Das obige Tutorial zeigt uns, wie man eine Windows 11 bootfähige USB-Diskette und den Installationsprozess für Windows 11 erstellt. Wir empfehlen, dass Sie das System zuerst auf Ihrem Test-Computer installieren, schließlich sind Windows 11-Vorschauen nicht stabil, und viele Benutzer auf sozialen Plattformen wie Reddit und Twitter haben Feedback zu Problemen übermittelt.
Wenn Sie keinen Computer im Leerlauf haben, empfehlen wir Ihnen, ihn von einem virtuellen Computer zu installieren, z. B. die neueste Version von VMware Player, die bereits Windows 11 unterstützt.

Katharina ist eine leitende Autorin hier bei iSeePassword. Sie verfügt über fast ein Jahrzehnt Erfahrung in der IT, darunter vier Jahre bei Microsoft, und deckt alles rund um Windows und Mac ab.