Die Installationsdateien der meisten Betriebssysteme liegen in Form von .iso, z. B. die beliebtesten Windows- und LinUx-Systeme des Tages. Sie müssen eine bootfähige Diskette erstellen, wenn Sie ein neues System auf einem Computer installieren möchten. Dieser Prozess beinhaltet das Schreiben von ISO-Dateien auf einen USB-Speicher oder eine DVD. Dieser Artikel nimmt USB-Speicher als Beispiel. Da die meisten Computer keine DVD-Laufwerke haben, ist der USB-Speicher beliebter und sicherer.
Eine ISO-Datei ist im Wesentlichen eine Spiegeldatei einer CD. Es kann direkt in eine installierbare System-CD gebrannt werden, indem Software gebrannt wird. ISO-Dateien werden in der Regel als Erweiterungen .iso und haben ein ISO 9660-Dateiformat. Es wird auch von einigen Hardware- und Softwareanbietern als CD-FILS bezeichnet. Dies ist ein Dateisystem, das von der Internationalen Organisation für Normung für CD-Medien herausgegeben wird. Ziel ist es, Daten auf verschiedenen Betriebssystemen austauschen zu können. [z. B. Windows-, Mac OS-und LinUx-Systeme].
ISO-Dateien werden häufig für die Installation von Betriebssystemen und großer Software verwendet. ISO-Dateien im Betriebssystem können als startbare Medien verwendet werden. Andere gängige Typen von ISO-Dateien werden für die Datenkomprimierung oder -installation verwendet und enthalten keine Startinformationen. Es sollte beachtet werden, dass der Hauptzweck dieses Artikels darin besteht, eine bootfähige Festplatte für USB-Speicher zu erstellen.
Der Prozess des Schreibens einer bootfähigen ISO-Datei in den USB-Speicher ist komplex. Wenn Sie die ISO-Datei entpackt haben, kopieren Sie alle Dateien in den USB-Speicher. In diesem Fall kann der USB-Speicher nicht als bootfähige Festplatte behandelt werden. Solange USB-Speicher in die Startinformationen des Systems geschrieben wird, kann er als bootfähige Festplatte für die Installation eines neuen Systems behandelt werden. Dieser Prozess erfordert eine spezielle Software.
Das Schreiben von ISO auf USB-Speicher ist ein langjähriges Thema. Vor vielen Jahren gab es Dutzende von Lösungen. Aber mit der Entwicklung der Technologie wurden die meisten Methoden bisher nicht verwendet, insbesondere für die neueste Version von Windows 10-Systemen. Dazu haben unsere Redakteure 10 der beliebtesten Software getestet. Und wählen Sie die besten drei Software. Egal welche Art von ISO-Datei, die folgenden drei Software werden Ihnen immer helfen!
ISO to USB Speicher ist ein kostenloses ISO-Schreibwerkzeug. Es kann eine Vielzahl verschiedener ISO-Dateien in den USB-Speicher brennen. Die Software für den ISO to USB-Speicher ist sehr einfach zu bedienen, Sie benötigen nur ein paar einfache Schritte, um die ganze Aufgabe zu erledigen. Hier ist das Tutorial:
Laden Sie zuerst die Software für den ISO to USB-Speicher von der offiziellen Website herunter und folgen Sie den Anweisungen, um sie auf Ihrem Computer zu installieren.
Klicken Sie auf die Schaltfläche "Durchsuchen", um die ISO-Image-Datei auszuwählen, die geschrieben werden soll. Wählen Sie dann den USB-Speicher aus, der derzeit an Ihren Computer angeschlossen ist. Und die Kapazität des geschnittenen USB-Speichers muss größer sein als das ISO-Image. Denken Sie daran, wichtige Daten im USB-Speicher zu sichern, bevor Sie es machen. Aufgrund des Brennens von ISO auf USB-Speicher wird der USB-Speicher formatiert.
Wählen Sie dann nach Bedarf ein Dateisystem wie FAT32 / FAT / NTFS / exFAT aus, und die Bezeichnung des Eingabevolumens ist fertig.
Wenn Sie eine bootfähige Festplatte für Windows erstellen, müssen Sie das Element "Start" auswählen und auf die Schaltfläche "Brennen" klicken, um loszulegen, wenn Sie fertig sind.
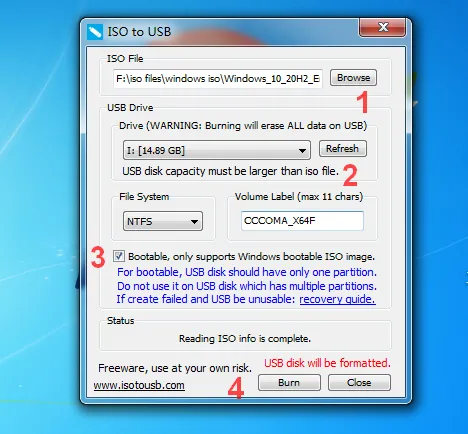
Sobald Sie es geschafft haben, können Sie es auf Ihrem eigenen Computer testen. Drücken Sie beim Start ESC- oder F12-Taste, um Start from USB memory auszuwählen. Jede Computermarke hat unterschiedliche bootfähige Tasten. Wenn Sie es nicht wissen, können Sie es online überprüfen.
ISO to USB-Speicher ist derzeit nur verfügbar, um windows-bootfähige Festplatten zu erstellen. Die Startmodi für BOOTMGR und NTLDR werden nicht unterstützt. Natürlich kann zusätzlich zu Windows-Spiegeldateien jeder andere CD-Spiegel im ISO-Format die Software verwenden, um den Inhalt der CD in den USB-Speicher zu schreiben.
UUByte ISO Editor ist ein leistungsstarkes Werkzeug für die Benutzerfreundlichkeit der Handhabung von ISO-Dateien. Es schreibt ISO direkt auf USB-Speicher oder DVD-Discs und macht startbare Geräte. Es kann ISO-Dateien auch direkt bearbeiten, um Dateien und Verzeichnisse aus ISO zu extrahieren. Es kann auch neue ISO-Dateien aus lokalen Festplattendateien erstellen. Mit dem UUByte ISO Editor können Sie mit ISO-Image-Dateien arbeiten, wie Sie möchten. UUByte ISO Editor ist eine seltene toolgesteuerte Software.
Schritt 1: Schließen Sie den USB-Speicher, den Sie erstellen möchten, an Ihren Computer an und sichern Sie das Material im Voraus. Mit dem folgenden Verfahren wird der gesamte Inhalt vollständig geklärt.
Schritt 2: Laden Sie den UUByte ISO Editor herunter und installieren Sie ihn. Wenn die Installation abgeschlossen ist, öffnen Sie die Anwendung für UUByte ISO Editor und klicken Sie auf "Burn" auf der Hauptschnittstelle, um die neue Schnittstelle aufzugeben.
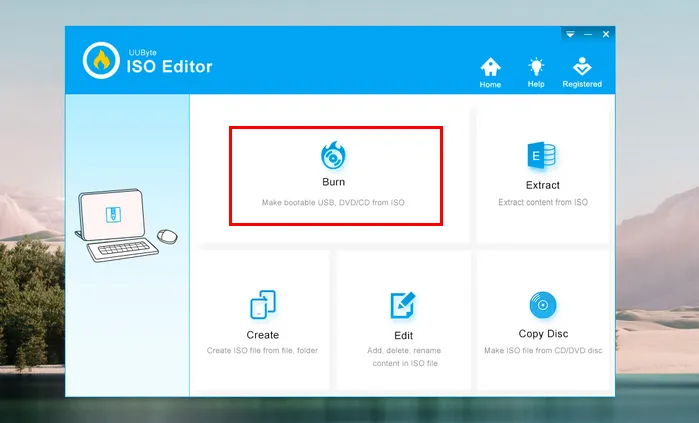
Schritt 3: Auf der neuen Schnittstelle sehen Sie, dass der USB-Speicher automatisch identifiziert wurde. An dieser Stelle müssen Sie nur noch eine ISO-Datei hinzufügen. Die Software hilft Ihnen dann automatisch bei der Auswahl der geeigneten Partitionierungsmethode und des Dateisystems.
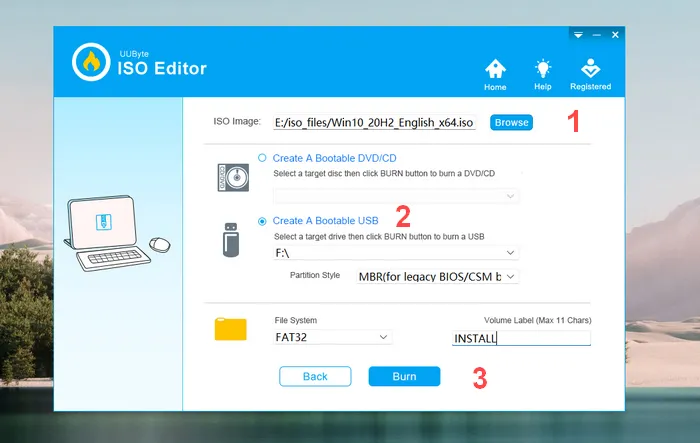
Schritt 4: Klicken Sie auf die Schaltfläche "Burn", um mit dem Schreiben von ISO-Dateien in den USB-Speicher zu beginnen. Vor dem Brennen wird eine Warnung angezeigt und Sie müssen auf Ja klicken. Die UUByte ISO Editor-Software beginnt mit dem Formatieren des USB-Speichers und dem Schreiben von System-ISO-Dateien in den USB-Speicher, sodass Sie den aktuellen Status und Fortschritt unten sehen können.
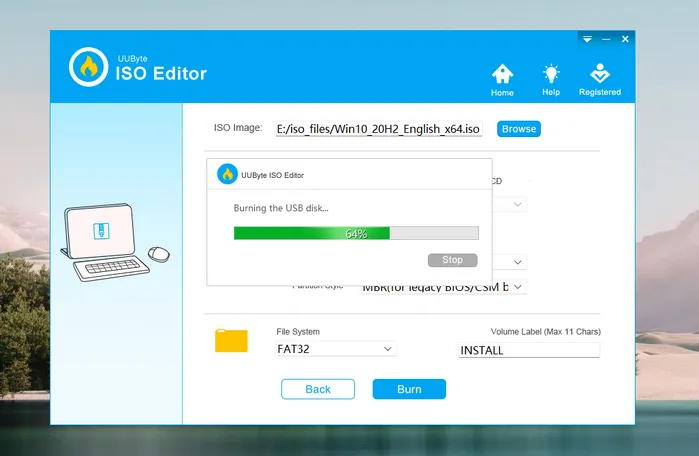
Schritt 5: Nach einigen Minuten Wartezeit (abhängig von der Geschwindigkeit, mit der der USB-Speicher geschrieben wird) erscheint ein Eingabeaufforderungsfeld "Brennen erfolgreich" und Sie können direkt auf "Schließen" tippen. An diesem Punkt ist ein bootfähiger USB-Speicher fertig.
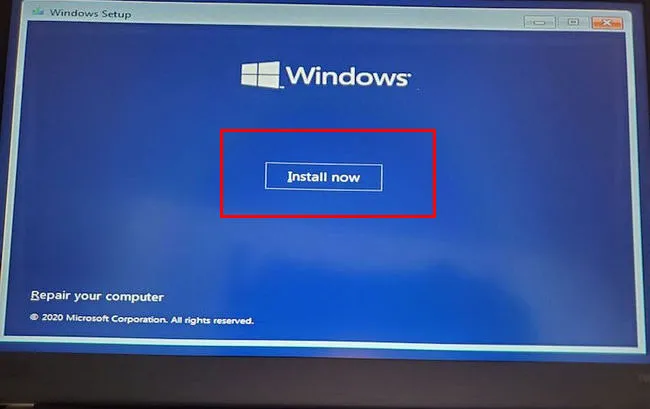
Die UUByte ISO Editor-Software ist leistungsfähiger und schreibt schneller als ISO to USB-Speicher. Wenn Sie häufig mit ISO-Dateien arbeiten, ist der UUByte ISO Editor die bessere Wahl.
UNetbootin (Universal Netboot Installer) ist eine plattformübergreifende, toolbasierte Software. Es kann ein Live-USB-Speichersystem völlig kostenlos einrichten, verschiedene Systemtools laden oder verschiedene Linux-Betriebssysteme installieren, ohne DVDs installieren zu müssen (iso-Dateien automatisch aus dem Netzwerk herunterladen). Obwohl es eine ähnliche Software gibt, ist UNetbootin leistungsfähiger und unterstützt fast alle Versionen. Der Vorteil dieses Tools besteht darin, dass nach dem Schreiben der ISO-Datei in den USB-Speicher der verbleibende Speicherplatz im USB-Speicher weiterhin verwendet werden kann.
Bevor Sie beginnen, müssen Sie die Integrität der heruntergeladenen ISO-Datei überprüfen, die Sie normalerweise als Hashwerte bezeichnen. Wenn Sie keine ISO-Image-Datei haben, kann UNetbootin Ihnen helfen, Linux-ISO-Dateien für jede Version herunterzuladen.
Schritt 1: Zuerst müssen Sie Ihre USB-Sticksdaten sichern. Wir müssen zuerst den USB-Stick formatieren, um ein sauberes System zu erstellen.
Schritt 2: Wir verwenden einen 16G USB-Stick und wählen dann FAT oder FAT32 Dateisystem. Es wird empfohlen, das FAT32-Dateisystem zu wählen, da es mehr als 4G einzelner Dateien speichern kann.
Schritt 3: Klicken Sie auf "CD Mirror" und wählen Sie die ISO-Datei aus, die von der lokalen Festplatte heruntergeladen wurde.
Schritt 4: Wählen Sie im Abschnitt "Type" unten "USB Drive " und dann das Festplattenzeichen des USB-Laufwerks aus, auf das Sie schreiben müssen, wobei ich die H-Festplatte auswähle.
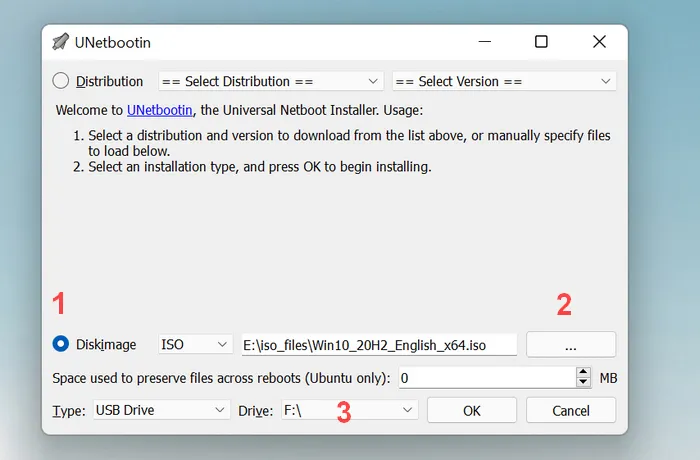
Schritt 5: Zeigen Sie "OK", um mit dem Schreiben von ISO-Dateien in den USB-Speicher zu beginnen. Die Schreibgeschwindigkeit hängt von der Qualität des USB-Stick ab.
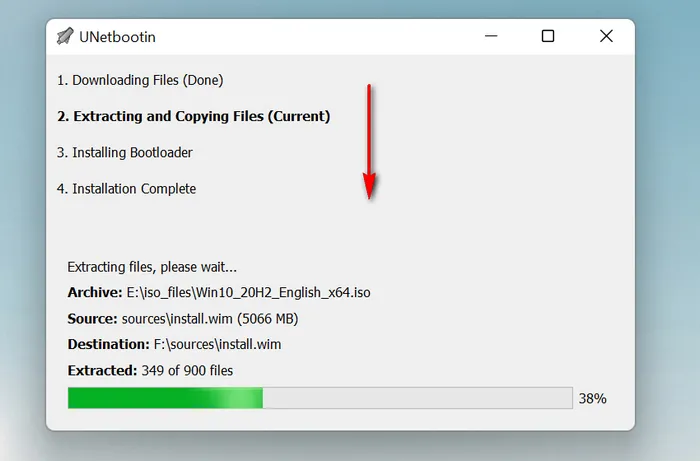
Nachdem der Schreibvorgang abgeschlossen ist, fordert die Software zum Neustart des Systems auf. Starten Sie den Computer neu, um die BIOS-Einstellungen aufzugeben, und Sie können das System mit einem USB-Stick booten. Drücken Sie die DEL-Taste, um das BIOS aufzugeben, wenn der Desktop eingeschaltet ist. Laptops drücken in der Regel die F2-Taste, um das BIOS aufzugeben, wenn der Laptop eingeschaltet ist.
UUByte ISO Editor ist die beste Wahl für Windows ISO-Dateien. Für Linux ISO wäre es besser, UNetbootin zu wählen. Für ISO-Dateien anderer Klassen kann der ISO to USB-Speicher bevorzugt werden, da er einfacher ist. Darüber hinaus können alle drei dieser Softwares auf Windows-PCs ausgeführt werden. Egal, welche Art von ISO-Datei Sie in den USB-Speicher schreiben möchten, sie können Ihnen helfen!

Katharina ist eine leitende Autorin hier bei iSeePassword. Sie verfügt über fast ein Jahrzehnt Erfahrung in der IT, darunter vier Jahre bei Microsoft, und deckt alles rund um Windows und Mac ab.