Es ist eine sehr gute Angewohnheit, ein Kennwort für Ihren eigenen Computer festzulegen, um zu verhindern, dass nicht autorisierte Benutzer in Ihren Computer eindringen, und dass wichtige Daten gestohlen werden. Gleichzeitig empfehlen wir aus Sicherheitsgründen, das neue Administratorkennwort alle drei Monate zu ändern. Für Windows 10-Systeme bietet Microsoft mehrere Methoden an, mit denen Benutzer das Kennwort für das lokale Administratorkonto problemlos ändern können.
Wenn Sie jedoch das ursprüngliche Kennwort vergessen, können Sie sich nicht bei Windows anmelden. Das bedeutet, dass Sie das Windows-Kennwort nicht ändern können. Aber keine Sorge, in diesem Artikel werden verschiedene Methoden vorgestellt, mit denen Sie das Windows-Administratorkennwort ändern können, unabhängig davon, ob Sie das ursprüngliche Kennwort vergessen haben. Zur Verbesserung der Passwortsicherheit empfehlen wir außerdem die Verwendung einer Kombination aus Buchstaben, Zahlen und Symbolen mit einer Länge von mindestens acht Zeichen.
Verwenden Sie bitte diese Methode, wenn Sie Ihr Windows 10-Kennwort auf einfachste Weise ändern wollen. Auf diese Weise verwende ich Windows 10-Einstellungen, um das Kennwort zu ändern. Damit können Sie nicht nur Passwörter, sondern auch PIN- oder Picture-Passwörter ändern.
Schritt 1: Klicken Sie auf die Schaltfläche Start und dann auf das Einstellungssymbol.
Schritt 2: Klicken Sie im Bildschirm "Einstellungen" auf die Option "Konten".
Schritt 3: Klicken Sie auf dem Bildschirm "Konto" im linken Fenster auf die Option "Anmelden". Auf der rechten Seite werden verschiedene kennwortbezogene Einstellungen angezeigt. Klicken Sie auf den Kennworttyp, den Sie ändern wollen. Wählen Sie dann die Schaltfläche "Ändern". Hier können Sie auch das PIN- und Bildpasswort ändern.
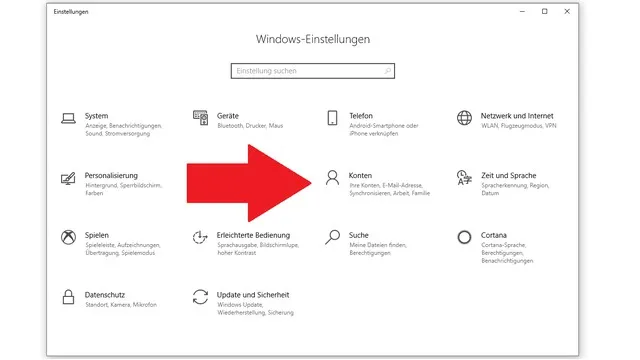
Schritt 4: Geben Sie im Dialogfeld zum Kennwort ändern Ihr aktuelles Kennwort ein und klicken Sie dann auf die Schaltfläche Weiter.
Schritt 5: Geben Sie im nächsten Bildschirm Ihr neues Passwort ein und klicken Sie dann auf die Schaltfläche Weiter.
Schritt 6: Klicken Sie auf die Schaltfläche Fertig. Schließen Sie den Dialogsfeld. Jetzt haben Sie Ihr lokales Windows 10-Kontokennwort erfolgreich geändert.
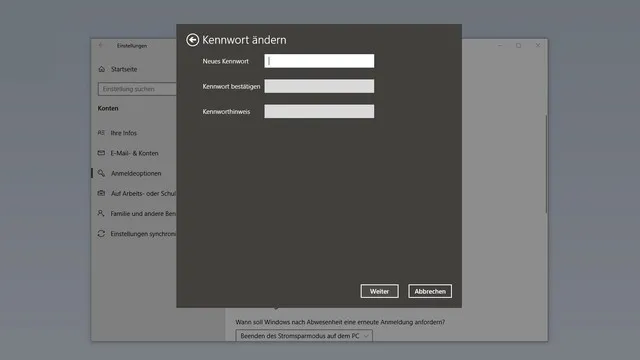
Über die Windows 10 CMD-Eingabeaufforderung können Benutzer einige Vorgänge auf dem System und der Software ausführen durch Anweisungen Sendung. Jetzt verwenden wir die Eingabeaufforderung, um Benutzern das Ändern des Windows 10-Kennworts zu erleichtern. Um diese Methode zu verwenden, müssen Sie sich als Administrator bei Windows anmelden.
Schritt 1: Öffnen Sie das "Startmenü" und wählen Sie den Ordner "Windows-System" und anschließend "Passwortabfrage". Oder verwenden Sie die Tastenkombination "win + R" und geben Sie dann "cmd" ein.
Schritt 2: Geben Sie nach dem Öffnen von cmd "net user [Benutzername] [Neues Kennwort]" ein und drücken Sie die Eingabetaste.
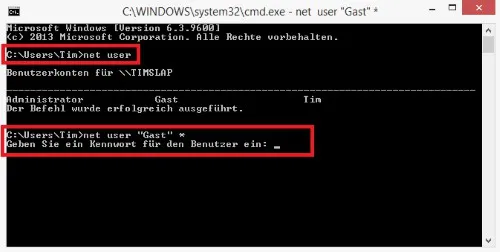
Schritt 3: Eingabeaufforderung "Der Befehl wurde erfolgreich ausgeführt" wird angezeigt, dh das Kennwort des Administratorkontos wird in 123456 geändert.
Mit diesem Trick können Sie ganz einfach Windows 10-Kennwörter entfernen. Und es ist der richtige Zeitpunkt, um die Eingabeaufforderung für die erweiterte Verwendung von Windows 10 zu lernen.
Lokale Benutzer und Gruppen befinden sich in der Computerverwaltung, und Benutzer können mithilfe von Gruppenverwaltungstools einen einzelnen lokalen Computer oder einen Remotecomputer verwalten. Sie können auch lokale Benutzer und Gruppen verwenden, um auf dem lokalen Computer gespeicherte Benutzerkonten und -gruppen zu schützen und zu verwalten. Lokale Benutzer und Gruppen ermöglichen es Ihnen, Benutzern und Gruppen Rechte und Berechtigungen zuzuweisen, wodurch deren Fähigkeit eingeschränkt wird, bestimmte Vorgänge auszuführen. Sie können Benutzer autorisieren, bestimmte Vorgänge auf dem Computer auszuführen, z. B. das Ändern von Kennwörtern oder das Sichern von Dateien und Ordnern.
Schritt 1: Klicken Sie auf dem Desktop mit der rechten Maustaste auf [Arbeitsplatz] und wählen Sie [Verwalten], um das Computerverwaltungsfenster zu öffnen.
Schritt 2: Wählen Sie in den Optionen auf der linken Seite [Lokale Benutzer und Gruppen] aus und klicken Sie auf: Benutzer. Finden Sie das Administratorkonto im rechten Dialogfeld, klicken Sie mit der rechten Maustaste auf Administrator und wählen Sie "Kennwort festlegen".
copy c:windows\system32\sethc.exe c:
Schritt 3: Geben Sie das Kennwort zweimal in das Dialogfeld "Kennwort festlegen" ein und klicken Sie zuletzt auf "OK" .Dann wurde das Kennwort des Administratorkontos geändert.
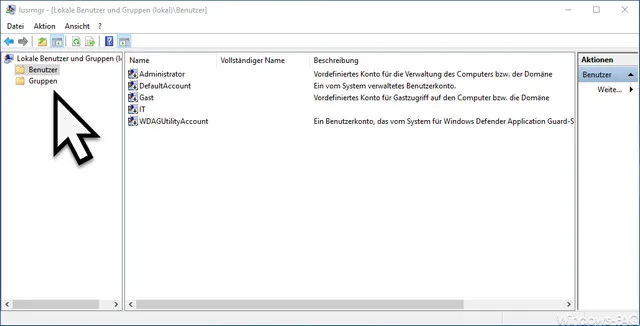
Die ersten drei Methoden bestehen darin, das Kennwort des Windows 10-Kontos zu ändern, wenn sich der Benutzer anmelden kann. wenn der Benutzer Windows 10 Passwort vergessen hat, wenn sich der Benutzer nicht bei Windows 10 anmelden kann? Die Antwort lautet mit Sicherheit ja. Der einfachste Weg ist die Verwendung einer professionellen Windows-Kennwortwiederherstellungssoftware: Diese Software erstellt eine Kennwortrücksetzdiskette über USB oder DVD und startet den Computer über USB oder DVD, um in den WinPE-Modus zu wechseln.
Im PE-Modus sucht das Programm automatisch nach der SAM-Datei, in der die Windows-Kontoinformationen gespeichert und analysiert sind. Der Benutzer muss nur das Konto auswählen, das zurückgesetzt werden soll, und auf die Schaltfläche zum Zurücksetzen klicken, um das Kennwort des Kontos zu entfernen. Die Software arbeitet einfach, sicher und effektiv. Und sie verursacht keinen Datenverlust und Systemausfall, unterstützt Windows 10/8/7 / XP / Vista und Server. Dann sehen wir uns an, wie Sie mit dieser Software das Windows-Kennwort entfernen können.
Schritt 1. Laden Sie die Software herunter und installieren Sie sie auf einem anderen zugänglichen Windows-Computer. Starten Sie sie dann.
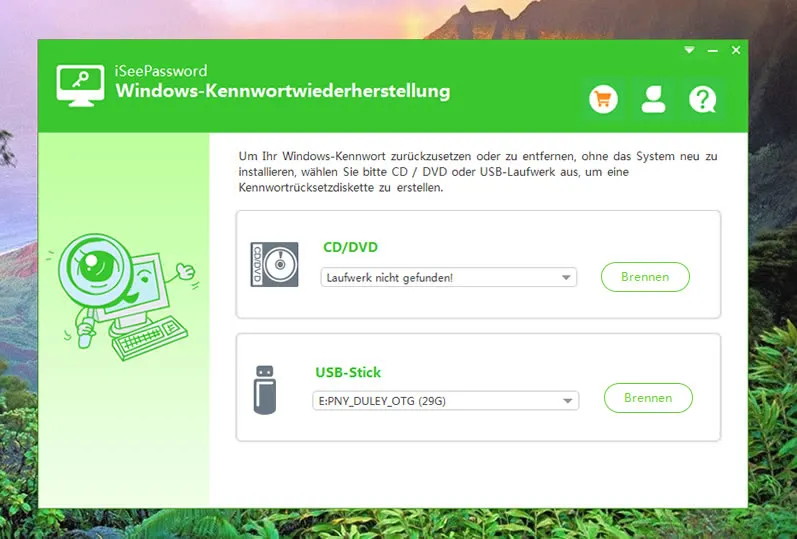
Schritt 2. Schließen Sie das USB-Laufwerk an den Computer an und klicken Sie auf "USB brennen", um die ISO-Datei auf den Datenträger zu brennen und eine Kennwortrücksetzdiskette zu erstellen. Wenn das Dialogfeld "Brennen erfolgreich!" angezeigt wird, klicken Sie auf "OK", um den Brennvorgang abzuschließen.
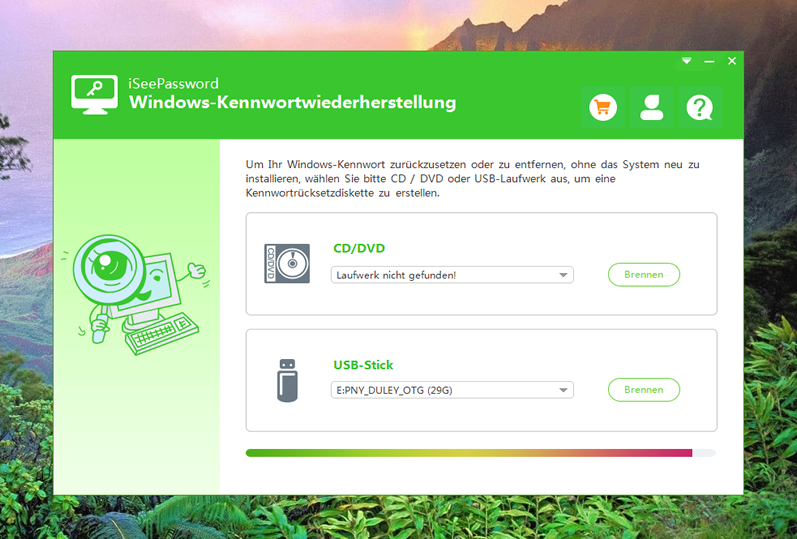
Schritt 3. Entfernen Sie den USB-Stick und schließen Sie ihn erneut an einen Windows 10-Computer an, der Ihr Kennwort vergessen hat. Ändern Sie im BIOS die Startreihenfolge und lassen Sie Windows über USB starten. Der spezifische Vorgang ist: Starten Sie die Stromversorgung neu, und drücken Sie wiederholt F2, Del oder F11, um das BIOS aufzurufen, suchen Sie das Startelement und wählen Sie dann das USB-Laufwerk als prioritäres Startgerät aus.
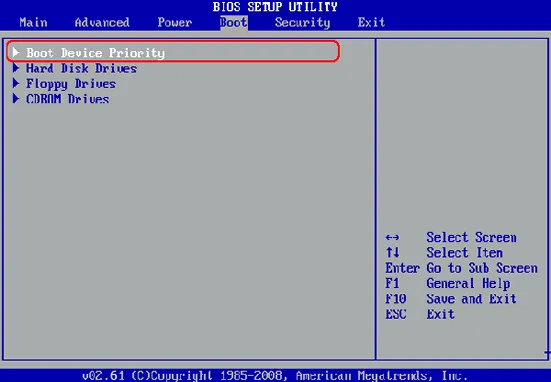
Schritt 4. Starten Sie den Computer nach Abschluss des Setups neu. Zu diesem Zeitpunkt wird Windows über USB gestartet und die Windows-Kennwortwiederherstellungssoftware iSeePassword geöffnet. Die Systeminformationen und Kontoinformationen wurden von der Software angezeigt. Wählen Sie das Konto aus, das Sie zurücksetzen wollen, und klicken Sie auf "Kennwort zurücksetzen". Klicken Sie anschließend auf die Schaltfläche "Neu starten", um das Windows-Kennwort zu entfernen.
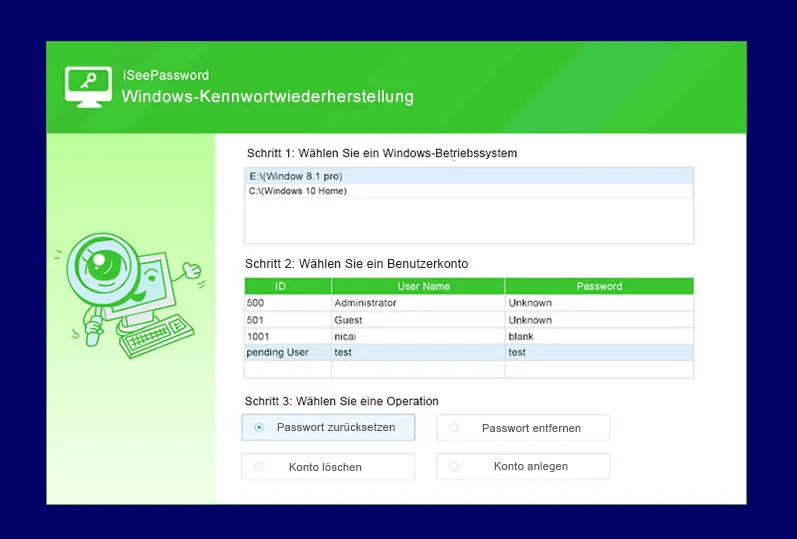
Nachdem das Kennwort entfernt wurde, kann sich der Benutzer bei Windows anmelden und ein neues Kennwort zurücksetzen.
Mithilfe der vier Methoden in diesem Artikel können Sie das Kennwort des Windows 10-Administrators oder eines anderen lokalen Kontos einfach und sicher ändern. Wenn Sie sich bei Windows anmelden können, versuchen Sie es bitte mit den ersten drei Methoden. Wenn Sie Ihr Anmeldekennwort vergessen haben, verwenden Sie besser die vierte Methode, um Ihr Windows 10-Kennwort zu ändern.

Katharina ist eine leitende Autorin hier bei iSeePassword. Sie verfügt über fast ein Jahrzehnt Erfahrung in der IT, darunter vier Jahre bei Microsoft, und deckt alles rund um Windows und Mac ab.