Die meisten Windows 7-Benutzer legen gerne ein Anmeldekennwort fest, wenn der Computer gestartet wird, Um nicht autorisierte Logins zu verhindern. Eines der frustrierendsten Dinge ist jedoch, dass Sie Ihr Win7-Anmeldepasswort selbst vergessen haben. Wenn Sie keine Passwortrücksetzdiskette erstellen, bevor Sie Ihr Windows 7-Passwort vergessen haben. Dies kann dann sehr ärgerlich sein, da Sie Ihr Windows 7-Passwort nicht zurücksetzen können. In diesem Fall entscheiden sich viele Leute für eine Neuinstallation des Betriebssystems. Aber ob Sie es glauben oder nicht, wird es mehr Schaden anrichten. Dadurch werden alle wichtigen Daten und Dokumente auf der Festplatte gelöscht, und der Computer-Desktop wird vollständig gelöscht und kann nicht wiederhergestellt werden. Es wird nicht empfohlen, das Betriebssystem neu zu installieren, es sei denn, auf Ihrem Computer befinden sich keine wichtige Dateien und Materialien.
Machen Sie sich keine Sorgen, wenn Sie Ihr Windows 7-Passwort leider vergessen oder verlieren haben. Im Folgenden werden verschiedene Methoden beschrieben, mit denen Sie Ihr Windows 7-Kennwort zurücksetzen können, ohne Ihren Computer formatieren oder Ihr System neu installieren zu müssen.
Die Windows-Passwortrücksetzdiskette ist eine sehr schnelle und zuverlässige Lösung, wenn Sie Ihr Windows 7-Passwort vergessen und nicht auf Ihren Computer zugreifen können. Es kann sein vergessenes Windows 7-Passwort sofort zurücksetzen. Sie müssen jedoch die Erstellung der Passwortrücksetzdiskette abschließen, bevor Sie das Passwort vergessen. Und es funktioniert nur für lokale Windows7-Konten. Angenommen, Sie haben eine Passwortrücksetzdiskette, die Sie zuvor erstellt haben, und befolgen Sie diese Anweisungen, um Ihr Windows 7-Passwort auf einfache Weise zurückzusetzen.
Schritt 1: In der Login-Schnittstelle, wenn Sie das falsche Passwort fünfmal eingeben, wird es einen Passwort zurücksetzen Link am unteren Rand des Login-Feldes angezeigt.
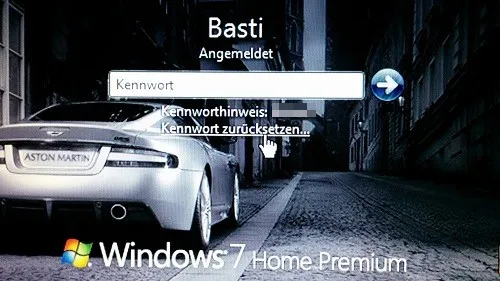
Schritt 2: Schließen Sie die zuvor erstellte Passwortdiskette an Ihren Computer an, und das System öffnet den Kennwortrücksetz-Assistent und klickt auf Weiter.
Schritt 3: Wählen Sie den Datenträger direkt aus der Dropdown-Liste aus und geben Sie das neue Kennwort ein. Das neue Kennwort muss verifiyiert werden.
Schritt 4: Nach Abschluss des Vorgangs können Sie sich mit dem neuen Passwort beim Windows 7-Computer anmelden.
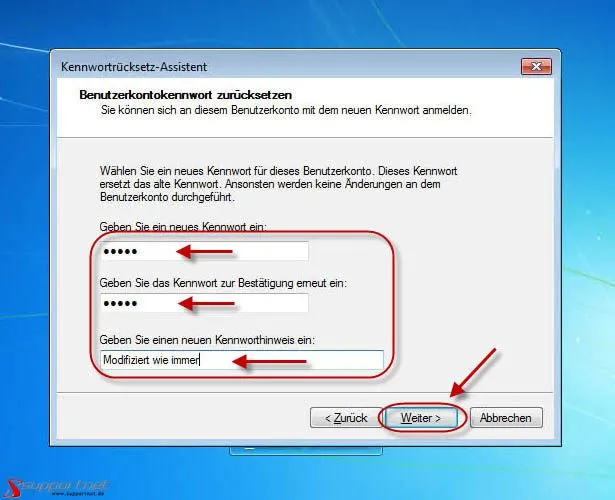
Manchmal erinnern Sie sich nicht an Ihr Windows 7-Passwort, und es ist keine Kennwortrücksetzdiskette vorhanden. Eine der häufigsten Methoden ist der Versuch, das Windows 7-Passwort mithilfe von Software zurückzusetzen, um Zugriff auf das System zu erhalten. Wir haben einige Windows-Tools zur Passwortwiederherstellung getestet. Es stellt sich heraus, dass die iSeePassword Windows-Passwortwiederherstellung die beste Software ist, die es je gab. Die meisten Benutzer mögen diese Programm. Wenn Sie Ihr Windows 7-Passwort vergessen oder verloren haben, kann dieses Tool verschiedene Windows 7-Kontopasswörter wie das Anmeldepasswort, das Administratorpasswort und das normale Kontopasswort effektiv zurücksetzen.
Darüber hinaus kann es Passwörter für Windows 10/8/Vista/XP und Windows Server 2000/2003/2008/2013 sehr schnell zurücksetzen. Alles, was Sie tun müssen, ist dieses Tool zu verwenden, um eine bootfähige USB oder / CD, DVD zu machen. Verwenden Sie dann diese Passwortfestplatte, um den Windows 7-Computer zu starten und das Konto zu finden, das Sie entfernen möchten. Klicken Sie schließlich auf die Schaltfläche Zurücksetzen, um das Passwort zurückzusetzen. Es unterstützt verschiedene Marken von Desktops, Laptops und Tablets, einschließlich Dell, HP, Sony, Toshiba, Acer, Samsung, ThinkPad und mehr.
Das folgende Tutorial zeigt Ihnen ausführlich, wie Sie Ihr Windows 7-Anmeldepasswort unter Windows 7 (Privat und Beruf) zurücksetzen.
Schritt 1: Laden Sie das Programm herunter und installieren Sie es auf einem anderen Computer (Windows oder Mac), auf den Sie zugreifen können. Öffnen Sie nach der Installation das Programm als Administrator. Sie können die folgende Softwareschnittstelle sehen.
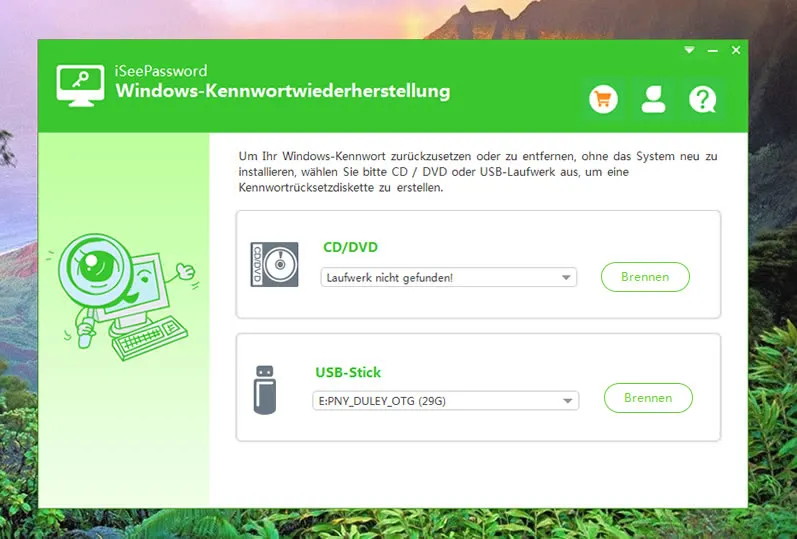
Schritt 2: Verwenden Sie dieses Programm, um eine Kennwortrücksetzdiskette zu erstellen. Die Software bietet zwei Möglichkeiten zum Erstellen einer Bootdiskette: USB-Laufwerk oder CD / DVD. Hier nehmen wir USB als Beispiel. Schließen Sie nach dem Ausführen des Programms einen USB-Stick an. Das Programm erkennt den USB automatisch und wählt dann das USB-Laufwerk aus der Dropdown-Liste aus. Klicken Sie dann auf Brennen starten. Nach Abschluss der Programmierung wird eine Meldung angezeigt, dass die Programmierung erfolgreich war.
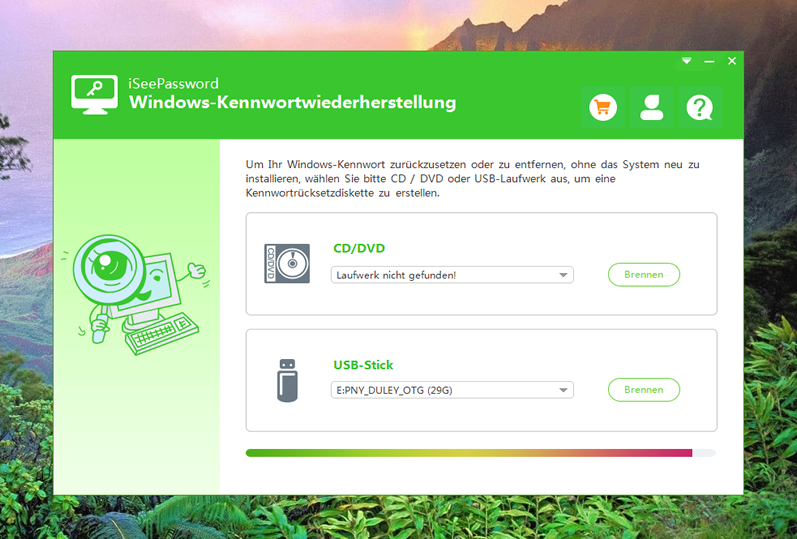
Schritt 3: Stecken Sie den soeben erstellten USB-Stick in Ihren Windows 7-Computer, auf dem Sie Ihr Passwort vergessen haben. Schalten Sie den Computer ein und halten Sie F2, Entf oder F8 gedrückt, um das BIOS-Setup-Programm aufzurufen. Wählen Sie dann, ob Sie Windows 7 über USB starten möchten. In diesem Schritt haben verschiedene Marken von Computern unterschiedliche Tastenkombinationen zum Aufrufen des BIOS.
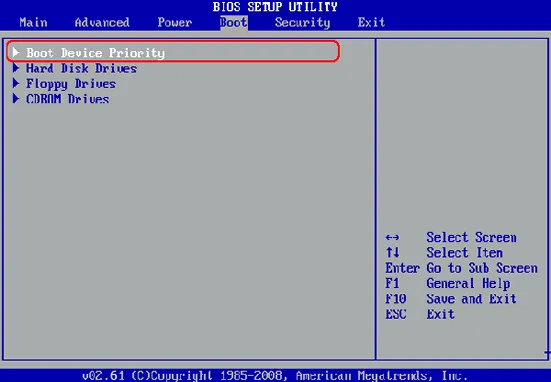
Schritt 4: Zu diesem Zeitpunkt wird das Windows-Passwortwiederherstellungsprogramm geladen. Wählen Sie den Benutzer aus, dessen Passwort zurückgesetzt werden muss. Klicken Sie anschließend auf die Schaltfläche Passwort zurücksetzen unterhalb der Benutzerliste. Wenn die Bestätigungsmeldung angezeigt wird, klicken Sie auf Ja.
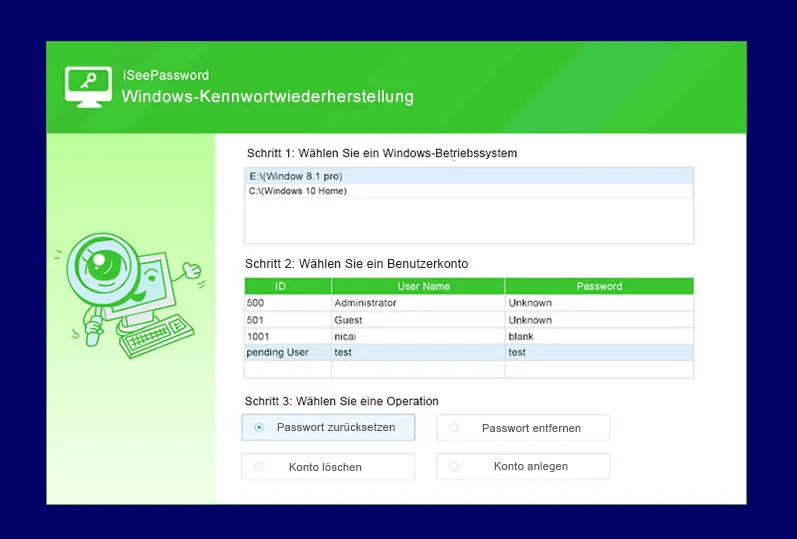
Nachdem Sie Ihr Passwort zurückgesetzt haben, ist das Benutzerpasswort leer. Klicken Sie dann auf Neustart, damit der Computer den USB-Stick auswerfen kann, und klicken Sie dann auf Ja, um den Computer neu zu starten. Jetzt können Sie sich ohne Passwort an Ihrem Windows 7-Computer anmelden.
UBCD (Ultimate Boot CD) ist eine kostenlose, leistungsstarke Computersystemwartung, Hardware-Erkennungstool, UBCDs ISO-Image kann auf eine Disc gebrannt werden, kann auch in einen USB-Stick-Boot gemacht werden. Die Stärke von UBCD ist, dass sie viele nützliche Diagnosetools integriert, einschließlich Windows-Passwort-Reset-Software. Da es sich um Linux-basierte Software handelt, kann es für Benutzer, die nicht gut im Linux-Betriebssystem sind, etwas schwierig sein. Folgen Sie einfach den unten aufgeführten Schritten, um Ihr vergessenes Windows 7-Passwort zurückzusetzen.
Schritt 1: Laden Sie das Programm auf Ihren Arbeitscomputer herunter und brennen Sie die ISO-Image-Datei auf USB oder CD/DVD.
Schritt 2: Legen Sie die geladen Disc in einen gesperrten und sicheren Computer ein. Starten Sie dann Ihren Computer, indem Sie die BIOS-Dienstprogrammeinstellungen Ihres Computers ändern.
Schritt 3: Das Hauptmenü UBCD wird auf dem Display angezeigt. Klicken Sie jetzt auf PartEd Magic und klicken Sie auf Enter, um fortzufahren.
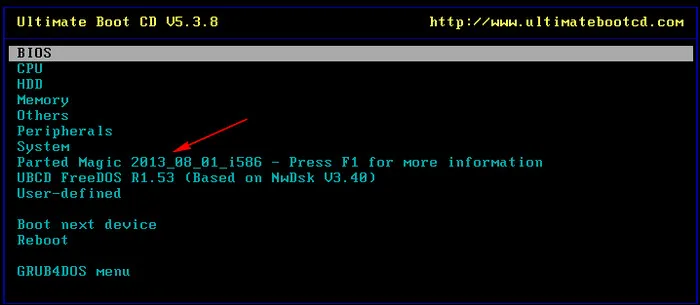
Schritt 4: Schließen Sie die nächste Seite, drücken Sie von der Tastatur aus 1, um die Standardeinstellungen auszuwählen, und fahren Sie fort.
Schritt 5: Wechseln Sie nach dem Laden des Tools zum folgenden Speicherort: System Tools -> Change Windows Password.
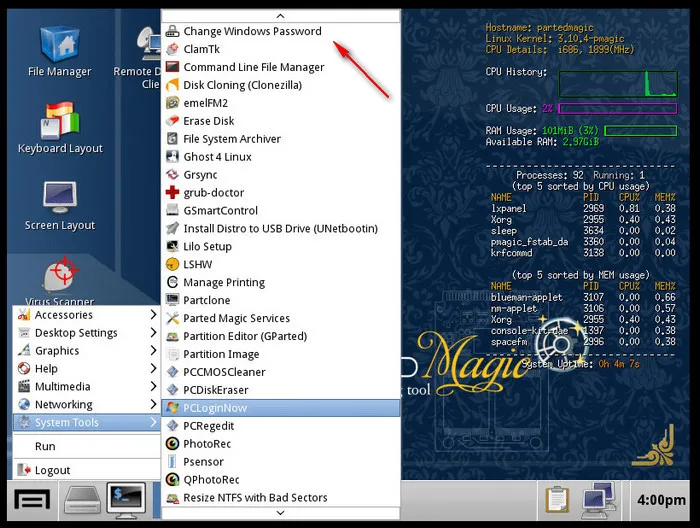
Schritt 6: Erstellen Sie ein neues Passwort und fordern Sie eine Änderung an. Der Vorgang wirft dann die bootfähige Diskette aus und startet den Computer neu. Verwenden Sie schließlich das neu erstellte Passwort, um auf das gesperrte Windows 7-Konto zuzugreifen.
Nachteile: UBCD ist eine veraltete Version. Es ist möglicherweise nicht mit Ihrer neuesten Version des Windows 10-Betriebssystems kompatibel. Und es funktioniert nicht auf 64-Bit-Windows-Versionen von Computern.
Wenn Sie Ihr Windows 7-Start- oder Anmeldepasswort mit dieser Methode zurücksetzen möchten, benötigen Sie eine Windows 7-Systemreparaturdiskette. Wenn Sie es bereits geschafft haben, können Sie sofort beginnen. Wenn nicht, erstellen Sie eine kostenlos auf jedem anderen PC.
Sie müssen sich jedoch bewusst sein, dass diese Befehlszeilenmethode sehr schwierig und fehleranfällig ist, und wenn Sie mit der CMD-Methode nicht vertraut sind, empfehlen wir Ihnen nicht, das Win 7-Passwort zurückzusetzen, da es Ihr System beschädigen könnte. Wenn Ihr System beschädigt ist oder Daten verloren gehen, sind wir für keine Verantwortlichen verantwortlich.
Schritt 1: Nehmen Sie die Windows-Installationsdiskette heraus und verwenden Sie sie, um den gesperrten Windows 7-PC zu starten. In der Installationsoberfläche sehen Sie zwei Links, klicken Sie einfach auf Reparieren Sie Ihren Computer.
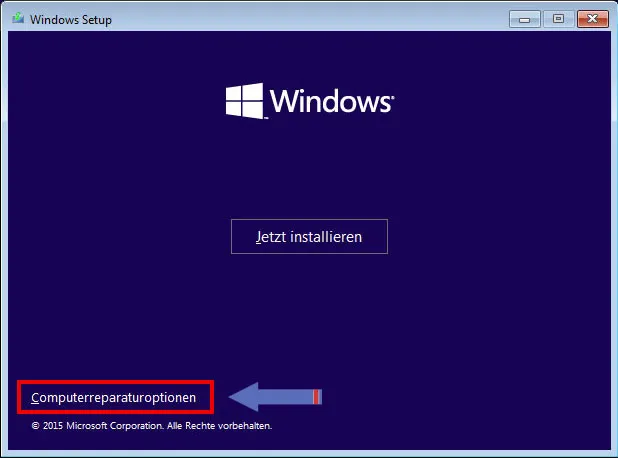
Schritt 2: Wechseln Sie zum Bildschirm Systemwiederherstellungsoptionen. Notieren Sie sich kurz den Speicherortdes aktuell installierten Betriebssystems oder des Laufwerks, oder das auf dem Bildschirm angezeigte Laufwerk. Klicken Sie dann auf Weiter.
Schritt 3: Wählen Sie in Schritt 3 Eingabeaufforderung aus der Liste der Liste der verschiedenen Systemwiederherstellungstools aus. Das Eingabeaufforderungsfenster wird geöffnet. Geben Sie dann den folgenden Code ein und drücken Sie die Eingabetaste nach jeder Codezeile. Ersetzen Sie y: durch den tatsächlichen Speicherort des Betriebssystems, den Sie gerade notiert haben.
Schritt 4: Werfen Sie nach Abschluss des Befehls die CD aus und starten Sie den Computer neu.
Schritt 5: Wenn Sie sich bei der Windows 7-Kennwortschnittstelle anmelden, tippen Sie auf das Easy Access-Symbol in der unteren linken Ecke des Bildschirms, und ein weiteres schwarzes CMD-Dialogfeld wird angezeigt. Enter: net user [account name] [new password]
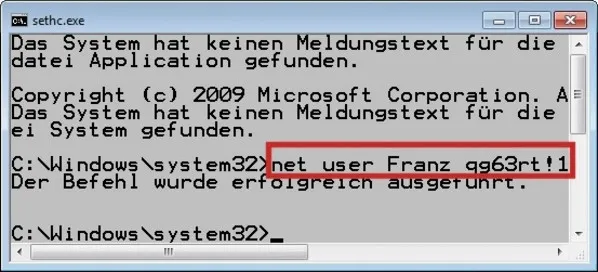
Hab keine Angst, Fehler zu machen, hoffe es funktioniert. Tu einfach was wir sagen. Wenn eine Fehlermeldung angezeigt wird, machen Sie sich keine Sorgen, geben Sie einfach denselben Befehl erneut ein.
Windows 7-Passwörter zu vergessen ist nicht beängstigend! Von den drei oben genannten Methoden können Sie sehen, dass der einfachste und einfachste Weg ist, iSeePassword Password Recovery Software zu verwenden, um Ihr Windows 7-Passwort schnell zurückzusetzen, ohne das System und die Daten zu beschädigen. Garantierte 100% Erfolgsquote und Unterstützung für FAT16, FAR 32, NTFS und NTFS Dateisysteme, absolute Sicherheit. In den meisten Fällen ist das iSeePassword Password Reset Tool eine gute Wahl, wenn die erste Methode nicht funktioniert.

Katharina ist eine leitende Autorin hier bei iSeePassword. Sie verfügt über fast ein Jahrzehnt Erfahrung in der IT, darunter vier Jahre bei Microsoft, und deckt alles rund um Windows und Mac ab.