Wenn Sie jemals Ihr Windows 10-Anmeldepasswort vergessen haben, wissen Sie, wie frustrierend es sein kann. Wenn Sie an Ihrem Computer sitzen, starten Sie ihren Computer, und stellen auf dem Anmeldebildschirm plötzlich fest, dass Sie das Passwort nicht kennen. Wenn Sie dies schon einmal erlebt haben, könnten Sie sogar in Panik geraten. Und fragen Sie sich, ob Sie die schmerzhafte Erfahrung mit der Neuinstallation des Windows 10-Betriebssystems gemacht haben.
Zum Glück gibt es verschiedene Möglichkeiten, wie Sie Ihr vergessenes Windows 10-Passwort wiederherstellen und die Kontrolle über den Computer wiedererlangen können. Mit den folgenden nützlichen Vorschlägen können Sie Ihren Windows 10-Computer mit einem vergessen Passwort problemlos entsperren. Lesen Sie zum Schluss jeden Abschnitt sorgfältig durch und wählen Sie dann den für Sie am besten geeigneten aus.
Vor Windows 7 konnten sich Benutzer nur mit einem lokalen Konto bei einem Windows-Computer anmelden. In Windows 10 können Benutzer jedoch ein Microsoft-Konto hinzufügen, um sich direkt bei einem Windows 10-Computer anzumelden. Benutzername und Passwort stimmen mit dem Microsoft-Kontos überein.Dies hat den Vorteil, dass das Passwort eines Microsoft-Kontos normalerweise leicht geändert wer en kann. Wenn Sie Ihr Anmeldepasswort vergessen haben, können Sie mit dieser Methode Ihr Anmeldepasswort zurücksetzen und sich dann mit dem neuen Passwort bei Ihrem Computer anmelden. Diese Methode ist sehr effizient und beschädigt keine Benutzerdateien. Voraussetzung ist, dass Sie sich mit einem Microsoft-Konto angemeldet haben und der Computer mit dem Internet verbunden ist. Die spezifischen Schritte sind wie folgt:
Schritt 1: Da Ihr Computer bereits gesperrt ist, sollten Sie ein anderes Gerät ausleihen oder verwenden, um dies zu tun. Es kann sich um einen Computer oder ein Mobilgerät mit Internetzugang handeln. Gehen Sie jetzt zur Windows Live-Website zum Zurücksetzen des Passworts. Geben Sie dort Ihren Microsoft-Benutzernamen ein und klicken Sie auf "Weiter".
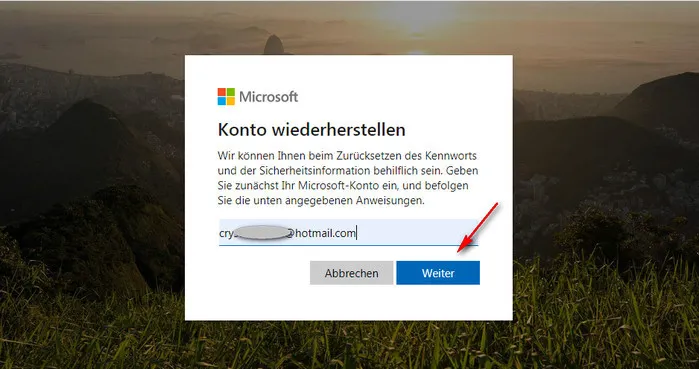
Schritt 2: Als Nächstes muss Microsoft sicherstellen, dass Sie der rechtmäßige Eigentümer des Kontos sind. Sie müssen die Sicherheitsfrage beantworten oder einen Bestätigungscode eingeben, um diesen Vorgang zu bestätigen. In der Regel sendet Microsoft einen Bestätigungscode an Ihre alternative E-Mail-Adresse oder eine SMS an Ihr Mobiltelefon.
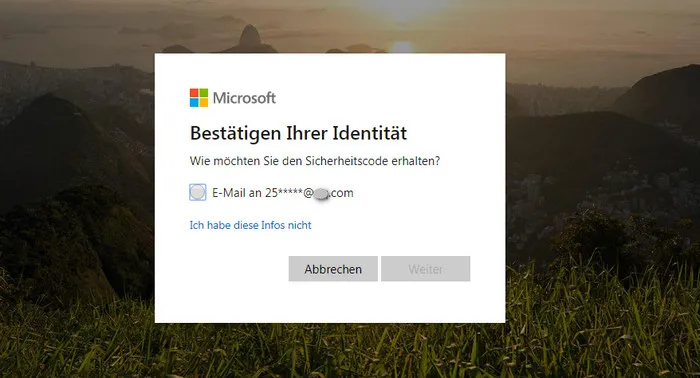
Schritt 3: Nach der Sicherheitsüberprüfung können Sie ein neues Anmeldepasswort festlegen, das Groß- und Kleinbuchstaben sowie Ziffern enthalten sollte. Es wird empfohlen, dass Sie diese neue Passwort aufzuzeichnen, bevor Sie es festlegen. Nachdem Sie Ihr Passwort erfolgreich geändert wurde, wechseln Sie zu Ihrem eigenen Computer.
Schritt 4: Geben Sie Ihren Microsoft-Kontonamen und das neue Passwort in die Anmeldebildschirm ein, um diesen Computer zu entsperren. Nach einigen Sekunden können Sie zum Desktop Ihres Computers wechseln und den Computer dann wieder verwenden.
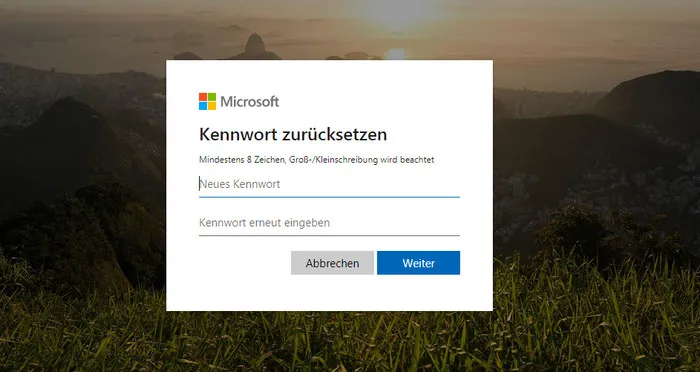
Wenn Sie diesem Windows 10-Computer kein Microsoft-Konto hinzugefügt haben, funktioniert die oben beschriebene Methode nicht. Es wird empfohlen, dass Sie Methode zwei verwenden, um Ihr vergessenes Windows 10-Passwort wiederherzustellen.
Wenn Sie Ihr lokales Passwort für Windows 10 vergessen haben, ist die Passwortwiederherstellungssoftware eines Drittanbieters die beste Wahl. Sparen Sie Zeit und Energie! Sie können ähnliche Software online finden, aber nicht alle Software funktionieren ordnungsgemäß. Unsere Tests zeigen, dass die iSeePassword-Software zur Wiederherstellung von Windows-Passwörtern die höchste Erfolgsquote aufweist.
iSeePassword Windows-Kennwortwiederherstellungssoftware ist eine leistungsstarke Software zum Zurücksetzen von Passwörtern. Es kann leicht lokale Windows-Kontopasswörter löschen, ohne Benutzer dateien zu zerstören. Es unterstützt nicht nur das neueste Windows 10-Betriebssystem, sondern auch ältere Windows-Versionen wie Windows 8.1 und Windows 7. Die Software ist sehr einfach zu bedienen, Sie müssen lediglich einen funktionierenden Computer und einen USB-Stick oder eine CD / DVD finden.
Schritt 1: Schalten Sie einen anderen Computer ein, laden Sie die Windows-Passwortwiederherstellungssoftware iSeePassword herunter und installieren Sie sie. Stellen Sie sicher, dass Sie über Administratorrechte verfügen. Andernfalls können nachfolgende Schritte fehlschlagen. Nach Abschluss der Installation wird die folgende Benutzeroberfläche angezeigt.
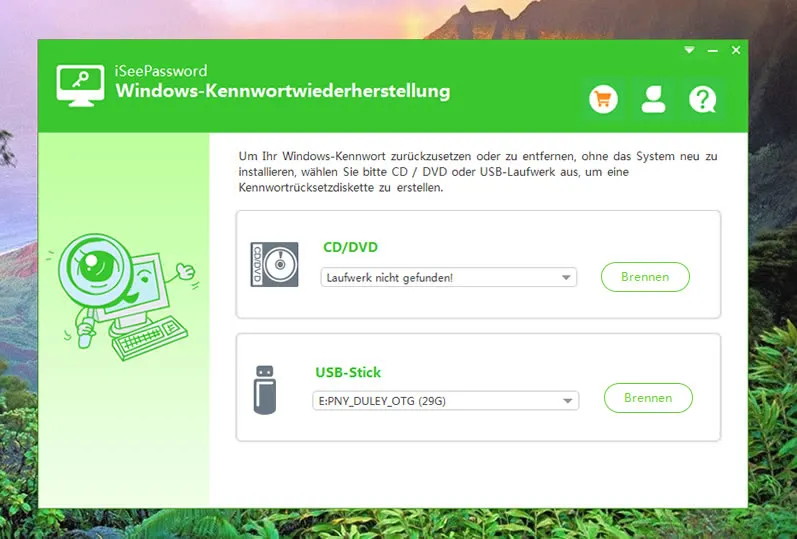
Schritt 2: Starten Sie die iSeePassword-Software und stecken Sie einen USB-Stick oder die CD / DVD in diesen PC. Auf der Software-Oberfläche sehen Sie zwei Optionen zum Brennen von ISO-Dateien. Eine dient zum Erstellen von bootfähigen Medien auf einem USB-Laufwerk und die andere zum Erstellen von bootfähigen Medien auf einer DVD oder CD. Wählen Sie die entsprechende Option und klicken Sie auf die Schaltfläche "Brennen".
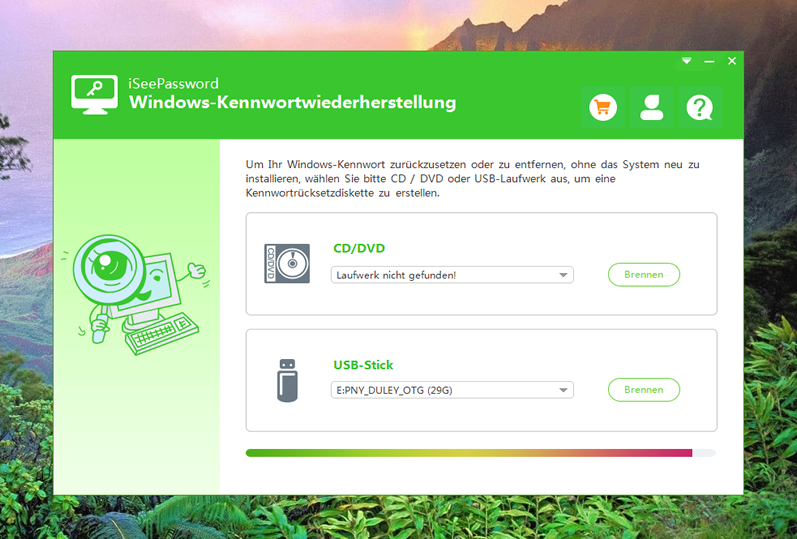
Schritt 3: Nachdem Ihre Passwortrücksetzdiskette fertig ist, Löschen Sie sie vom yweiten PC und legen Sie sie in den gesperrten PC ein. Starten Sie Ihren gesperrten PC wie gewohnt, drücken Sie jedoch eine spezielle Taste, um während des Startvorgangs zum Startmenü zu gelangen. Dies ist normalerweise die Taste F2 oder Esc oder Del. Diese Schaltflächen werden beim Starten des Computers angezeigt. Ändern Sie im Startmenüs die Startreihenfolge, um von der Festplatte zu starten, und speichern Sie sie dann und starten Sie sie neu.
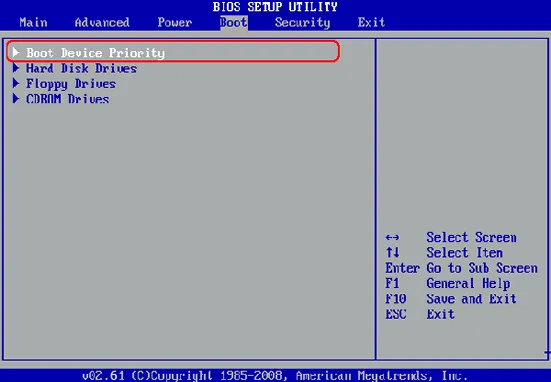
Schritt 4: Wählen Sie die iSeePassword-Benutzeroberfläche auf dem gesperrten Computer gesehen haben, wählen Sie die Windows-Version aus, das Benutzerkonto, das das Passwort vergessen oder verloren hat, und klicken Sie dann auf die Schaltfläche "Passwort zurücksetzen". Zu diesem Zeitpunkt wurde das Passwort des Kontos vom Computer entfernt. Entfernt Sie die Passwortrücksetzdiskette vom Computer und starten Sie sie neu. Als Nächstes rufen Sie den Computer-Desktop auf, ohne ein Passwort einzugeben.
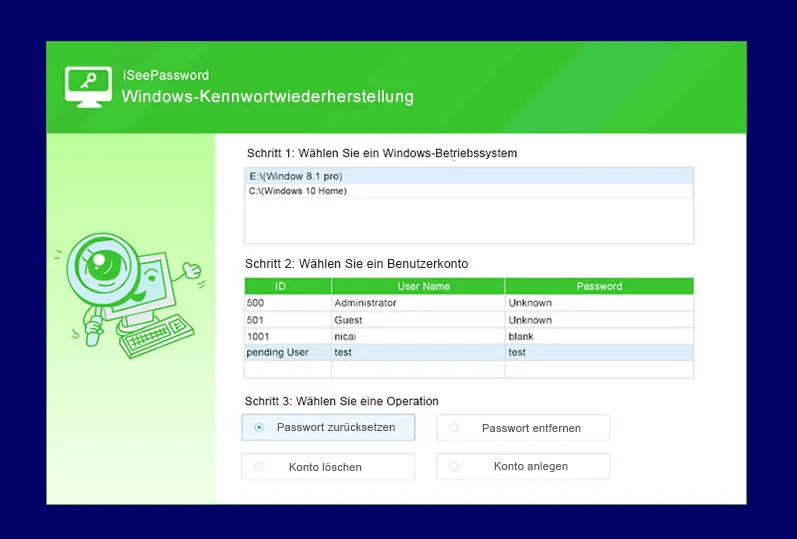
Die iSeePassword Windows Password Recovery-Software stellt die effektivste Methode zum Entfernen des Kennworts eines lokalen Windows 10-Kontos dar. Mit wenigen einfachen Schritten können Sie die Kontrolle über Ihren Computer wiedererlangen.
Ophcrack ist eine kostenlose Windows-Passwortwiederherstellungssoftware, die hauptsächlich von Systemadministratoren verwendet wird. Es verwendet einen Algorithmus namens Rainbow Tables, um vergessene Passwörter zu knacken. Laut der Website des Ophcrack-Projekts ist das Programm in der Lage, innerhalb von Stunden 70% der digitalen Passwörter auf einem Computer wiederherzustellen. Darüber hinaus ist Ophcrack ein Open-Source-Projekt. Obwohl die Software automatisch ausgeführt wird, muss sie im manuellen Modus verwendet werden, wenn ein Installationsfehler auftritt. Wenn das Passwort kompliyiert ist, kann es Tage oder sogar Wochen dauern, bis ein vergessenes Windows 10-Passwort wiederhergestellt ist.
Schritt 1: Laden Sie LiveCD ISO von der Ophcrack-Website herunter und brennen Sie es auf USB. Die U-Platte muss mindestens 1 GB Speicherplatz haben.
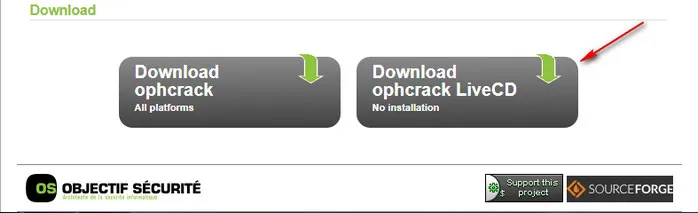
Schritt 2: Stecken Sie den USB-Stick in den gesperrten Computer und stellen Sie den Computer so ein, dass er vom USB-Stick startet. Wie im vorherigen Schritt gezeigt, sollte das Ophcrack LiveCD-Menü angezeigt werden, wenn der Computer zum ersten Mal gestartet wird.
Schritt 3: Warten Sie, bis Ophcrack LiveCD die Informationen zur Festplattenpartition geladen und angezeigt hat.
Schritt 4: Der nächste Bildschirm ist die Ophcrack LiveCD-Software. Ophcrack versucht, die Passwörter aller Windows-Benutzerkonten wiederherzustellen, die Sie auf Ihrem Computer finden. Dieser Vorgang zum Knacken von Passwörtern ist vollständig automatisiert.
Die wichtigsten Dinge, nach denen Sie suchen müssen, sind die in der Spalte Benutzer aufgelisteten Konten und das in der Spalte NT Pwd aufgelisteten Passwort. Wenn das gesuchte Benutzerkonto nicht aufgeführt, kann Ophcrack den Benutzer auf Ihrem Computer nicht finden. Wenn das Feld NT Pwd für einen bestimmten Benutzer leer ist, wurde das Passwort nicht wiederhergestellt.
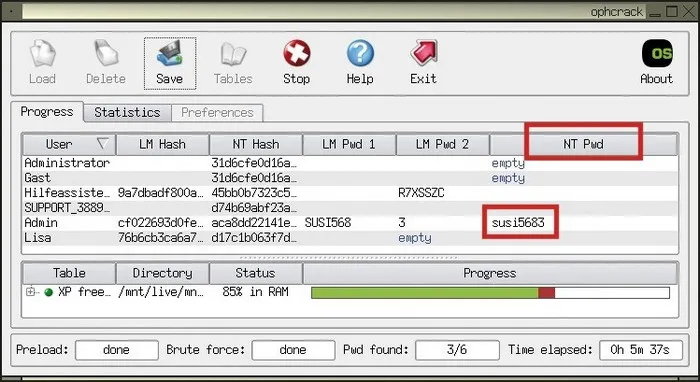
Schritt 5: Nachdem Ophcrack das Passwort wiederhergestellt hat, notieren Sie sich das Passwort, entfernen Sie die Ophcrack-CD oder das Flash-Laufwerk und starten Sie den Computer neu. Sie müssen die Ophcrack-Software nicht beenden, da sie Ihren Computer nicht beschädigt, wenn Sie ihn herunterfahren oder neu starten, während er ausgeführt wird.
Ophcrack kann manchmal keine Passwörter finden, insbesondere solche, die zu lang und zu kompliziert sind. Wenn Ophcrack dies nicht tut, wird empfohlen, das Windows-Passwortwiederherstellungsprogramm iSeePassword zu verwenden. Egal wie kompliziert das Passwort ist, er kann es für Sie knacken und wiederherstellen.
Zusätzlich zur Installation des Windows-Systems auf Ihrer Festplatte kann die Windows 10-Installationsdiskette auch Probleme auf dem Computer beheben. Wenn Sie diese Methode verwenden möchten, bereiten Sie zuerst die Windows 10-Installationsdiskette vor.
Schritt 1: Legen Sie das Installationsmedium für Windows 10 ein und wählen Sie das Booten vom Installationsmedium aus. Wählen Sie dann Computer reparieren.
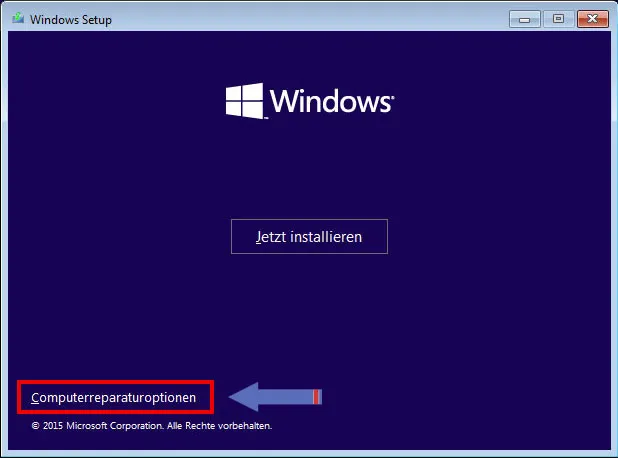
Schritt 2: Wählen Sie dann die Eingabeaufforderung aus, geben Sie den folgenden Befehl in das eingeblendete Eingabeaufforderungsfenster ein und drücken Sie die Eingabetaste:
copy c:windows\system32\sethc.exe c:
Schritt 3: Beachten Sie, dass c den Systemlaufwerksbuchstaben darstellt. Wenn Sie gefragt werden, dass Sie die Datei nicht finden können, suchen Sie den richtigen Laufwerksbuchstaben des Systemlaufwerks. Der Befehl besteht darin, eine Dateisicherung des Sticky Keys durchzuführen, dann den folgenden Befehl einzugeben und die Eingabetaste zu drücken:
copy c:windows\system32\cmd.exe c:windows\system32\sethc.exe
Dieser Befehl ersetzt die Ausführungsdatei der Eingabeaufforderung durch die Sticky-Key-Ausführungsdatei. Nach Abschluss der Ausführung wird die folgende Eingabeaufforderung angezeigt.
Schritt 4: Starten Sie nun Ihren Computer neu und rufen Sie direkt das ursprüngliche Windows 7-System auf. Drücken Sie die Umschalttaste fünf Mal in der Anmeldeschnittstelle. Ein Eingabeaufforderungsfenster wird angezeigt.
Schritt 5: Geben Sie dann den Befehl zum Zurücksetzen des Passworts ein und drücken Sie die Eingabetaste, Wenn Sie fertig sind:
net user username newpassword
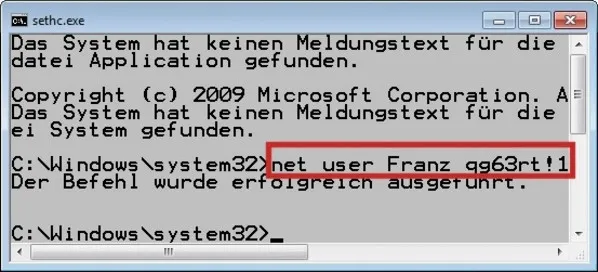
Der Benutzername ist der Benutzername, den Sie für die Anmelden bei Windows 10 verwendet haben (dh der Name, der auf dem Passwortfeld angeyeigt wird), und das neue Passwort wird für die Anmelden beim System verwendet.
Schritt 6: Nachdem Sie den Befehl erfolgreich abgefragt haben, können Sie sich jetzt mit dem neuen Passwort, das Sie gerade festgelegt haben, beim System anmelden. Um zu verhindern, dass die Anmeldeschnittstelle das Passwort weiterhin zurücksetzt, müssen Sie natürlich auch die Wiederherstellung der Datei des zuvor ersetzten Sticky-Schlüssels durchführen.
Die Linux Live CD ist ein neues Installationsmedium. Sie können ein Linux-System in Echtzeit erleben, ohne Linux auf Ihrem Computer zu installieren. Weil wir die in Linux integrierten Tools verwenden können, um Windows 10-Passwörter zu knacken. Wir werden Ubuntu als Beispiel verwenden. Im Vergleich zu anderen Linux-Distributionen ist Ubuntu sehr benutzerfreundlich und kompatibel mit Windows, was sich sehr gut für die Migration von Windows-Benutzern eignet. Wenn Sie Ihr Windows 10-Passwort vergessen habben, ist das Zurücksetzen Ihres Passworts mithilfe der Ubuntu Live-CD der neueste Trend.
In diesem Abschnitt erfahren Sie, wie Sie mithilfe der bootfähigen Ubuntu eine U-Disk (oder CD) das von Windows vergessene Passwort auf clevere Weise knacken können. Wenn Sie versehentlich Ihr Passwort vergessen haben, das System aber nicht neu installieren möchten, können Sie mit dieser Methode das Kennwort ohne Neuinstallation zurücksetzen. Diese Methode gilt für Windows XP / 7/8 / 10. Solange die "Utilman" -Funktion der Windows-Anmeldeschnittstelle nicht deaktiviert ist, können Sie diese Crackmethode verwenden.
Unter dem Betriebssystem nach Windows XP wurde der Startoberfläche eine Funktion mit dem Namen "Utilman" hinzugefügt, die hauptsächlich dazu dient,Sehschwächen zu begegnen, die Tastatur nicht zu hören oder zu verwenden Der eingegebene Benutzer führt einige Vorgänge aus. Vor der Eingabe des Passworts kann eine Funktion namens "Einfacher Zugriff" ausgeführt werden, die uns eine neue Idee gibt. Wenn wir eine Funktion in "Utilman" ersetzen, können wir den Ersatz implementieren Ein Programm kann den Zweck erreichen, das Passwort zu knacken.
Schritt 1: Suchen Sie einen anderen Computer, laden Sie die ISO-Datei von der offiziellen Ubuntu-Website herunter und brennen Sie sie auf USB, danach kann der Computer von diesem USB-Stick booten.
Schritt 2: Schließen Sie den USB-Stick an den gesperrten Windows 10-Computer an und starten Sie ihn über USB mit den BIOS-Einstellungen. Gehen Sie nach dem Laden von Ubuntu zum Software Center und aktivieren Sie die Option "Universum" unter Bearbeiten -> Ubuntu-Quellen
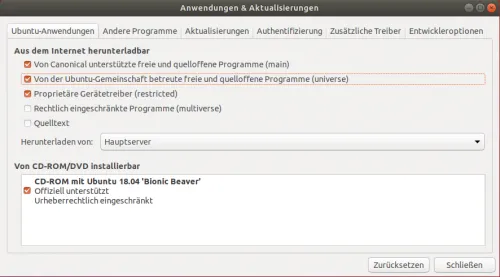
Schritt 3: Das Ubuntu-System wird geladen und Sie sind in wenigen Minuten auf dem Ubuntu-Desktop . Öffne das Terminal und installiere chntpw:
sudo apt-get install chntpw
Schritt 4: Ermitteln Sie nach erfolgreicher Installation die Partition, auf der Windows gemountet ist, und wechseln Sie in den Ordner Windows / System32 / config ein. Geben Sie den folgenden Befehl ein, um die Liste der Windows-Benutzer zu finden:
chntpw –l SAM
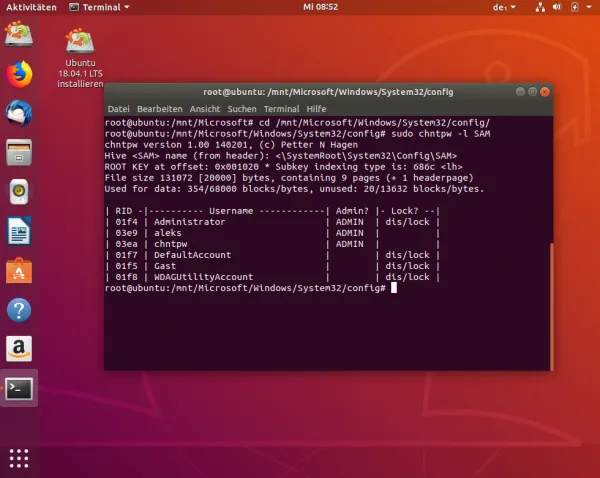
Schritt 5: Wählen Sie einen Benutzernamen und verwenden Sie diesen Befehl, um die Option zum Ändern des Passworts zu öffnen:
chntpw –u user_name SAM
Schritt 6: Geben Sie '1' ein, um das Benutzerpasswort zu löschen. Geben Sie dann 'y' ein, um den Schreibvorgang zu bestätigen. Starten Sie anschließend Ihren Computer neu und entfernen Sie den angeschlossenen USB-Stick. Zu diesem Zeitpunkt ruft der Computer automatisch den Windows 10-Desktop auf. Passwort vergessen wurde gelöscht!
Wenn Sie Ihr Windows 10-Passwort vergessen haben, müssen Sie Ihr Windows 10-System zuletyt zurücksetzen. Diese Methode ist 100% effektiv. Der Hauptnachteil besteht ist, dass die Daten auf dem Laufwerk C gelöscht werden und Software von Drittanbietern neu installiert werden muss. Außerdem dauert es länger. Berücksichtigen Sie daher bitte die Konsequenzen, bevor Sie fortfahren.
Schritt 1: Starten Sie den Computer, drücken Sie die Ein- / Aus-Taste, um das Herunterfahren zu erzwingen, wenn Sie das LOGO unter Windows 10 starten, oder ziehen Sie das Netzkabel nach dem Booten von LOGO ab. Im Allgemeinen wird die [Auto Repair] -Schnittstelle dreimal angezeigt. Klicken Sie zum Aufrufen auf [Advanced Options] (Erweiterte Optionen).
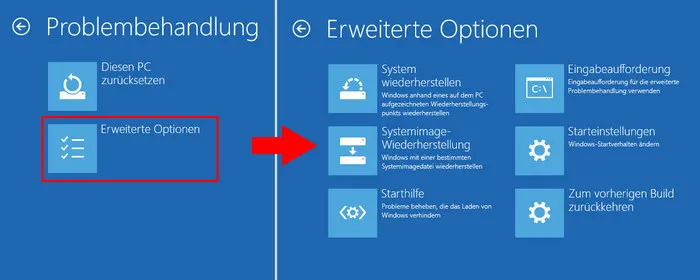
Schritt 2: Sie können auch beim Starten auch die Taste F8 gedrückt halten, um die Benutzeroberfläche [Auto Repair] zu starten. Wenn Windows aufgrund eines Fehlers nicht gestartet werden kann, wird die [Wiederherstellung] -Schnittstelle angezeigt. Klicken Sie zum Aufrufen auf [View advanced repair options] (Erweiterte Reparaturoptionen anzeigen) ;
Schritt 3: Wählen Sie in der nächsten Benutzeroberfläche [Problembehandlung] und dann [Diesen Computer zurücksetzen] - [Alles löschen] - [Nur das Laufwerk mit installiertem Windows].
Dieser Befehl ersetzt die Ausführungsdatei der Eingabeaufforderung durch die Sticky-Key-Ausführungsdatei. Nach Abschluss der Ausführung wird die folgende Eingabeaufforderung angezeigt.
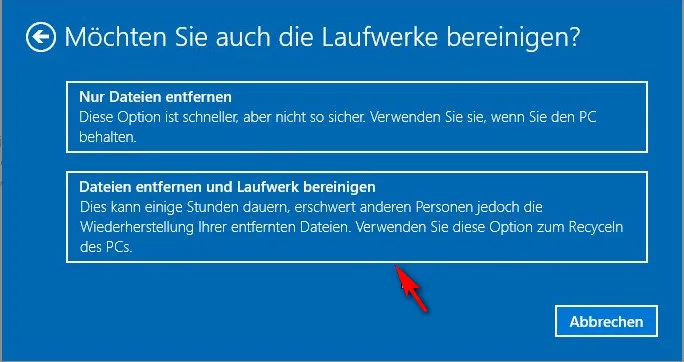
Schritt 4: Das Windows 10-System führt dann automatisch einen Rücksetzvorgang durch und startet das System wird nach dem Warten auf den Abschluss automatisch neu. Anschließend sollte das System normal gestartet werden können.
Dieser Artikel beschreibt beschreibt sechs Möglichkeiten, um Ihr Windows 10-Passwort effektive zu entfernen. Das Vergessen von Windows 10-Passworts ist also keine schreckliche Sache. Wählen Sie eine Methode aus, die für Sie geeignet ist, und führen Sie die obigen Schritte aus, um Ihr Windows 10-Passwort zurückzusetzen oder wiederherzustellen.

Katharina ist eine leitende Autorin hier bei iSeePassword. Sie verfügt über fast ein Jahrzehnt Erfahrung in der IT, darunter vier Jahre bei Microsoft, und deckt alles rund um Windows und Mac ab.