Irgendwann können wir alle passieren: Wenn Sie sich bei Ihrem Windows 10-Computer anmelden und Ihr Passwort eingeben, erhalten Sie eine Meldung, dass das Passwort falsch ist. Versuchen Sie es erneut und funktionieren immer noch nicht. Offensichtlich haben Sie Ihr Windows 10-Passwort vergessen! Das Vergessen Ihres Windows-Passworts ist eine sehr lästige Sache, insbesondere wenn Sie viele wichtige Daten auf Ihrem Computer haben. Glücklicherweise gibt es einige Tools und Tricks, mit denen wir Windows 10-Passwörter entfernen können, sodass Sie auch auf einen gesperrten Windows 10-Computer zugreifen können, ohne das ursprüngliche Passwort zu kennen.
Um eine effektive Möglichkeit zum Löschen von Windows 10-Passwörtern zu finden, sollten wir zunächst verstehen, dass Administratoren nur eine Art von Windows 10-Kontobenutzer sind. Neben Administratoren umfassen Windows 10-Konten Standardbenutzer und integrierte Administratoren. Der integrierte Administrator ist standardmäßig deaktiviert, hat jedoch vollen Zugriff auf den Computer. In diesem Artikel werde ich erläutern, wie Sie das Windows 10-Passwort entfernen.
Vielleicht weißt du es nichtt, dass Sie in Windows kostenlos eine Passwortrücksetzdiskette erstellen können. Wenn Sie Ihr Computerpasswort vergessen haben, können Sie es zum Ändern des Anmeldepassworts verwenden. Natürlich können Sie ihn nicht erstellen, nachdem Sie Ihr Computerpasswort vergessen haben, Sie können also nur dann eine Passwortrücksetzdiskette erstellen, wenn Sie Ihren Computer normal verwenden können.Wenn Sie auf Ihrem Windows 10-Computer eine neue Passwortrücksetzdiskette erstellt haben, können Sie das alte Passwort mit den folgenden Methoden löschen und ein neues Anmeldepasswort festlegen.
Schritt 1: Klicken Sie im Windows 10-Anmeldebildschirm auf den Link "Passwort zurücksetzen", klicken Sie auf Passwort zurücksetzen, und der Assistent zum Zurücksetzen des Passworts wird angezeigt.
Schritt 2: Klicken Sie auf "Weiter" und legen Sie die Windows 10-Passwortrücksetzdiskette in den gesperrten Computer ein.
Schritt 3: Öffnen Sie den Windows 10-Assistenten zum Zurücksetzen von Passwörtern mithilfe der Option "Datenträger zurücksetzen". Wählen Sie dann den Datenträger aus der Dropdown-Liste aus und klicken Sie auf "Weiter".
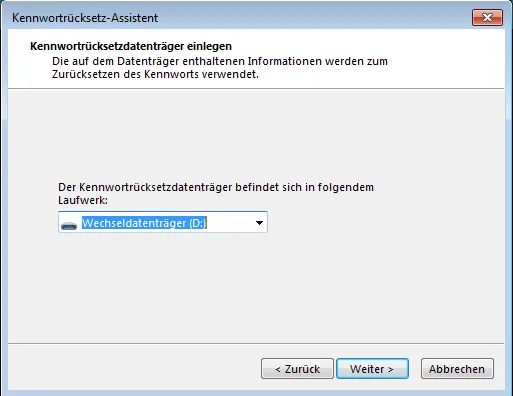
Schritt 4: Sie müssen ein neues Passwort für den Windows 10-Administrator festlegen. Geben Sie einfach ein neues Passwort ein und bestätigen Sie es.
Schritt 5: Klicken Sie auf "Weiter" und drücken Sie dann, um den Vorgang zum Zurücksetzen des unter Windows 10 vergessenen Administrator -Passworts abzuschließen.
Hinweis: Sie müssen zuerst eine Windows 10-Passwortrücksetzdiskette erstellen, bevor Sie Ihr Passwort vergessen. Und es kann nur auf demselben Computer verwendet werden, sonst funktioniert es nicht!
Tatsächlich gibt es viele Online-Software zur Wiederherstellung von Windows 10-Passwörtern und die meisten von ihnen sind kostenlos. Die meisten von ihnen werden jedoch im Befehlszeilenmodus ausgeführt, der nicht praktisch und sehr kompliziert ist. Hier empfehlen wir iSeePassword Windows-Passwort-Wiederherstellungssoftware! Dies ist eines der sichersten und effektivsten Tools zur Wiederherstellung des Windows-Passworts.
Das Funktionsprinzip ist sehr einfach: Die Software läuft im WinPE-Modus und findet automatisch die SAM-Datei. Diese Datei wird zum Speichern von Windows-Kontopasswortinformationen verwendet und anschließend Sie die Parameter in der SAM-Datei ändern, um den Zweck des Zurücksetzens des Passworts zu erreichen. Es ist nicht erforderlich, das System neu zu installieren, und alle Daten bleiben als Originaldaten erhalten. Der gesamte Prozess des Programms wird keine Auswirkungen auf Ihre Systemdaten und persönlichen Daten haben, es ist sehr sicher! Es kann das Administratorpasswort, das normale Benutzerpasswort und das Gastbenutzerpasswort unter Windows 10/8/7 / Vista zurücksetzen. Nun wollen wir sehen, wie es funktioniert.
Schritt 1. Laden Sie das Programm auf einen anderen funktionierenden Computer herunter, dann installieren und starten Sie das Programm
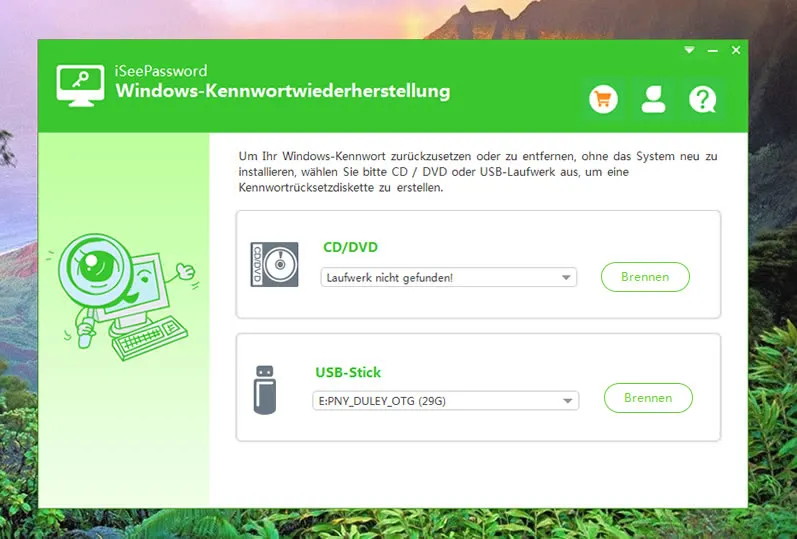
Schritt 2. Das Programm bietet zwei Methoden (USB und DVD / CD) zum Erstellen einer Windows 10-Passwortrücksetzdiskette. Es wird empfohlen, USB zu verwenden, um hier eine Rücksetzdiskette zu erstellen. Stecken Sie einen USB-Stick ein und klicken Sie auf die Schaltfläche "USB brennen". Das Programm erstellt automatisch eine Passwortrücksetzdiskette.
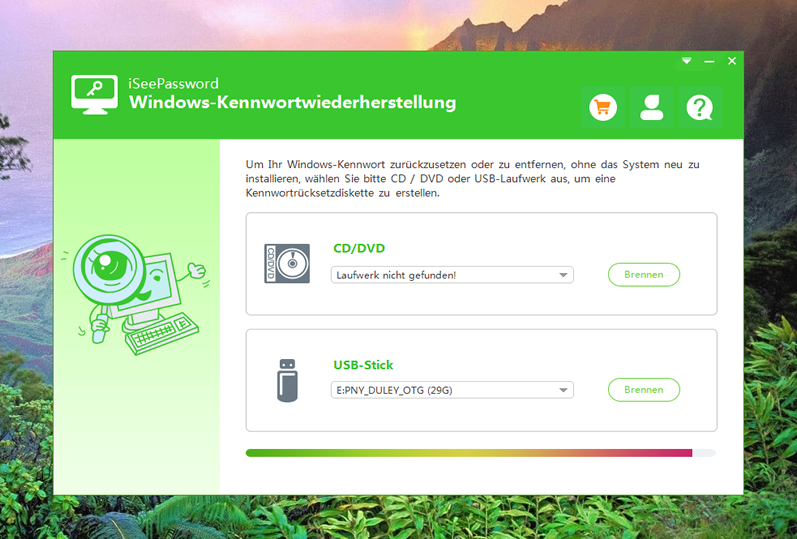
Schritt 3. Sie müssen die Startreihenfolge auf der Seite mit den BIOS-Starteinstellungen ändern und Sie USB als erste Startsequenz wählen. Drücken Sie F12, Entf oder F8, um das Startmenü aufzurufen, und suchen Sie USB, und legen Sie es als erstes Startelement fest.
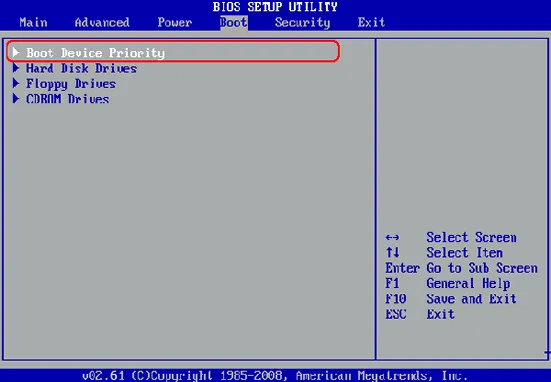
Schritt 4. Setzen Sie Ihren Computer zurück. Jetzt können Sie Windows über USB starten. Die iSeePassword Windows-Passwortwiederherstellungssoftware wird geladen. Er zeigt Windows-Betriebssystem und Kontoinformationen an. Sie können einfach das Betriebssystem und das Konto aus der Liste der Benutzerkonten auswählen, auf "Passwort zurücksetzen" klicken, um das Konto auf leer zurückzusetzen, und dann die Option "Neustart" auswählen.
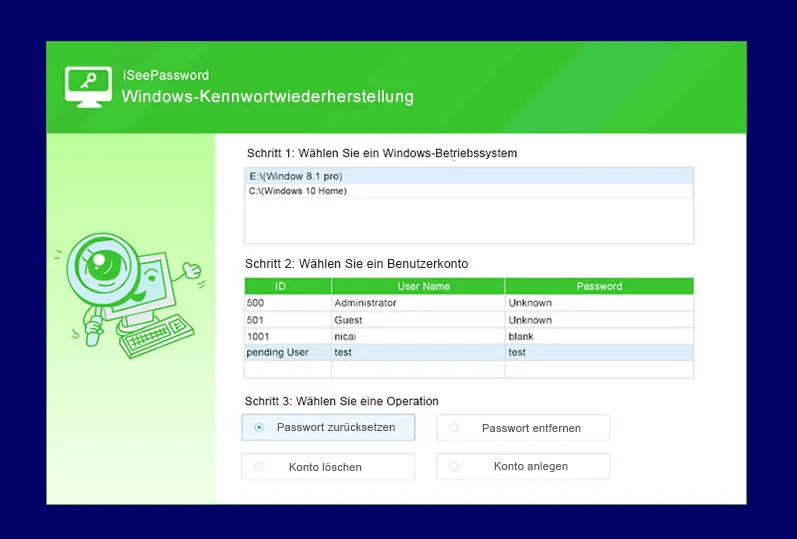
Starten Sie den Computer neu und melden Sie sich an. Dieses Mal erfolgt keine Aufforderung zur Eingabe des Passworts, da das vergessene Passwort von der iSeePassword-Software gelöscht wurde.
Auf jedem Windows 10-Computer ist ein Befehlszeilentool integriert, das für die Stapelverarbeitung oder komplexe Aufgaben verwendet wird und auch das Löschen von Windows 10-Passwörtern umfasst. Wenn Sie die Befehlszeile noch nie gekannt haben, wird es nicht so einfach sein. Sie müssen jeden Schritt sorgfältig lesen, um sicherzustellen, dass keine Fehler vorliegen. Um ein Windows 10-Passwort von der Befehlszeile zu entfernen, benötigen Sie zunächst eine Windows 10-Installationsdiskette.
Schritt 1: Legen Sie die Windows 10-Installations-CD in Ihr CD / DVD-Laufwerk ein. Starten Sie den Computer von der CD neu. Bitte beachten Sie, dass die Startreihenfolge im BIOS geändert werden muss, bevor das System von der CD gestartet wird.
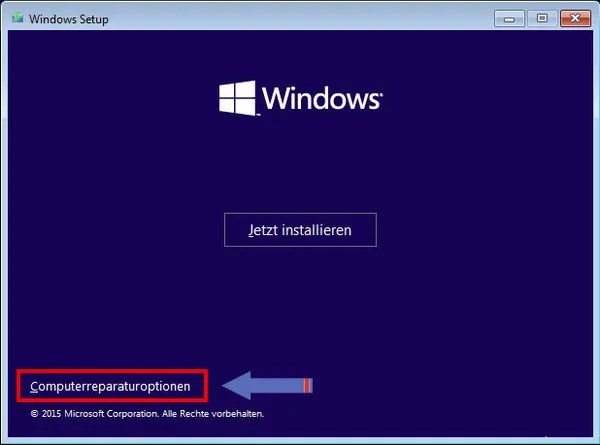
Schritt 2: Am unteren Rand des nächsten Bildschirms sehen Sie die Option "Computer reparieren". Wählen Sie dann diese Option.
Schritt 3: Wählen Sie im Fenster Systemwiederherstellung Windows 10 aus. Klicken Sie dann auf Weiter.
Schritt 4: Klicken Sie abschließend auf die Schaltfläche Eingabeaufforderung, um die Eingabeaufforderung zu öffnen. Geben Sie den folgenden Befehl ein:
copy c:\ windows \ system32 \ sethc.exe c:\
copy c:\ windows \ system32 \ cmd.exe c:\ windows \ system32 \ sethc.exe
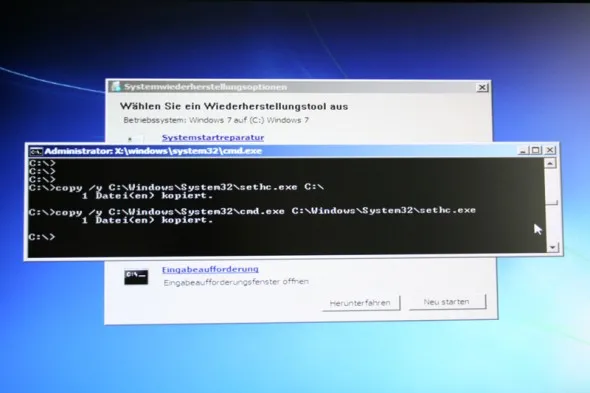
Schritt 5: Jetzt können Sie Ihren Computer neu starten, diesmal müssen Sie jedoch nicht von DVD booten. Nach dem Ausführen des Befehls können Sie den Datenträger aus dem Computer entfernen und den Computer neu starten. Wenn Sie zum Windows-Anmeldebildschirm gelangen, drücken Sie die SHIFT-Taste fünfmal. Oben im Anmeldebildschirm wird eine Eingabeaufforderung angezeigt. Geben Sie hier den folgenden Befehl ein, um das Passwort des Windows 10-Administratorkontos zurückzusetzen:
net user Konto Neues_Kennwort
Beachten Sie, dass der Benutzername nur ein Wort ist, wie z. B. John. Dann müssen Sie keine Anführungszeichen verwenden. Das Passwort ist ein beliebiges Passwort. Schließen Sie dann das Eingabeaufforderungsfenster und geben Sie hier Ihr neues Passwort ein, um sich bei Ihrem Konto anzumelden!
Der abgesicherte Modus ist ein besonderer Modus im Windows-Betriebssystem, und Personen, die häufig Computer verwenden, werden sich nicht seltsam fühlen. Im abgesicherten Modus können Benutzer problemlos einige Systemfehler beheben und so die Arbeitseffizienz verdoppeln. Im abgesicherten Modus wird der Computer gestartet, ohne dass Gerätetreiber von Drittanbietern geladen werden. Damit der Computer im minimalen Systemmodus ausgeführt wird, können Benutzer problemlos Systemfehler erkennen und reparieren. Benutzer können Windows 10 im abgesicherten Modus ausführen und das Windows 10-Passwort über die Eingabeaufforderung entfernen.
Schritt 1: Starten Sie Ihren Computer. Drücken Sie dann F8, wenn der Computer gestartet wird.
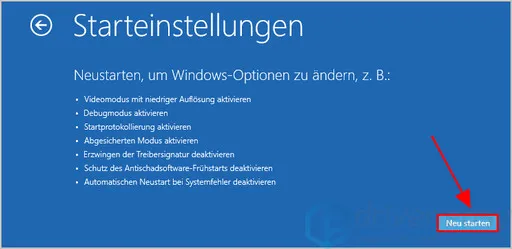
Schritt 2: Wenn der Bildschirm Advanced Boot Options angezeigt wird, wählen Sie abgesicherten Modus mit einer Eingabeaufforderung aus und drücken Sie die Eingabetaste. Dann startet Ihr Computer über die Eingabeaufforderung im abgesicherten Modus.
copy c:windows\system32\sethc.exe c:
Schritt 3: Führen Sie die Eingabeaufforderung mit den Standardadministratorberechtigungen aus.
Schritt 4: Geben Sie an der Eingabeaufforderung den folgenden Befehl ein, um das lokale Windows 10-Administratorpasswort zurückzusetzen.
Schritt 5: Geben Sie dann den Befehl zum Zurücksetzen des Passworts ein und drücken Sie die Eingabetaste, Wenn Sie fertig sind: net user Administrator *
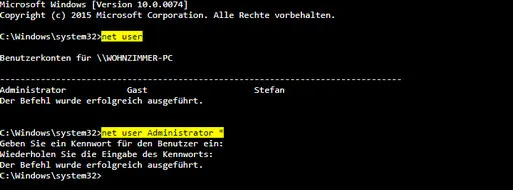
Hinweis: Wenn Sie das integrierte Administratorpasswort vergessen haben, können Sie mit dieser Methode das Windows 10-Administratorpasswort immer noch nicht über die Eingabeaufforderung zurücksetzen. Versuchen Sie zu diesem Zeitpunkt Methode 2, um das Windows 10-Administratorpasswort direkt vom gesperrten Computer zu löschen.
Die obigen vier Methoden können das vergessene Windows 10-Passwort in verschiedenen Situationen löschen: Wenn Sie ein Computerfachmann sind, wird empfohlen, das Windows 10-Anmeldepasswort mit der Eingabeaufforderungsmethode zurückzusetzen. Wenn nicht, gehen Sie kein Risiko ein, da diese Methode zu einem Bluescreen Ihres Computers oder zu Datenverlust auf Ihrem Computer führen kann. Wenn Sie das Administratorpasswort auf einfache, schnelle und sichere Weise zurücksetzen möchten, wird die Windows-Passwortwiederherstellungssoftware iSeePassword bevorzugt.

Katharina ist eine leitende Autorin hier bei iSeePassword. Sie verfügt über fast ein Jahrzehnt Erfahrung in der IT, darunter vier Jahre bei Microsoft, und deckt alles rund um Windows und Mac ab.