Wenn Sie einen Windows 10-Computer oft einschalten und ein zuvor festgelegtes Passwort in die Anmeldeschnittstelle eingeben, geht Windows nicht direkt zum Desktop, sondern fordert stattdessen auf: "Windows 10-Passwort ist falsch." Dies wird Sie sicherlich verwirren und verwirren. Sie geben Ihr Passwort erneut ein und öffnen trotzdem ein Dialogfeld mit einem falschen Windows-Passwort. Auch wenn Sie denken, dass Sie das richtige Passwort eingegeben haben und sich nicht anmelden können, ist es klar, dass Sie Ihr Windows 10-Passwort vergessen haben und Ihr Computer gesperrt war.
Vielleicht haben Sie kürzlich Ihr Windows 10-Passwort zurückgesetzt und können sich nicht an Ihr geändertes Kennwort erinnern. Dies ist ein sehr häufiges Problem, also haben Sie keine Angst, geschweige denn das System neu installieren. Wenn Sie ein Microsoft-Konto, aber ein lokales Windows-Konto verwenden, können Sie das Windows 10-Passwort umgehen, auch wenn Ihr Computerpasswort nicht angemeldet ist.
Die Eingabeaufforderung ist ein Systemverwaltungstool, das in Windows 10 integriert ist. Es kann viele Aufgaben ausführen, die nicht unter einer grafischen Oberfläche ausgeführt werden können. Wenn Sie ein Computer-Master sind, ist diese Methode besser für Sie geeignet, einfach und kostenlos. Wenn sich Ihr Computer-Passwort nicht an Ihrem Computer anmelden kann, können Sie die Windows 10-DVD-Installationsdiskette verwenden, um Ihren COMPUTER zu starten und dann das Windows 10-Passwort mit einer Eingabeaufforderung zu umgehen.
Schritt 1: Verwenden Sie die Windows-DVD-Installationsdiskette, um den Startcomputer zu starten. Sie müssen sicherstellen, dass der PC so eingestellt ist, dass er von DVD gestartet wird und dass UEFI und Sicherheitsstart deaktiviert sind.
Schritt 2: Drücken Sie auf dem Bildschirm Windows-Einstellungen gleichzeitig UMSCHALT und F10, um die Eingabeaufforderung zu öffnen. Führen Sie den folgenden Befehl aus, um die Sticky Keys-Anwendung (sethc.exe) durch cmd.exe zu ersetzen. Bevor Sie dies jedoch tun können, müssen Sie eine Kopie kopieren, damit Sie sie bei Bedarf wiederherstellen können.
move d:\windows\system32\utilman.exe d:\windows\system32\utilman.exe.bak
copy d:\windows\system32\cmd.exe d:\windows\system32\utilman.exe
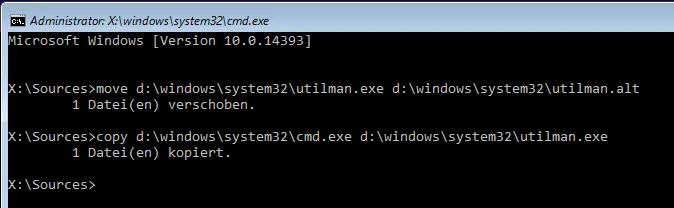
Schritt 3: Nachdem Sie utilman.exe erfolgreich ersetzt haben, geben Sie den Befehl wpeutil ein, um den Computer neu zu starten.
Schritt 4: Wenn Sie es richtig machen, sollten Sie das Eingabehilfensymbol sehen, nachdem Ihr Computer neu gestartet wurde. Klicken Sie dann auf das Symbol und ein neues Eingabeaufforderungsfenster öffnet sich.
Schritt 5: Jetzt können Sie die folgenden Befehle verwenden, um das Computerpasswort zu entfernen und ein neues Konto zu erstellen. Dabei wird
Schritt 6: Schließen Sie bei der Einrichtung das Eingabeaufforderungsfenster, starten Sie Ihren Computer neu, und melden Sie sich dann mit einem neuen Passwort an Ihrem Computer an.
Wenn Sie die Eingabeaufforderungsmethode schwierig und umständlich zu bedienen finden, empfehle ich, dass Sie iSeePassword Window Passwortwiederherstellungssoftware verwenden, um das Windows 10-Passwort zu umgehen. Die Software kann jede Art von Windows-Passwort in nur drei Schritten sicher zurücksetzen, unabhängig davon, ob es sich um ein lokales oder Microsoft-Konto oder ein Domänenkonto handelt. Und es beschädigt nicht das System und die Originaldateien.
Tatsächlich arbeitet iSeePassword in einer PE-Umgebung und kann SAM-Dateien schnell finden. Dann ein Klick, um die Passwort-Informationen in der SAM-Datei zu löschen, ist der gesamte Prozess sicher, schnell und einfach. Nach dem Testen erreichte die Erfolgsrate des iSeePassword-Passwortrücksetzungserfolgs 98 %. Und es dauert nur ein paar Sekunden, um die Arbeit zu erledigen. Wir haben unzählige Windows-Computer- und Laptop-Marken (wie Toshiba, Sony, Lenovo, HP, Dell usw.) getestet und uns nie im Stich gelassen. Wenn sich das Computerpasswort nicht anmelden kann oder der gesperrte Computer auch die iSeePassword-Software ausprobieren kann.
Schritt 1. Laden Sie die iSeePassword Password Recovery-Software auf einen anderen normal zugänglichen Computer herunter und installieren Sie sie.
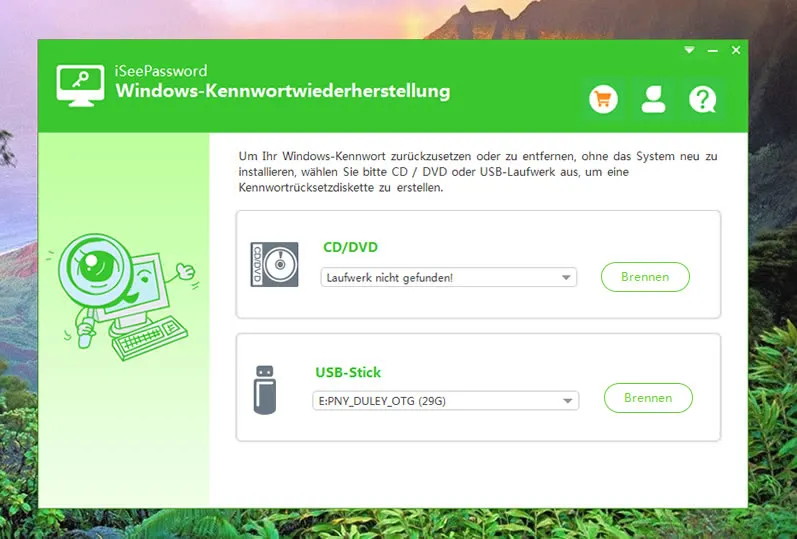
Schritt 2. Wie unten gezeigt, arbeitet die Software auf zwei Arten, um eine Reset-Diskette zu machen: USB und DVD/CD. Hier wählen wir das USB-Laufwerk, stecken Es in Ihren Computer, und klicken Dann auf die Option USB brennen. In wenigen Minuten können Sie erfolgreich eine USB-Passwort-Reset-Diskette erstellen.
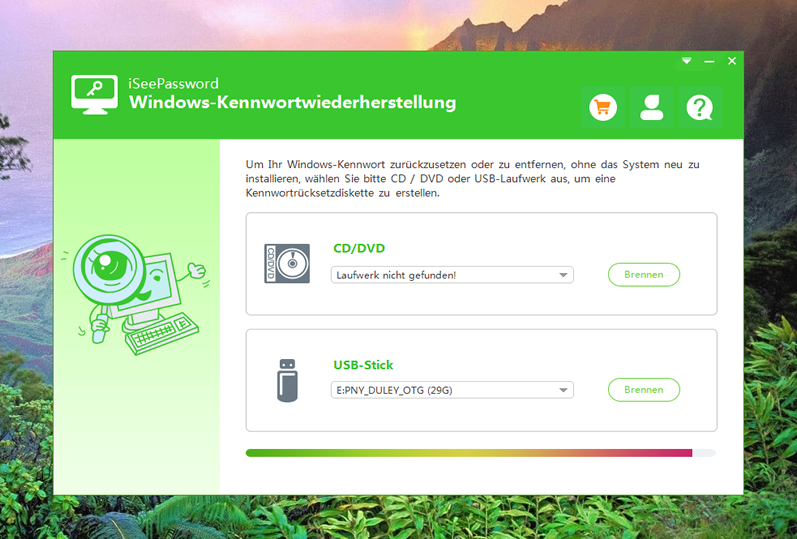
Schritt 3. Richten Sie ein, um den Startcomputer von USB zu starten. Schließen Sie dann die hergestellte USB-Reset-Festplatte an den Computer an, auf dem Sie Ihr Passwort vergessen haben, und starten Sie dann Neu, indem Sie Del oder F2 oder F8 drücken, um die "Boot Menu"-Schnittstelle des BIOS einzugeben, und wählen Sie das USB-Laufwerk als erste Startreihenfolge aus.
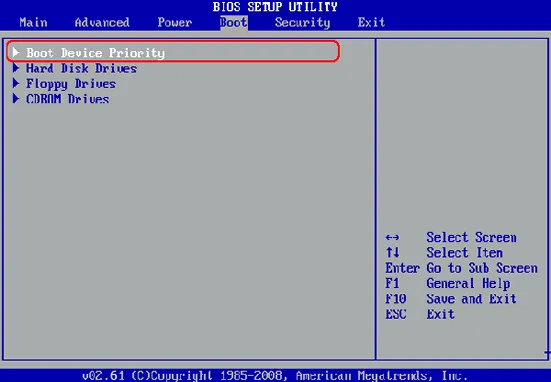
Schritt 4. Die iSeePassword-Software wird gestartet und Ihre Windows-System und Kontoinformationen werden angezeigt. Sie können das Konto auswählen, das Sie zurücksetzen möchten, und dann auf die Schaltfläche Passwort zurücksetzen klicken. Starten Sie den Computer erneut neu.
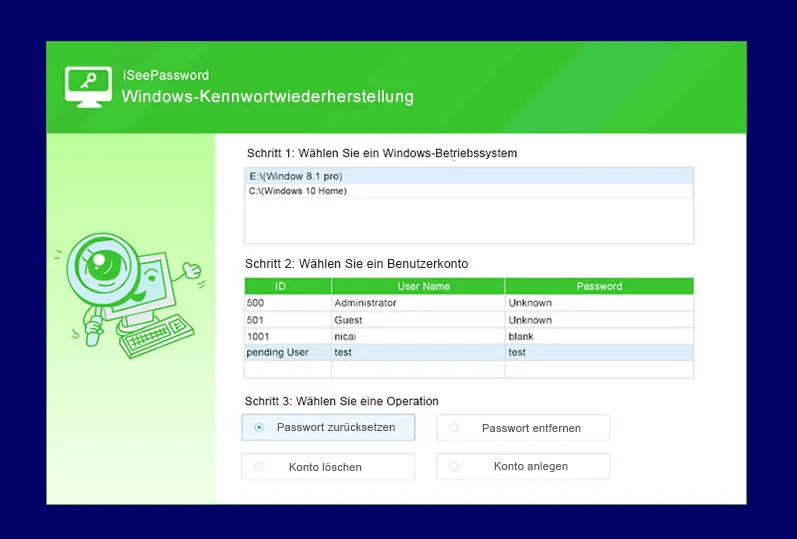
Starten Sie Den Computer erneut neu, und Sie werden feststellen, dass Sie auf Ihrem Computer nicht mehr aufgefordert werden, Ihr Passwort einzugeben.
Wenn das Windows-Passwort falsch ist, können Sie auch RTK verwenden, um Ihr Computerkennwort zu löschen. TRK wird als Trinity Rescue Kit abgekürzt, eine kostenlose Linux-Distribution, die auf Windows-Computern funktioniert. Es ist auch ein ausgezeichnetes Windows-Passwort zurückgesetzt Werkzeug, und seine ausgezeichnete Leistung ist genauso beliebt auf dem Markt. Es enthält viele erweiterte Funktionen (z. B. Offline-Antiviren-Scanning, Boot-Reparatur, Klonen von Windows) und verfügt über eine relativ einfache Menüoberfläche.
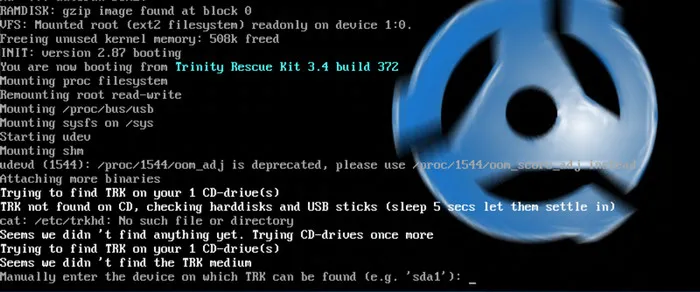
Gehen Sie folgendermaßen vor, um das Windows 10-Passwort mit Trinity Rescue Kit zu umgehen:
Schritt 1: Laden Sie die TRK-Software herunter und installieren Sie sie. Legen Sie dann die leere CD in das optische Laufwerk des PCs ein und doppelklicken Sie auf die TRK-Datei, die Sie gerade heruntergeladen haben. Es wird eine Trinity Rescue Kit-launchable CD für Sie erstellen.
Schritt 2: Schließen Sie die CD an das optische Laufwerk des PCs an und starten Sie den Computer neu. Sie müssen die Startreihenfolge in den BIOS-Einstellungen Ihres PCs ändern, bevor Windows vom optischen Laufwerk aus gestartet werden kann.
Schritt 3: Scrollen Sie nach Abschluss des Systemstarts nach unten zur Option zum Zurücksetzen des Windows-Passworts und drücken Sie die Eingabetaste.
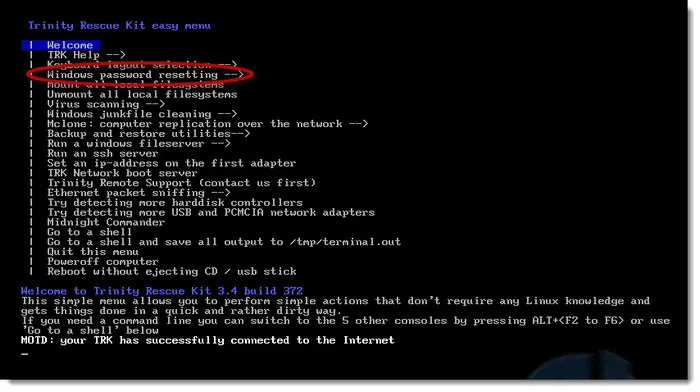
Schritt 4: Wählen Sie als Nächstes Winpass aus, geben Sie den Benutzernamen ein, und drücken Sie die Eingabetaste.
Schritt 5: Als Nächstes wählen Sie Benutzerpasswort löschen und drücken Sie die Eingabetaste. In diesem Schritt wird das Passwort aus dem Administratorkonto entfernt.
Schritt 6: Schalten Sie den Computer aus und entfernen Sie die CD vom optischen Laufwerk. Starten Sie Ihren Computer neu, und Sie können direkt zu Ihrem Desktop wechseln, ohne ein Passwort einzugeben.
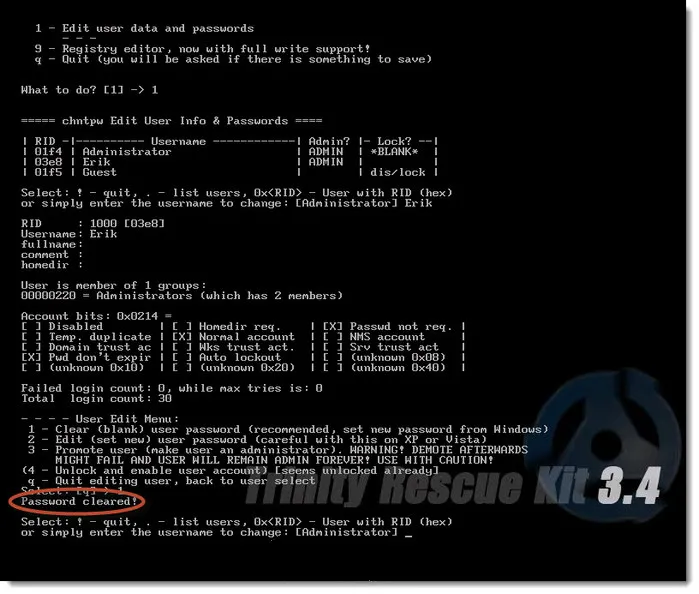
Wenn Ihr Computer gesperrt ist oder sie aufgefordert wird, dass Ihr Windows-Passwort falsch ist. Sie können diese drei Möglichkeiten ausprobieren, um das Windows 10-Passwort zu umgehen. TRK macht einen guten Job beim Zurücksetzen verlorener Windows-Passwörter, aber es hat keine Benutzeroberfläche und ist kompliziert zu verwenden. Wie Methode Eins, Es ist besser geeignet für fortgeschrittene Benutzer und kann windows ernsthaft beschädigen, wenn unsachgemäß verwendet. Wenn Sie neu auf Ihrem Computer sind, empfehlen wir Ihnen, das iSeePassword Password Recovery-Tool zu verwenden, das einfach und sicher ist!

Katharina ist eine leitende Autorin hier bei iSeePassword. Sie verfügt über fast ein Jahrzehnt Erfahrung in der IT, darunter vier Jahre bei Microsoft, und deckt alles rund um Windows und Mac ab.