Inhaltsübersicht
Nur weil Sie ein Linux-Betriebssystem verwenden, bedeutet das nicht, dass Sie nicht von Zeit zu Zeit auf Probleme stoßen werden. Es ist immer gut, einen Backup-Plan zu haben, nur für den Fall, dass ein Problem auftaucht. Vielleicht greift ein seltener Linux-Virus an; vielleicht werden Sie von Ransomware-Betrügern angegriffen. Vielleicht fällt auch die Festplatte (HDD) aus.
Durch Klonen Ihrer Linux-Festplatte erstellen Sie ein Disk-Image, das später wiederhergestellt werden kann. Aber wie klonen Sie Ihre Linux-Festplatte?
Tools zum Klonen von Linux-Festplatten
Ihre Linux-Installation könnte einen Fehler aufweisen; Sie könnten Ihre Festplatte auf ein größeres Volumen aufrüsten. Was auch immer das Problem ist, wenn Sie eine Sicherungskopie Ihrer Festplatte haben, wird es relativ einfach sein, die Dinge wieder zum Laufen zu bringen.
Wir haben vier Top-Lösungen zum Klonen einer Linux-Festplatte gefunden:
- dd
- Partimage
- Partclone
- Clonezilla
Einige dieser Tools sind möglicherweise auf Ihrer Linux-Distribution vorinstalliert. Andere Linux-Clone-Disk-Tools können von einem Drittanbieter installiert werden. In jedem Fall sollte es nicht lange dauern, bis Sie Ihr System wieder zum Laufen bringen können.
Schauen wir uns die vier Hauptoptionen für das Klonen eines Laufwerks in Linux an.
1. dd: Das native Linux-Werkzeug zum Klonen von Festplatten
Das vielleicht mächtigste Linux-Tool von allen, dd, wird manchmal auch als "Disk Destroyer" bezeichnet. Wenn es missbraucht wird, kann es den Inhalt Ihrer Festplatte löschen, aber wenn Sie wissen wollen, wie Sie eine Festplatte in einer beliebigen Linux-Distribution klonen können, sei es Debian, Ubuntu oder was auch immer, ist dies das richtige Werkzeug.
In den meisten Linux-Betriebssystemen ist dd bereits integriert. dd if=/dev/sdX of=/dev/sdY bs=64K conv=noerror,sync
Lassen Sie uns diesen Befehl der Übersichtlichkeit halber aufschlüsseln:
- sdX ist die Quellplatte
- sdY ist das Ziel
- bs ist der Befehl für die Blockgröße
- 64K entspricht bs
Was die 64K-Einstellungen betrifft, so ist der Standardwert 512 Byte, was ziemlich klein ist. Am besten ist es, 64K oder die größeren 128K als Bedingung anzugeben. Aber: Während eine größere Blockgröße die Übertragung schneller macht, macht eine kleinere Blockgröße die Übertragung zuverlässiger.
Wenn Sie nur eine Partition Ihres Linux-Laufwerks klonen wollen, verwenden Sie
dd if=/dev/sda1 of=/dev/sdb1 bs=64K conv=noerror,sync
Wie Sie sehen können, wird die Partition sda1 (Partition 1 auf dem Gerät sda) auf sdb1 geklont, eine neu erstellte Partition 1 auf dem Gerät sdb. Dies könnte ein zweites oder externes Laufwerk sein, das an Ihren Computer angeschlossen ist.
Tippen Sie auf Enter, um den Befehl auszuführen. Wie lange es dauert, das Linux-Laufwerk zu klonen, hängt von der Größe der Festplatte oder Partition ab. Sie können diesen Befehl sogar verwenden, um eine Festplatte auf ein größeres Laufwerk zu klonen. Achten Sie nur darauf, dass das Zielvolume groß genug ist!
2. Linux Partition Cloning Tool, Partimage
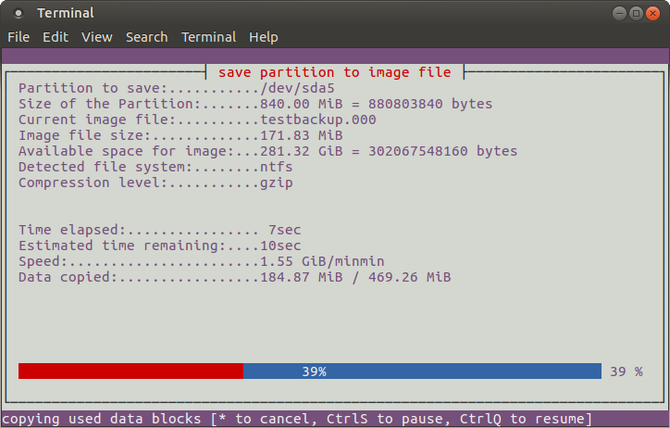
Wenn Sie dd zu kompliziert finden, ist partimage eine gute Alternative. Partimage ist für die meisten Distros verfügbar und birgt keine Risiken der Festplattenzerstörung!
Allerdings unterstützt partimage nicht das ext4-Dateisystem, daher sollten Sie es nicht zum Klonen von Festplatten oder Partitionen dieses Typs verwenden. Es kann zum Klonen des gängigen Linux-Dateisystems ext3 sowie von Windows-Festplattenformaten (FAT32 oder NTFS) verwendet werden.
Vergewissern Sie sich vor dem Start, dass die Partition, die Sie klonen möchten, nicht eingehängt ist. Andernfalls müssen Sie partimage beenden, bevor Sie den Vorgang fortsetzen können. Sie können partimage jederzeit mit der Taste F6 beenden.
So installieren Sie die Software partimage disk clone unter Ubuntu:
sudo apt install partimage
Starten Sie von der Kommandozeile mit:
sudo partimage
Dies ist eine mausgesteuerte Anwendung, bei der Sie zunächst die zu klonende Partition auswählen müssen.
- Tippen Sie nach rechts, um zum nächsten Abschnitt zu gelangen.
- Wählen Sie die zu erstellende/verwendende Bilddatei und geben Sie einen Namen ein
- Wählen Sie die richtige Aktion aus (stellen Sie sicher, dass die gewählte Option ein Sternchen hat)
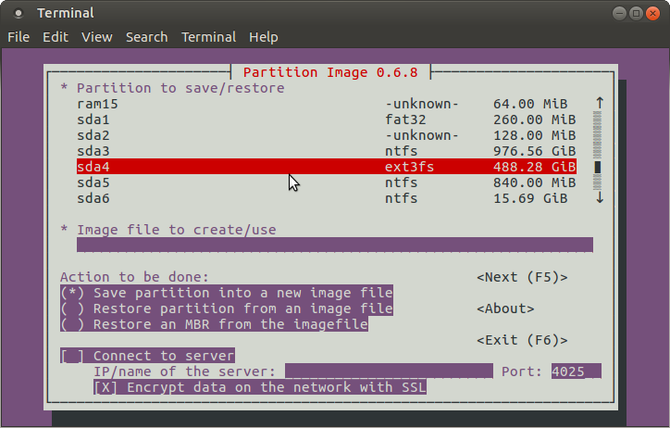
- Drücken Sie F5, um fortzufahren
- Wählen Sie auf dem folgenden Bildschirm die Komprimierungsstufe und die gewünschten Optionen
- Legen Sie den Modus für die Aufteilung des Abbilds fest und bestimmen Sie, was nach der Sicherung geschehen soll (z. B. Linux neu starten)
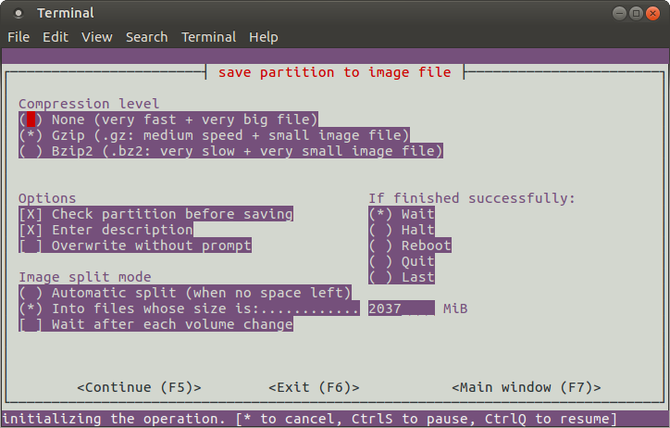
- Tippen Sie auf F5, um fortzufahren
- Bestätigen Sie die Details und tippen Sie dann auf OK, um den Vorgang zu starten
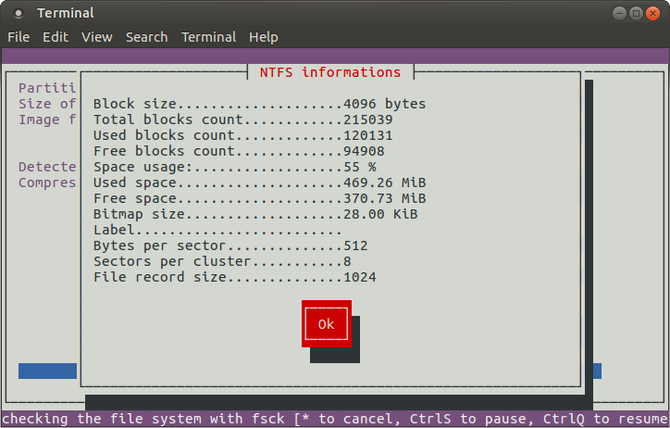
Das Klonen eines Linux-Laufwerks mit partimage ist normalerweise schnell, aber die Geschwindigkeit hängt von der Leistung Ihres Computers ab.
3. Partclone: Abbilden und Klonen von Linux-Festplattenpartitionen
Eine ausgereiftere Alternative zu dd, die Backups des ext4-Dateisystems unterstützt, ist partclone, das einfach zu benutzen ist, aber auch hier eher Textbefehle als eine tastatur- oder mausgesteuerte Oberfläche benötigt. Installieren mit:
sudo apt install partclone
Und starten Sie mit:
partclone.[fstype]
…wobei [fstype] der Dateisystemtyp der Partition ist, die Sie klonen möchten.
Mit dem folgenden Befehl wird ein Disk-Image von hda1 (Festplattenlaufwerk 1, Partition 1) mit dem Namen hda1.img erstellt:
partclone.ext3 -c -d -s /dev/hda1 -o hda1.img
Wenn Sie dieses Abbild wiederherstellen möchten, verwenden Sie
partclone.extfs -r -d -s hda1.img -o /dev/hda1
Weitere Einzelheiten zur Verwendung finden Sie auf der partclone-Website.
4. Klonen Sie Ihr Linux-Laufwerk mit Clonezilla
Wenn Sie eine flexiblere Lösung wünschen, sollten Sie Clonezilla ausprobieren. Diese beliebte Disaster-Recovery-Lösung basiert auf Partclone und wurde für eine Reihe von Aufgaben zum Klonen von Linux-Festplatten entwickelt. Alle erwarteten Dateisysteme werden unterstützt, und zwar für Linux, Windows und macOS (und darüber hinaus).
Im Gegensatz zu dd und Partclone ist Clonezilla als bootfähiges ISO verfügbar. Sie können diese auf eine DVD oder einen USB-Stick schreiben, um Ihre Linux-Festplatte vollständig zu klonen. Clonezilla ist einfach zu bedienen, mit tastaturgesteuerten Menüs anstelle von obskuren Befehlen, so dass jeder damit zurechtkommen kann.
Clonezilla kann zwar als eigenständiges Dienstprogramm eingerichtet werden, aber vielleicht ziehen Sie es vor, es als Teil von Hiren’s Boot-CD-Wiederherstellungstool zu verwenden.
Sie können Clonezilla auch professionell einsetzen, um mehrere ähnliche PC-Konfigurationen mit demselben Betriebssystem zu sichern.
Klonen Ihrer Linux-Festplatte ist einfach
Wenn Sie noch nie eine Festplatte geklont haben, zögern Sie vielleicht ein wenig, damit anzufangen. Es kann einschüchternd sein, besonders wenn Sie sich in einer Notlage mit einer beschädigten Festplatte befinden, die dringend geklont werden muss, bevor sie ausfällt.
Auch wenn Sie es vorziehen, Ihre wichtigen Daten einfach mit der Cloud zu synchronisieren, ist es immer eine gute Idee, eine vollständige Festplattensicherung zu haben, die Sie im Falle eines Systemfehlers schnell wiederherstellen können. Seien Sie bei der Verwendung dieser Tools jedoch vorsichtig, denn es kann leicht passieren, dass Sie Ihre Daten versehentlich verlieren.