Inhaltsübersicht
Wenn Menschen ihre Brieftasche, ihr Telefon oder ihren Computer verlieren, vermissen sie oft nicht das Geld, sondern die Fotos. Das sollte nicht der Fall sein! Dank der jüngsten Entwicklungen im Bereich der zugänglichen und erschwinglichen Technologie gibt es viele einfache und bequeme Lösungen, die sicherstellen, dass Sie Ihre Fotos auch dann noch genießen können, wenn Ihre Geräte verloren gehen, gestohlen oder beschädigt werden.
Wahrscheinlich haben Sie mehrere Fotobibliotheken, die auf verschiedene Geräte verteilt sind, was die Verwaltung Ihrer Dateien und Backups besonders schwierig macht. Aber keine Angst! Heute erfahren Sie mehr über Komplettlösungen, mit denen Sie Ihr Mobilgerät, Ihren Cloud-Speicher und Ihren Computer wieder in Einklang mit der Datensicherung bringen können.
In diesem Artikel behandeln wir das Sichern mit iCloud, Time Machine, Google Fotos, einer externen Festplatte, Dropbox und anderen Methoden. Tauchen wir ein.
Lassen Sie uns nun die Datensicherung auf Ihrem Mac und iPhone durchführen. Beginnen wir mit dem Computer.
Es gibt eine ganze Reihe von Orten, an denen sich Fotos auf Ihrem Mac befinden können. Schauen Sie sich den Ordner "Bilder", die Festplattenspeicherorte, den Schreibtisch und den Ordner "Downloads" an. Das Wichtigste ist, dass Sie alles, was Sie in iCloud hochladen möchten, in die Fotos-App verschieben.
So sichern Sie Fotos auf dem Mac in iCloud:
- Gehen Sie die Liste der Speicherorte oben durch, um Fotos zu finden, die sich nicht bereits in Ihrer Fotomediathek befinden
- Öffnen Sie die Fotos-App
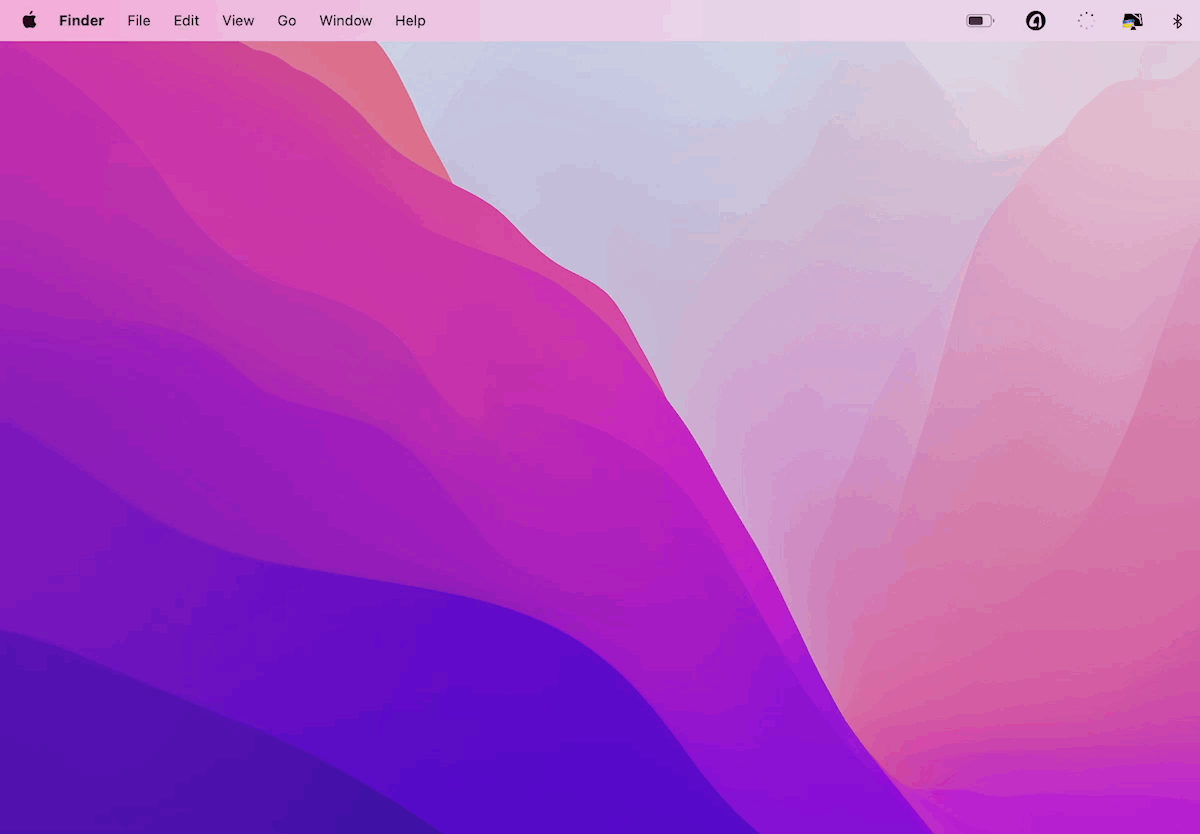
Das war’s. — Jedes Foto, das an die iCloud gesendet wird, lädt sich auch auf deinen Mac. Und jetzt, wo deine Fotos auf deinem Mac gespeichert sind, kannst du sie mit Time Machine auf eine externe Festplatte übertragen. Wie Sie das machen, erklären wir später.
Wie man Fotos auf dem iPhone in iCloud sichert:
Die Sicherung eines iPhones in iCloud ist ein einfaches Verfahren. Es sind nur ein paar einfache Schritte erforderlich, und Sie können Ihre Daten und Informationen wiederherstellen, wenn Sie Ihr Gerät einmal ersetzen. Befolgen Sie diese Schritte:
- Rufen Sie die Einstellungen auf, sobald Sie eine Verbindung zu einem Wi-Fi-Netzwerk hergestellt haben. Apple ID, iCloud, Medien
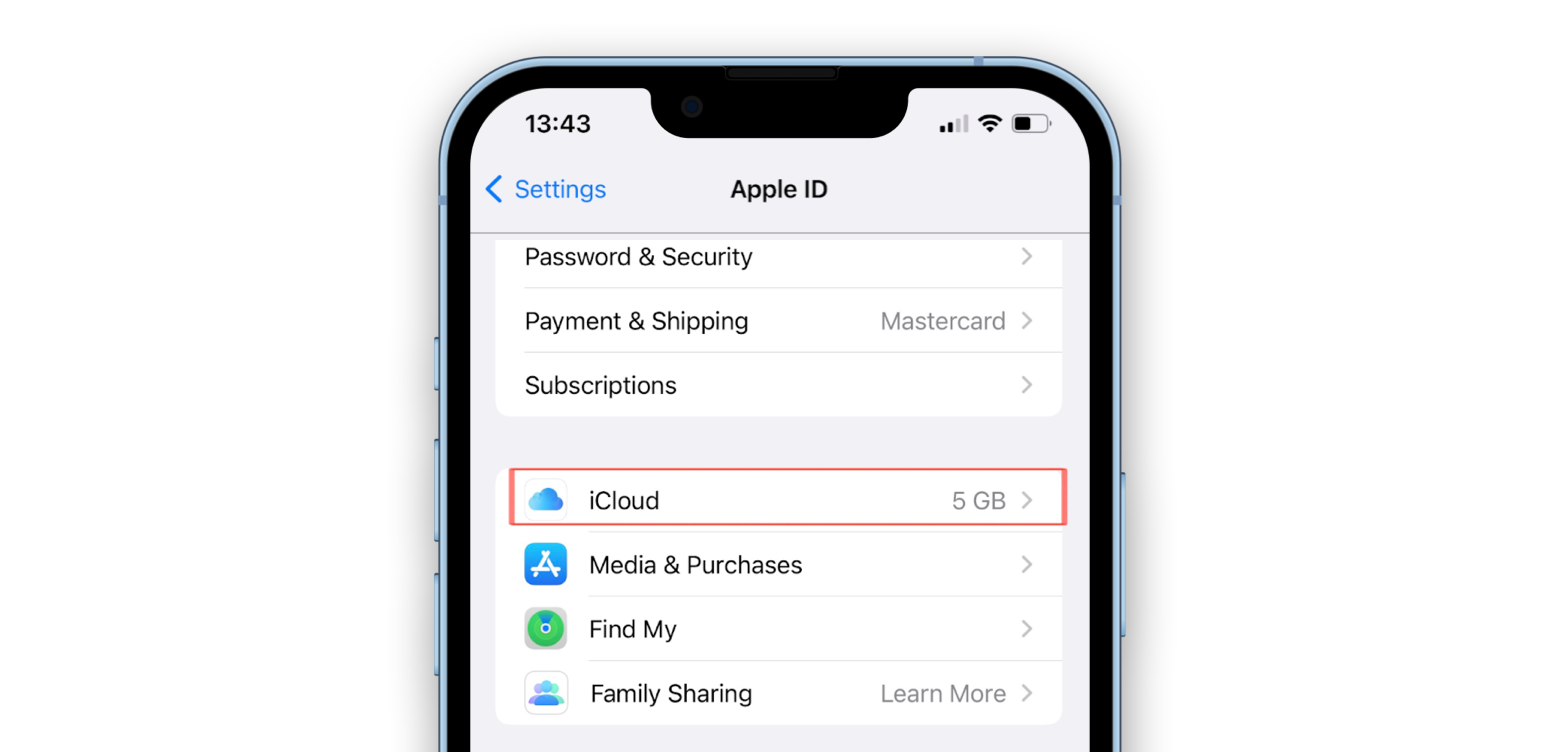
- Tippen Sie im Abschnitt iCloud-Einstellungen auf iCloud-Backup. Vergewissern Sie sich dann, dass es eingeschaltet ist.
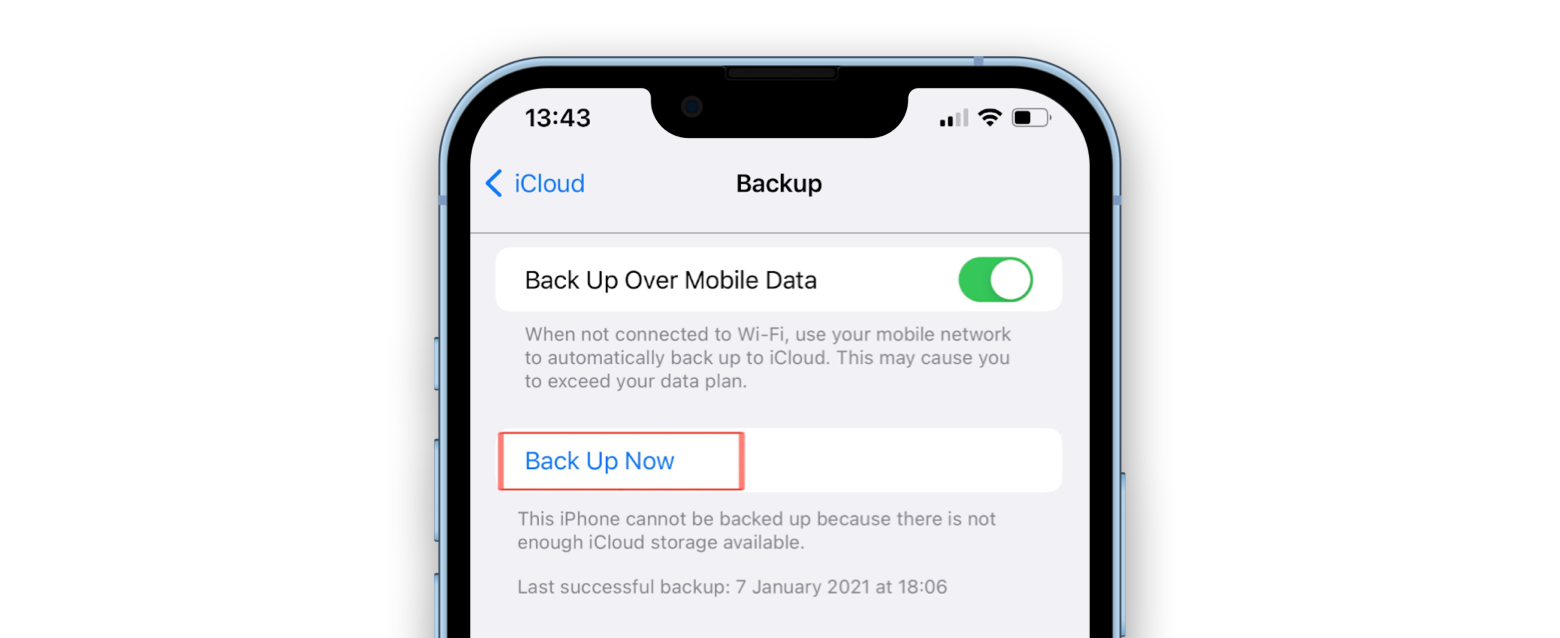
Wenn Sie den Vorgang in Zukunft erneut durchführen, können Sie sehen, wann die letzte Sicherung Ihres Geräts erstellt wurde.
Sichern Sie Ihre Fotos ganz einfach mit einem Klick
Sie können Ihre Daten sicher aufbewahren, auch wenn Sie Ihren freien iCloud Speicherplatz aufgebraucht haben.
Probieren Sie AnyTrans aus, eine App, die es einfach macht, Dateien zwischen iOS und macOS zu übertragen. Öffnen Sie AnyTrans und verbinden Sie Ihr iPhone über USB mit Ihrem Mac, um Dateien zu übertragen. Wählen Sie im Gerätemanager ein Ziel für Ihre Daten und senden Sie sie dorthin.
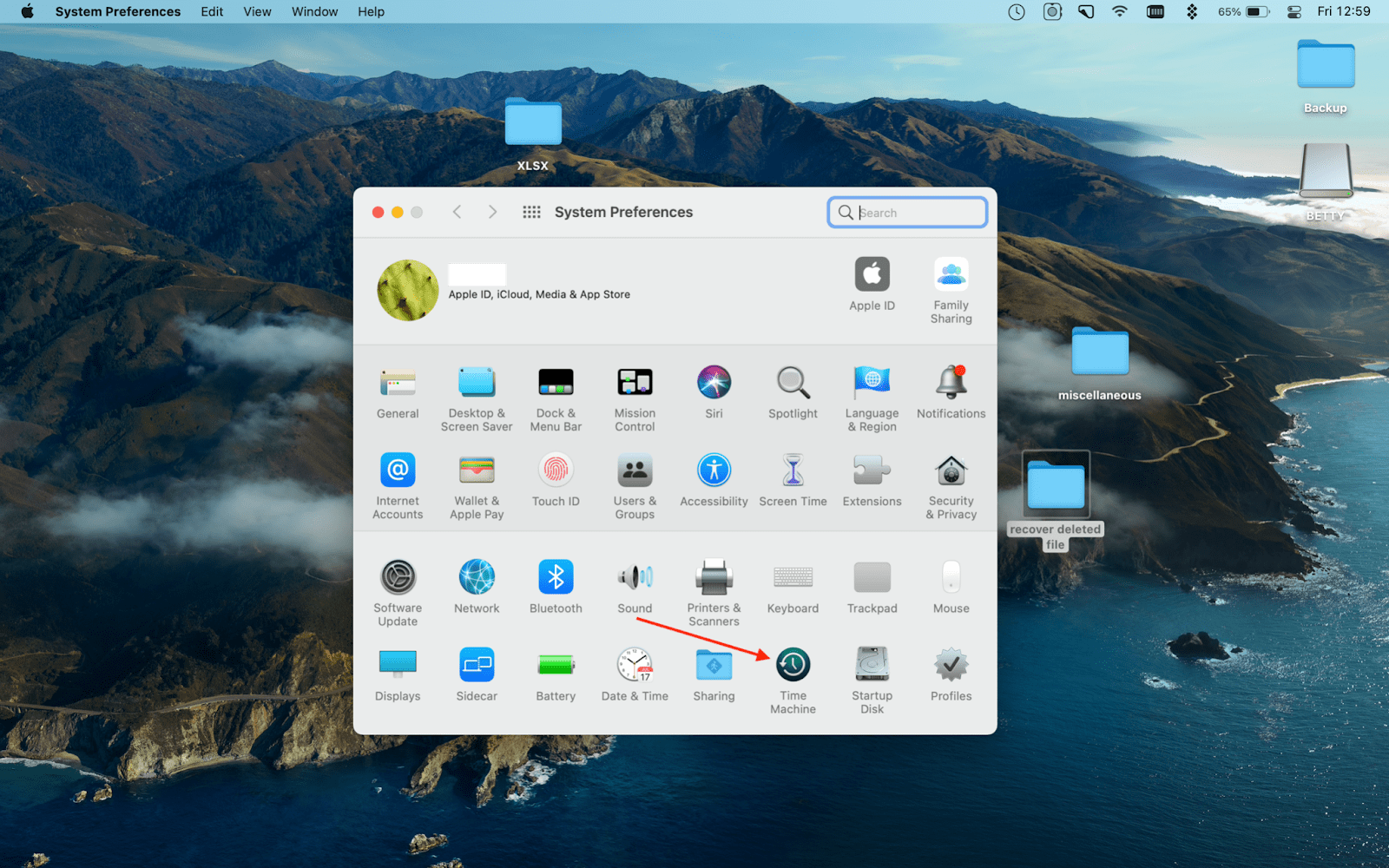
Je nachdem, wie viele Fotos Sie haben, kann der Übertragungsvorgang einige Zeit dauern. Klopfen Sie sich also selbst auf die Schulter, während Sie warten.
Das Problem mit Time Machine-Backups ist, dass sie nicht gut komprimiert sind und viel zu viel Speicherplatz benötigen. Außerdem sichert Time Machine regelmäßig alles auf Ihrem Mac — Sie können bestimmte Dateien von der Sicherung ausschließen, aber das ist ein zeitaufwändiger Vorgang, den Sie jedes Mal manuell durchführen müssen. Das Ganze wird noch komplizierter, weil Sie den Sicherungsplan mit Time Machine nicht verwalten können.
Get Backup Pro ist ein Ersatz für Time Machine, der die Daten weitaus besser sichert und gleichzeitig Speicherplatz spart. Im Gegensatz zu den automatischen Backups von Time Machine können Sie bei Get Backup Pro den Backup-Zeitplan selbst festlegen.
Hier erfahren Sie, wie Sie mit Get Backup Pro eine Sicherungskopie Ihres Mac erstellen:
Sichern Ihrer Fotos in Cloud-Diensten
Sie können Daten mit Online-Diensten wie Google Drive, Dropbox, One Drive und anderen synchronisieren, genau wie mit iCloud. Für jeden dieser Dienste gibt es eine Mac App, die Sie in Ihrem Programme-Ordner installieren sollten. Melden Sie sich an und synchronisieren Sie danach Ihre Dateien.
Sichern von Mac-Fotos in Google Drive
Der wichtigste Unterschied zwischen Google Drive und iCloud ist, dass Google 15 GB kostenlosen Speicherplatz bietet.
Ähnlich wie iCloud handhabt Google Backups auf einer gerätespezifischen Basis, aber in diesem Fall konzentrieren wir uns darauf, wie man ein Google Fotos-Backup auf einem Mac und einem iPhone einrichtet.
Für Mac:
- Laden Sie auf Ihrem Computer Google Drive für den Desktop herunter und installieren Sie es
- Melden Sie sich bei Ihrem Google-Konto an.
- Wählen Sie die Ordner oder Bilder aus, die Sie sichern möchten, und wählen Sie dann Sichern in Google Fotos
- Wählen Sie "Fertig" und dann "Speichern
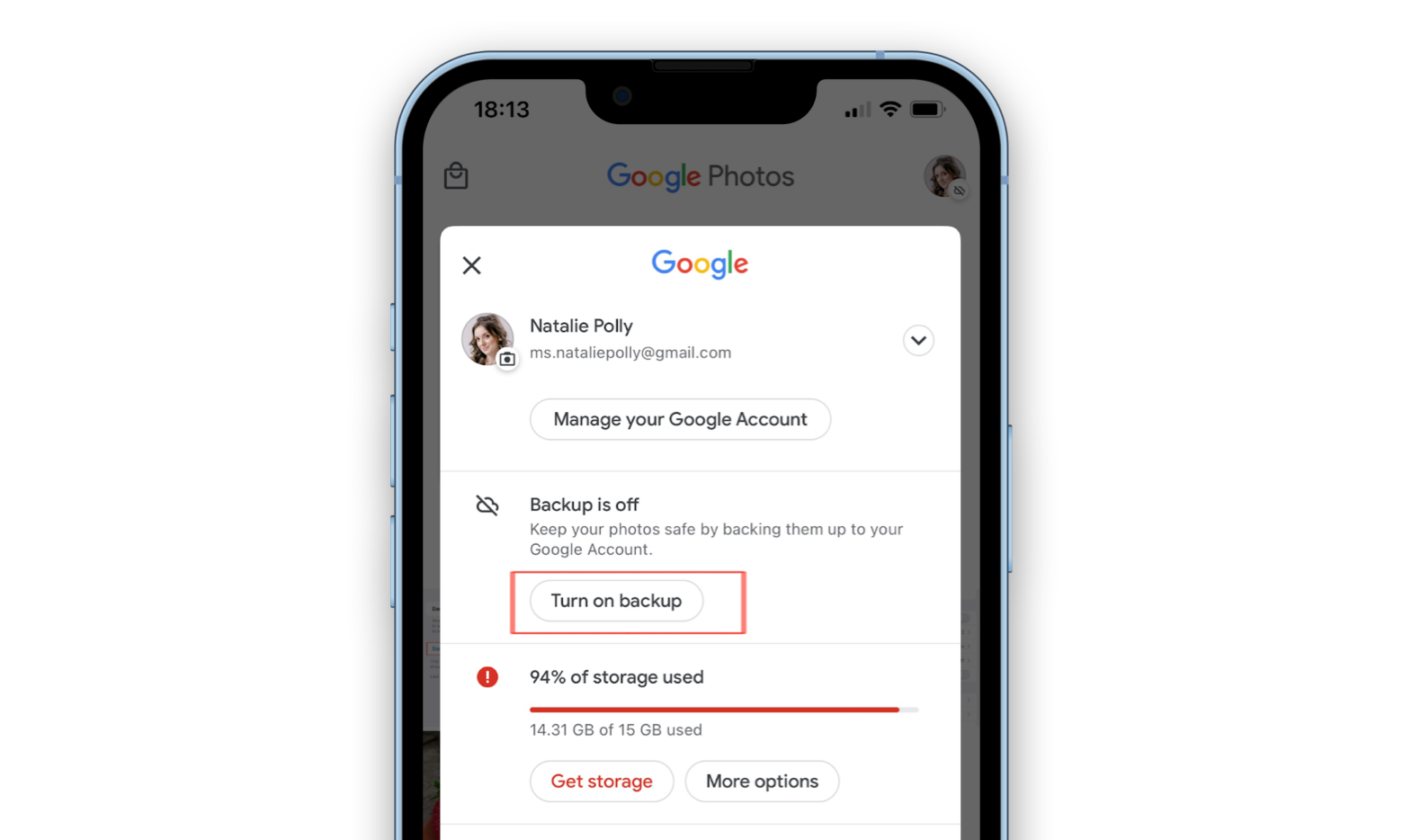
Wenn Sie eine Meldung sehen, in der Sie aufgefordert werden, Google Fotos den Zugriff auf Ihre Fotos zu gestatten:
- Öffnen Sie die iOS-Einstellungs-App und tippen Sie auf Datenschutz > Fotos
- Aktivieren Sie Google Fotos.
Dropbox zum Sichern Ihrer Fotos verwenden
Dropbox ermöglicht es Ihnen, bestimmte Ordner auf Ihrem Mac zu sichern. Dropbox ist jedoch nicht speziell für die Sicherung von Fotos konzipiert. Daher müssen Sie einige manuelle Schritte durchführen. Speichern Sie Ihre Fotos in einem Ordner auf Ihrem Schreibtisch oder in Ihrem Dokumentenordner. Führen Sie dann die folgenden Schritte aus:
Auf dropbox.com:
- Melden Sie sich bei dropbox.com an.
- Klicken Sie auf das Gitter-Symbol in der oberen linken Ecke
- Klicken Sie in der angezeigten Liste auf Backup.
In der Dropbox-Desktop-App:
- Öffnen Sie Ihre Dropbox-Desktop-Einstellungen
- Klicken Sie auf Backups
- Klicken Sie auf Backups einrichten oder verwalten
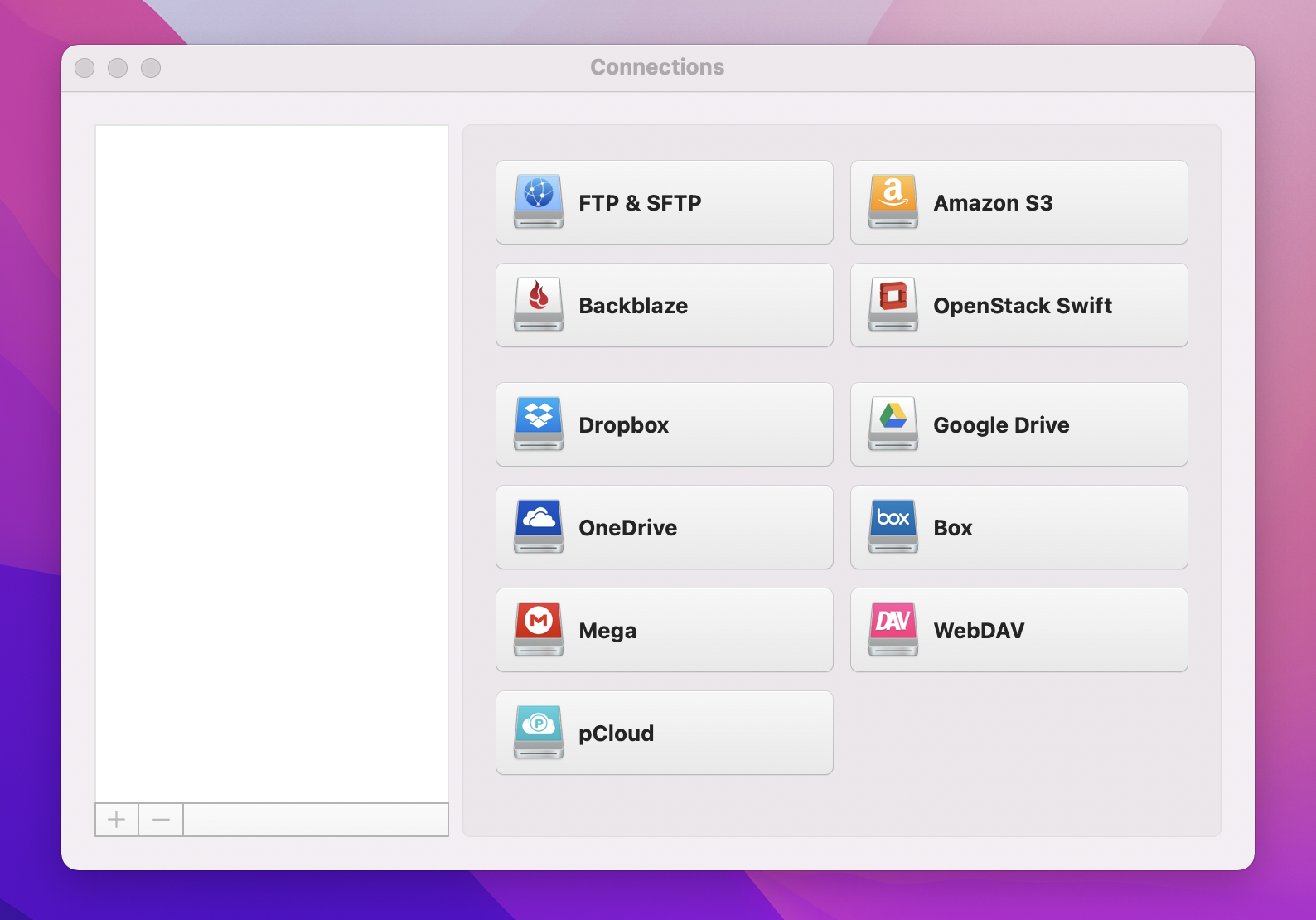
Fotos mit OneDrive sichern
OneDrive von Microsoft ist eine weitere cloudbasierte Fotospeicherlösung. Es ist jedoch nur dann eine gute Wahl, wenn Sie es bereits für geschäftliche Zwecke nutzen und über genügend Speicherplatz für die Sicherung Ihrer Fotos verfügen. Der Nachteil ist, dass Sie bestimmte Ordner nicht synchronisieren können. Auf Ihrem Mac können Sie nur den von OneDrive erstellten Ordner synchronisieren. Sie müssen also einiges an manueller Arbeit leisten. Hier erfahren Sie, wie Sie Fotos mit OneDrive sichern:
- Verwenden Sie Ihr Microsoft-Konto, um sich anzumelden
- Suchen Sie auf Ihrem Mac nach dem Ordner OneDrive
- Gehen Sie in einem neuen Finder-Fenster zu Ihrem Bilder-Ordner
- Ziehen Sie dann Ihre Fotos-Bibliothek in den OneDrive-Ordner und legen Sie die Datei ab.
- Halten Sie nun die Optionstaste gedrückt, während Sie die Fotos-App öffnen.
- Wählen Sie dann Andere Bibliothek
- Gehen Sie zu Ihrem OneDrive-Ordner und suchen Sie dort nach Ihrer Fotobibliothek
- Klicken Sie auf Bibliothek auswählen.
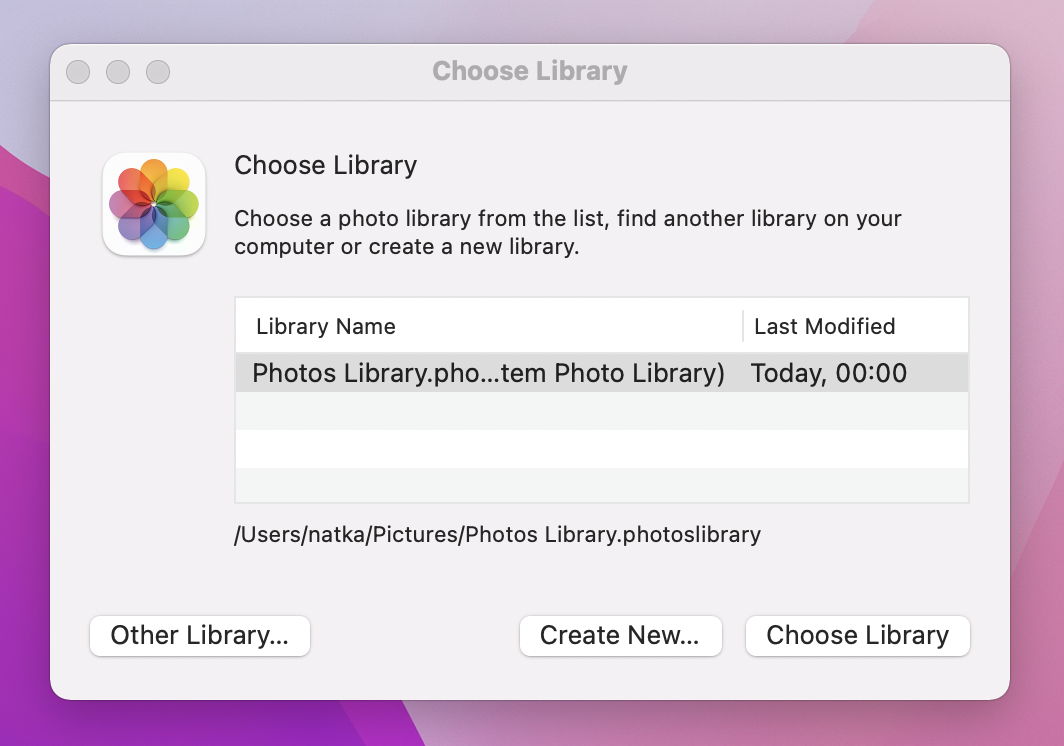
Haben Sie genug von solch komplizierten Systemen?
Mit Dropshare können Sie Dateien an einen zentralen Cloud-basierten Manager weitergeben. So können Sie Ihre Bilder einfach per Drag & Drop übertragen. Das kann sogar Ihre Oma!
Das Beste daran ist, dass alle Setapp-Nutzer 10 GB Cloud-Speicher von Dropshare kostenlos erhalten.
Fotos auf dem Mac mit Setapp sichern
Apple-Nutzer können ihre Geräte mit iCloud jederzeit und überall sichern und wiederherstellen, solange sie Zugang zu einem Wi-Fi-Netzwerk haben. Allerdings ist der iCloud-Dienst nicht immer die beste Option.
Wir haben einige großartige Alternativen ausgewählt, die Ihnen gefallen könnten. Versuchen Sie AnyTrans, um Dateien zwischen iOS und macOS ohne iCloud zu übertragen. Vielleicht haben Sie Ihren kostenlosen iCloud-Speicherplatz aufgebraucht und möchten nicht für mehr bezahlen.
Eine weitere großartige Lösung ist Get Backup Pro, ein Ersatz für Time Machine, der die Daten wesentlich besser sichert und gleichzeitig Speicherplatz spart. Im Gegensatz zu den automatischen Backups von Time Machine können Sie bei Get Backup Pro den Backup-Zeitplan selbst festlegen.
Sie möchten Ihre Cloud-Speicher-Konten wie Google Drive, Dropbox, Amazon S3, OneDrive und andere an einem Ort zusammenführen?
Und schließlich können Sie mit Dropshare Ihre Bilder einfach per Drag & Drop von Ihrem Desktop in Ihre Cloud ziehen.
Aber warten Sie… da ist noch mehr. Verwenden Sie Gemini, um Ihre Bilder zu entrümpeln, bevor Sie sie sichern!
Das Beste daran: Mit einem Setapp-Abonnement, das den Zugang zu 230 Apps aus einer Hand bietet, erhalten Sie AnyTrans, Get Backup Pro, CloudMounter, DropShare und Gemini, sodass Sie experimentieren und auswählen können, was für Sie am besten funktioniert. Testen Sie Setapp sieben Tage lang kostenlos.