Inhaltsübersicht
iMovie ist Apples Videobearbeitungssoftware der Einstiegsklasse, die im App Store nicht allzu viele Fünf-Sterne-Bewertungen erntet. Wie viele Mac-Anwendungen, die es schon seit Jahrzehnten gibt, wird auch iMovie nicht immer rechtzeitig aktualisiert und ist bei Dateiformaten und Bearbeitungsfunktionen nicht so flexibel wie die meisten modernen Videoprogramme. Zum Beispiel exportiert iMovie Videos standardmäßig als MOV und lässt Sie nicht nativ MP4 abspielen, obwohl Sie iMovie in MP4 exportieren können.
In diesem Leitfaden erklären wir Ihnen, wie Sie iMovie-Videos als MP4 speichern können. Außerdem geben wir Ihnen ein paar Tipps, wie Sie beliebige Videoformate in MP4 konvertieren können und welche Media Player Ihnen die beste Auswahl an Videoformaten bieten. Tauchen wir ein.
Kann ich iMovie auf dem Mac in MP4 exportieren?
Die erste Frage auf der Liste: Ist es möglich, iMovie auf dem Mac in MP4 zu exportieren? Zum Glück, ja. Wenn Ihre Videos unweigerlich in iMovie landen — , sei es in Ihrer Videomediathek oder wenn Sie iMovie zum Feinschliff Ihrer Videos verwenden — , können Sie sie jederzeit in MP4 exportieren. So geht’s:
- Suchen Sie das Video in Ihrer iMovie Bibliothek
- Klicken Sie auf die Schaltfläche "Freigeben" in der oberen rechten Ecke
- Wählen Sie ‘Datei exportieren’
- Wählen Sie das Format und klicken Sie auf Weiter
- Wählen Sie den Dateinamen und den Speicherort für die Datei. Bereit zum Exportieren!
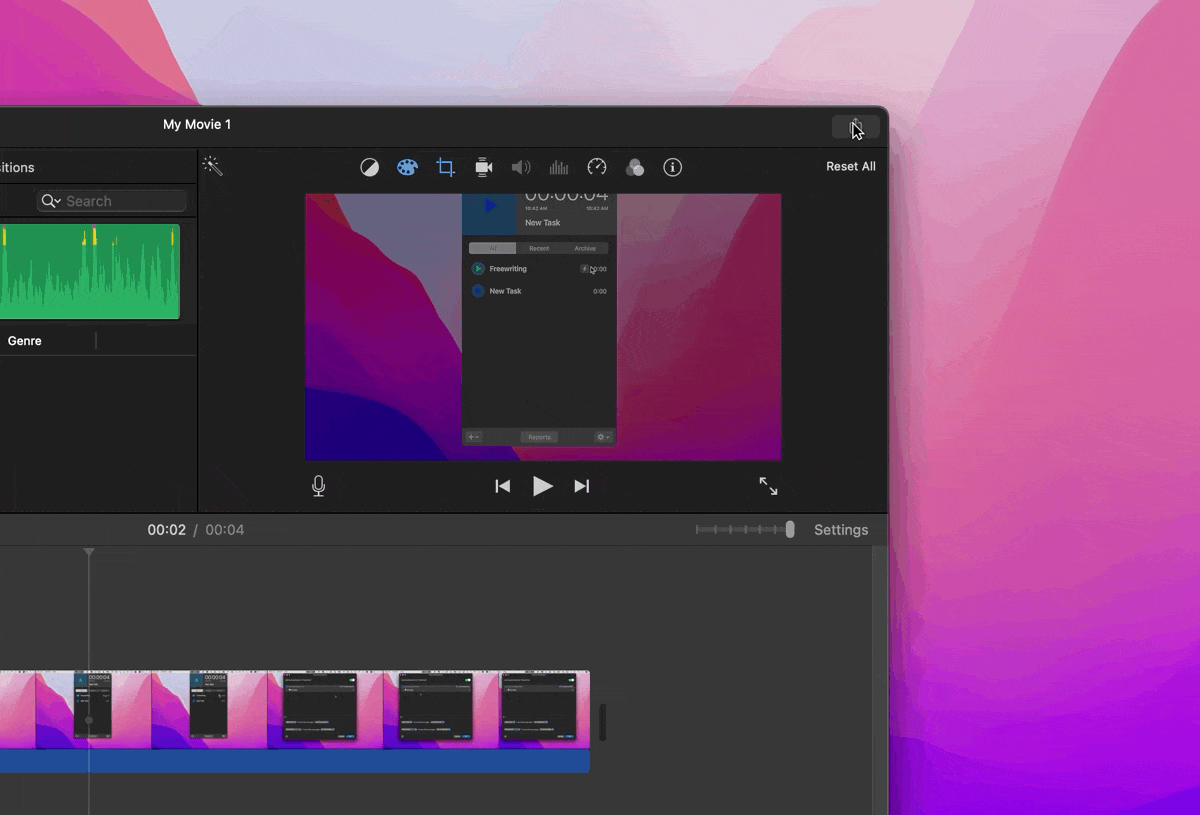
Wenn Sie Ihr MP4-Video zuerst in iMovie importieren müssen, beachten Sie, dass Sie das Video in der App nicht abspielen können. Sie können jedoch grundlegende Bearbeitungen wie Zuschneiden, Größenänderung, Farbkorrektur und mehr vornehmen. So importieren Sie ein Video in iMovie:
- Öffnen Sie Ihre iMovie-Projekte
- Klicken Sie auf ‘Neues erstellen’ > Film
- Ziehen Sie Ihr Video per Drag & Drop oder verwenden Sie die Schaltfläche "Hochladen", um es zu importieren.
Jetzt können Sie Ihre Filme, Bildschirmaufnahmen oder andere Videos, an denen Sie gerade arbeiten, bearbeiten und als MP4 exportieren.
Wie man MP4-Dateien in iMovie öffnet
iMovie macht es kompliziert, wenn es um die Wiedergabe von MP4-Dateien geht. Höchstwahrscheinlich möchten Sie Ihr Video während der Bearbeitung in der Vorschau ansehen. Leider kann iMovie MP4 nicht abspielen, so dass eine Vorschau unmöglich ist. Aber es gibt eine Abhilfe: Konvertieren Sie Ihr Video mit Permute in MOV.
- Permute über Setapp installieren
- Klicken Sie auf die Plus-Schaltfläche, um Ihr Video hinzuzufügen
- Sobald das Video importiert ist, wählen Sie MOV unter Format
- Klicken Sie auf die Schaltfläche Start, um Ihr Video in MOV zu konvertieren .
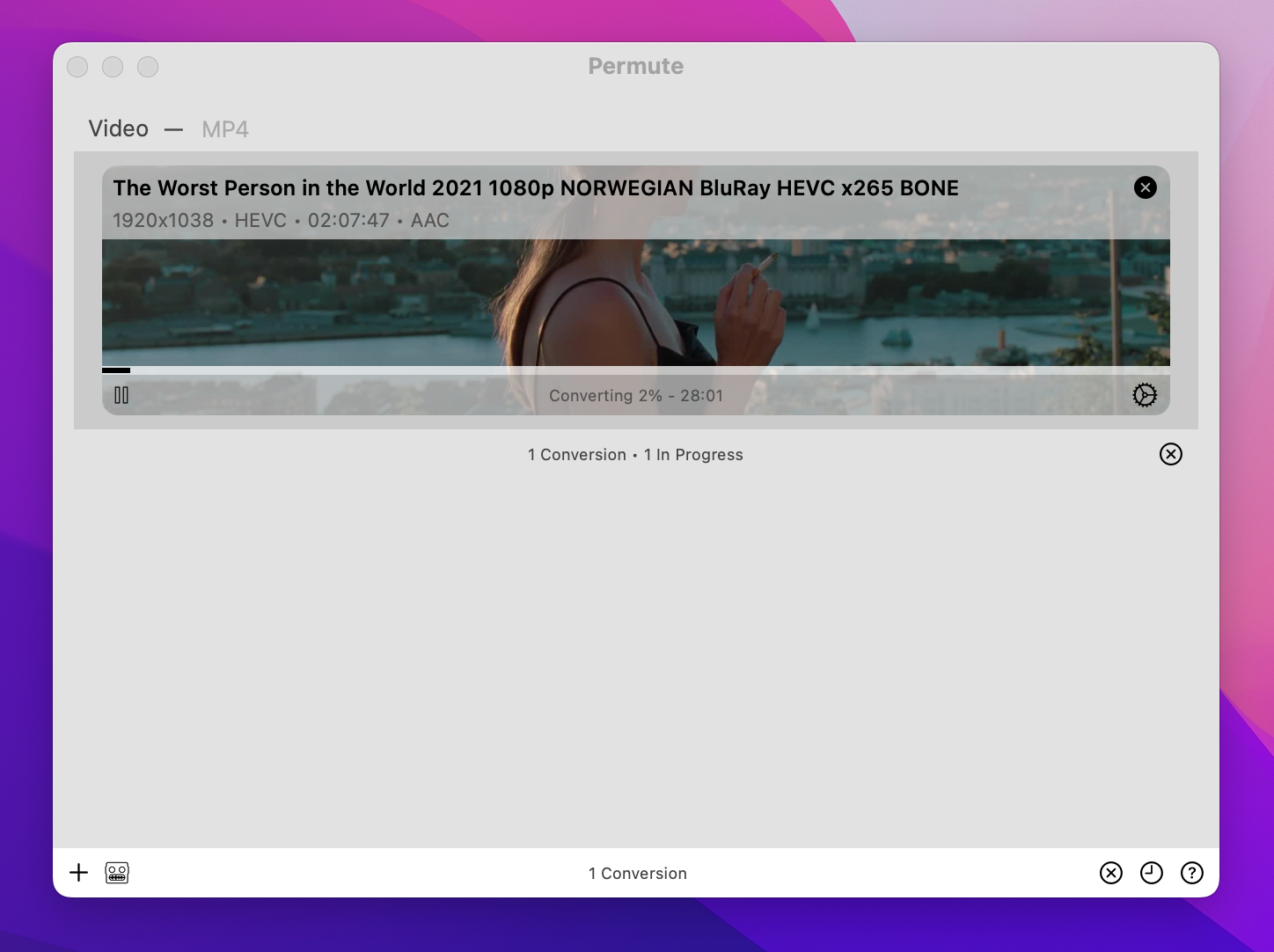
Während Permute mit praktisch allen Medienformaten (auch Audio und Bild) funktioniert, ist es ein universeller Konverter, der es wert ist, auf Ihrem Mac installiert zu werden. Als Teil von Setapp ist es außerdem ein vertrauenswürdiges und sicheres Tool, sodass Sie sicher sein können, dass niemand Ihre Daten stiehlt und Sie die Sicherheit Ihres Macs nicht gefährden, indem Sie versehentlich Malware von einer zufälligen Online-Konverter-Website herunterladen.
Nachdem Sie Ihr Video in MOV oder ein anderes von iMovie unterstütztes Format konvertiert haben, können Sie es in iMovie importieren. Jetzt können Sie das Video abspielen und Sekunde für Sekunde in der Vorschau ansehen, während Sie Ihre Bearbeitungen in iMovie vornehmen. Und keine Sorge, wenn Sie mit der Bearbeitung fertig sind, können Sie iMovie mit Permute genauso einfach in MP4 konvertieren.
Lesen Sie über die einfachsten Möglichkeiten, MOV in MP4 auf Mac zu konvertieren.
Wie exportiert man iMovie in MP4 mit QuickTime?
Ist QuickTime eine gute alternative Lösung, um iMovie in MP4 zu exportieren? Da QuickTime, genau wie iMovie, eine systemeigene Software ist, die auf dem Mac verfügbar ist, ist diese Frage durchaus berechtigt. In der Tat könnte QuickTime nützlich sein — , aber nur, wenn Sie eine alte Version der Software verwenden.
Sie können sich auf den QuickTime-Export verlassen, wenn Ihre iMovie-Anwendung die Option "Mit QuickTime exportieren" in ihrem Menü hat. Sie haben sie gefunden? Wunderbar! Klicken Sie auf diese Option und ein neues Dialogfeld wird angezeigt. Klicken Sie auf ‘Optionen’ neben ‘Exportieren’ und wählen Sie ‘Film zu MP4.’ Jetzt exportieren Sie Ihr Video.
Während moderne iMovie-Versionen standardmäßig MP4 und MOV exportieren können, besteht keine Notwendigkeit für den QuickTime-Export. Aber die Benutzer älterer Versionen könnten ihn nützlich finden.
Was tun, wenn der iMovie-Export nicht funktioniert?
Wir haben bereits gelernt, dass iMovie MP4 nicht abspielt. Das ist kein Fehler, sondern eine Unannehmlichkeit, die wir in Kauf nehmen müssen. Leider gibt es auch Bugs. Sie könnten zum Beispiel feststellen, dass iMovie Ihr MP4 nicht importieren kann. Höchstwahrscheinlich liegt das daran, dass Ihr MP4 mit einem Codec kodiert ist, der von iMovie nicht unterstützt wird. In diesem Fall sollten Sie versuchen, Ihr Video mit Permute zu konvertieren. Mit Permute konvertierte MP4s funktionieren mit iMovie, versprochen!
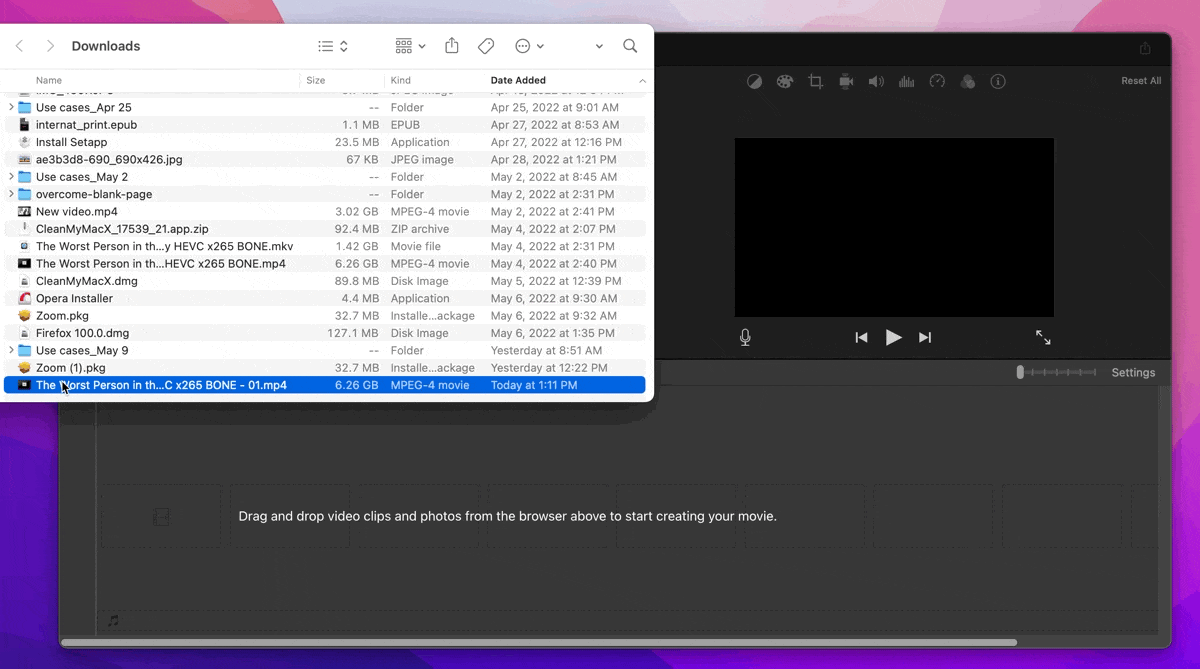
Wenn Sie Ihre MP4-Datei problemlos importiert haben, dann aber über ein anderes Problem stolpern — "Export fehlgeschlagen"-Fehler — kein Grund zum Verzweifeln! Es gibt einige einfache Lösungen, die Sie ausprobieren können:
- Überprüfen Sie den Speicherplatz. Filme können sehr groß sein, und wenn Ihr Speicherplatz knapp wird, kann es sein, dass Sie iMovie nicht in MP4 exportieren können, weil nicht genug Platz vorhanden ist. Sie können den Speicherplatz im Apple-Menü > Über diesen Mac überprüfen und mit CleanMyMac X mit nur einem Scan einige Gigabyte freimachen.
- Prüfen Sie Ihr Video in der Vorschau auf schwarze Bilder und löschen Sie sie, falls Sie welche finden.
- Überprüfen Sie den Ton in Ihrem Video — Inkompatibler Ton kann zu Fehlern beim iMovie-Export führen.
- Stellen Sie sicher, dass es keine Verzerrungen gibt. Befolgen Sie immer die Export- und Importanweisungen von iMovie, um Ihr Video ordnungsgemäß zu laden und Bildverzerrungen zu vermeiden. Verzerrungen können zu Exportproblemen führen.
Es gibt wahrscheinlich einen Grund, warum Sie iMovie als MP4 speichern möchten, und wenn es einen Grund gibt, dann gibt es eine Lösung! Wenn Sie Ihr Video als MP4 exportieren möchten, weil Ihr Media Player dies verlangt, ist dies ein Warnzeichen dafür, dass Sie einen robusteren Player benötigen, der mit einer größeren Auswahl an Formaten arbeitet. Die beste Wahl ist der Elmedia Player, ein fortschrittlicher Mac-Player, der mit allen Medien funktioniert und sogar YouTube-Videos ohne Werbung abspielen kann.
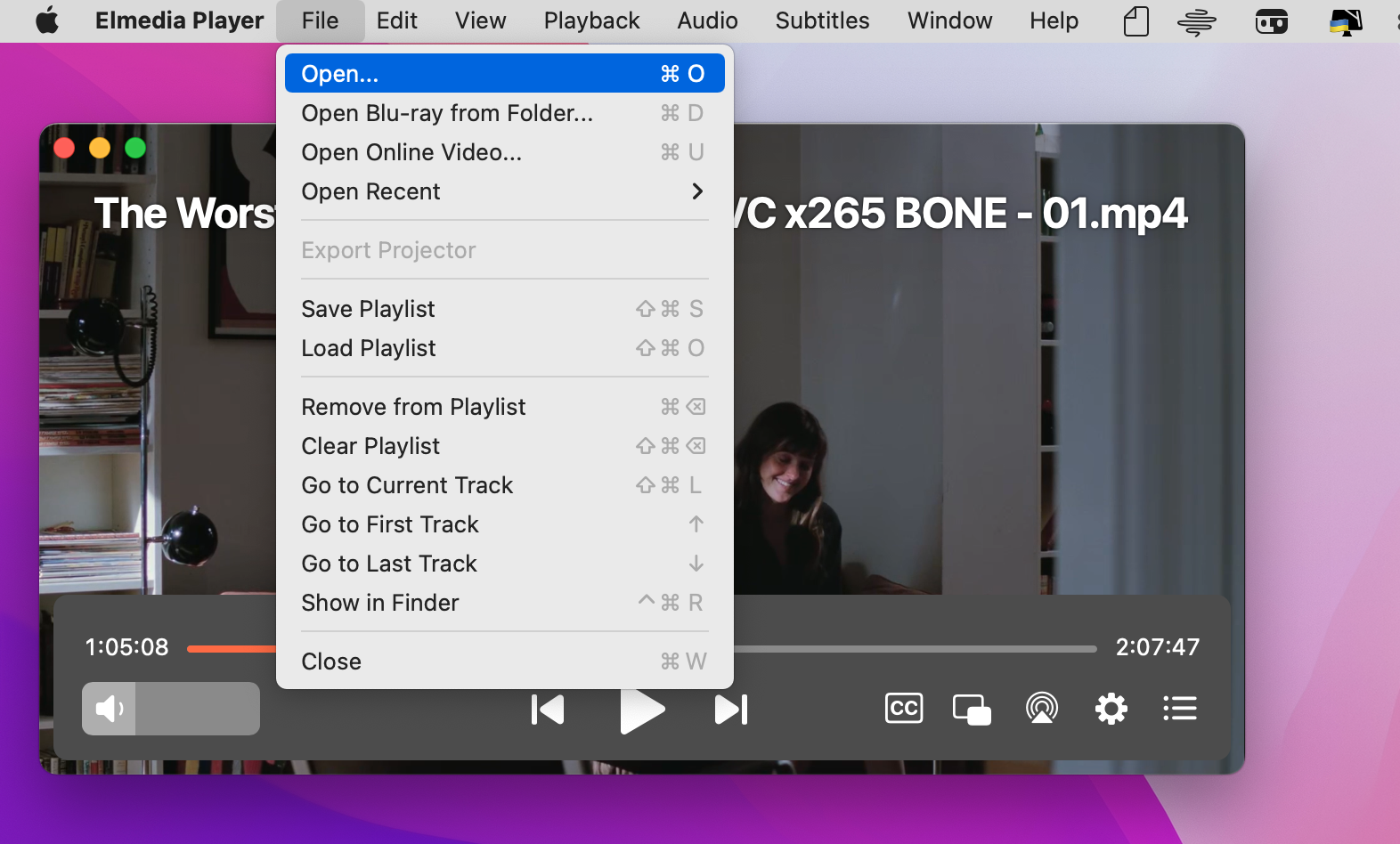
Wenn Sie gerne lokale Videos auf dem Mac ansehen, oder — besonders gerne! — wenn Sie ein professioneller Videofilmer oder Inhaltsersteller sind — Elmedia Player hat viele Vorzüge, die die meisten Media Player vermissen lassen. Neben dem von uns bevorzugten werbefreien YouTube erhalten Sie Funktionen wie Spiegeln, Spiegeln, Wiedergabesteuerung, Sofort-Screenshots, Lesezeichen und mehr.
Wie exportiere ich iMovie als MP4 auf dem iPhone oder iPad
iMovie funktioniert unter iOS, daher möchten Sie vielleicht erfahren, wie Sie iMovie auf Ihrem iPhone oder iPad als MP4 speichern können. Zum Glück ist der Prozess sehr einfach und unterscheidet sich nicht wesentlich von dem Arbeitsablauf, den Sie auf dem Mac verwenden würden.
So importieren Sie Ihr Video in iMovie:
- iMovie auf dem iPhone oder iPad öffnen > Projekt hinzufügen
- Fügen Sie Ihr Video hinzu
- Wenn du mit der Bearbeitung fertig bist, klickst du oben links auf "Fertig" .
So exportieren Sie Ihr Video aus iMovie:
- Tippen Sie auf das Video, das Sie teilen möchten
- Klicken Sie auf Freigeben
- Tippen Sie auf Video speichern oder In Dateien speichern
- Als MP4 exportieren
Setapp Toolkit zum Bearbeiten von Videos und Konvertieren von iMovie in MP4
iMovie ist ein großartiges, einsteigerfreundliches Tool für die Bearbeitung Ihrer Videos auf Mac, iPhone oder iPad. Aber irgendwann werden Sie unweigerlich feststellen, dass das Farbkorrektur-Toolkit zu begrenzt und der Exportfluss zu umständlich ist.
Um deine Fähigkeiten auf ein neues Niveau zu heben und Zeit bei der Videobearbeitung zu sparen, solltest du dir den universellen Konverter Permute, den Medienplayer Elmedia und einige professionelle Videoeditoren wie Capto und CameraBag Pro zulegen. Alle diese Programme sind Teil von Setapp, und wenn du noch kein Setapp-Konto hast, ist der Einstieg kostenlos. Probieren Sie es aus und sehen Sie, ob sich Ihr Workflow mit diesen Tools verbessert.
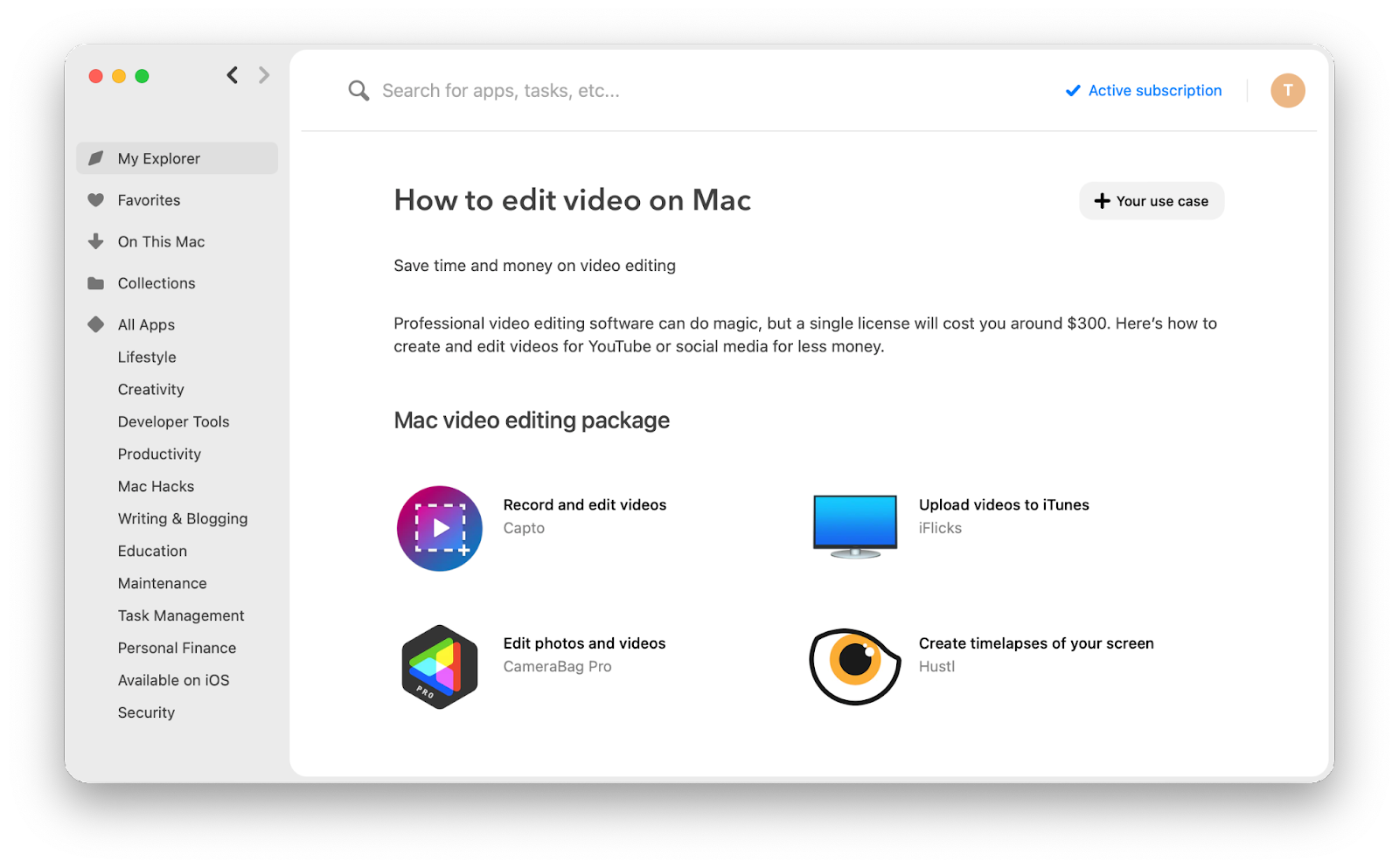
Übrigens: In der Desktop-App von Setapp finden Sie viele nützliche Anleitungen zur Videobearbeitung.