Funktioniert Ihre Excel-Anwendung nicht mehr, reagiert nicht mehr, bleibt hängen oder friert in unpassenden Momenten ein? Wie jede andere Anwendung auf Ihrem Computer, kann auch Microsoft Excel nicht wie erwartet funktionieren. Viele Menschen haben dieses Problem schon einmal gemeldet, und es kann sehr problematisch sein, wenn Sie Dokumente erstellen, Inhalte bearbeiten oder kopieren müssen oder wenn Sie an einer Arbeitsmappe arbeiten und Excel nicht reagiert, bevor Sie Ihre Daten speichern können.
Wenn Sie sich in dieser Situation befinden, suchen Sie vielleicht verzweifelt nach einer Lösung, mit der Sie Excel öffnen können, ohne dass es abstürzt. In diesem Artikel werden wir einen Blick auf die Ursachen dieses Problems werfen und konkrete Lösungen anbieten, die Sie aus dieser Situation befreien.
Teil 1. Warum antwortet Excel nicht?
Es gibt eine Vielzahl von Gründen, warum Ihr Excel-Dokument nicht richtig funktioniert, aber die folgenden sind nur einige der häufigsten Gründe:
- Die von Ihnen verwendete Version von Excel ist veraltet.
- Die Excel-App kann bereits von einem anderen Prozess verwendet werden.
- Einige der in Excel installierten Add-Ins können das Problem ebenfalls verursachen.
- Ihre Antiviren-Software kann die auf Ihrem Computer installierten Anwendungen beeinträchtigen, insbesondere wenn sie veraltet ist.
- Eine Anwendung eines Drittanbieters kann zu Konflikten mit Excel führen, die ein abnormales Verhalten verursachen.
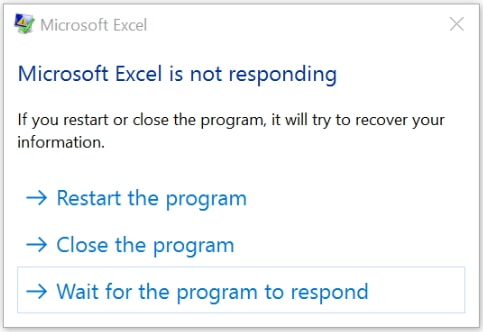
Teil 2. Was ist zu tun, wenn Excel nicht reagiert?
Im Folgenden finden Sie einige Möglichkeiten, wie Sie ein nicht reagierendes Excel reparieren können.
1. Öffnen Sie Excel im abgesicherten Modus
2. Add-Ins deaktivieren
3. Microsoft Office reparieren
4. Ändern Sie den Standarddrucker
5. Makros neu kompilieren
6. Excel deinstallieren und neu installieren
Bonus-Tipp: Excel-Kennwort vergessen? Wie man Excel-Kennwort wiederherstellt
1. Öffnen Sie Excel im abgesicherten Modus
Eine Möglichkeit, dieses Problem zu beheben oder zumindest Excel zum Laufen zu bringen, bis Sie eine effektivere Lösung gefunden haben, besteht darin, Excel im abgesicherten Modus zu öffnen. Hier ist, wie man es macht:
Schritt 1: Drücken Sie Windows R auf Ihrer Tastatur, um das Feld Ausführen zu öffnen.
Schritt 2: Geben Sie "excel.exe/safe" ein und tippen Sie dann auf "OK".
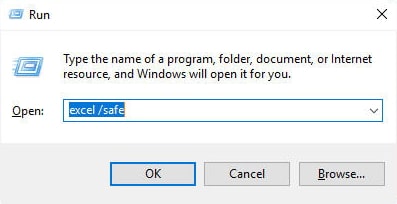
2. Add-Ins deaktivieren
Da einige der Add-Ins Excel beeinträchtigen können, kann es hilfreich sein, sie zu deaktivieren. So geht’s:
Schritt 1: Öffnen Sie Excel zunächst im abgesicherten Modus und klicken Sie dann auf "Datei > Excel-Optionen".
Schritt 2: Klicken Sie im Seitenmenü auf die Option "Add-Ins" und wählen Sie im Abschnitt "Verwalten" die Option "Excel Add-Ins" aus, und klicken Sie dann auf "Los".
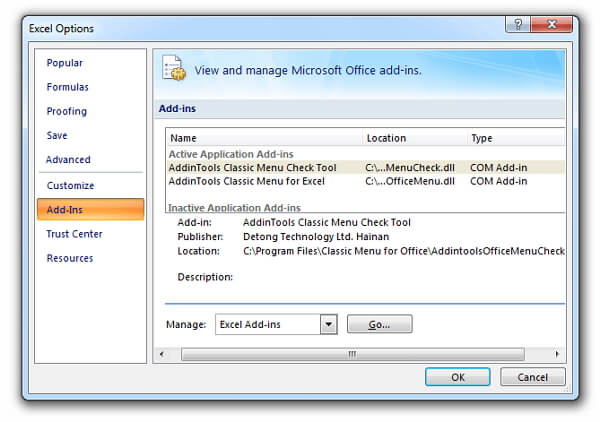
Schritt 3: Deaktivieren Sie das Kontrollkästchen neben dem jeweiligen Add-In, um es zu deaktivieren. Klicken Sie auf "OK", um die Änderungen zu speichern.
Öffnen Sie Ihr Excel erneut, um zu sehen, ob das Problem verschwunden ist.
3. Microsoft Office reparieren
Dieses Problem kann auch auf beschädigte Dateien zurückzuführen sein, die dazu führen, dass Ihre Excel-Datei nicht auf Windows reagiert. Daher ist die beste Möglichkeit, das Problem, dass Excel nicht reagiert, zu beheben, die Option "Microsoft Office-Programm reparieren" auf Ihrem PC. So geht’s:
Schritt 1: Klicken Sie auf die Option "Start" auf der linken Unterseite des Computers, suchen Sie die Option "Windows System" und öffnen Sie "Systemsteuerung".
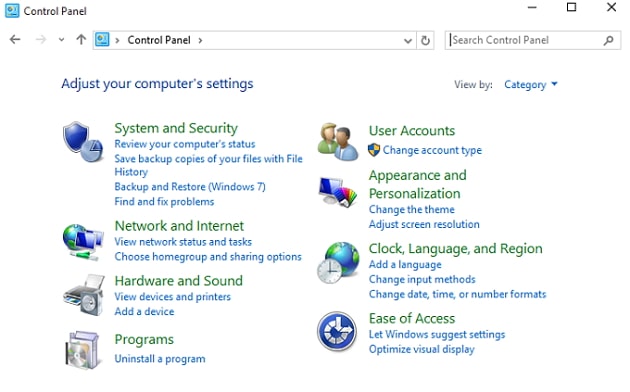
Schritt 2: Klicken Sie auf "Programme und Funktionen" auf der Oberfläche der Systemsteuerung.
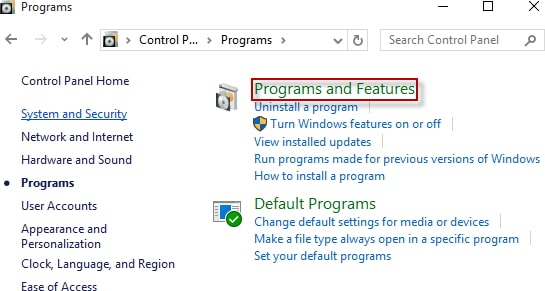
Schritt 3: Klicken Sie mit der rechten Maustaste auf "Microsoft Office" und wählen Sie dann im angezeigten Menü "Reparieren".
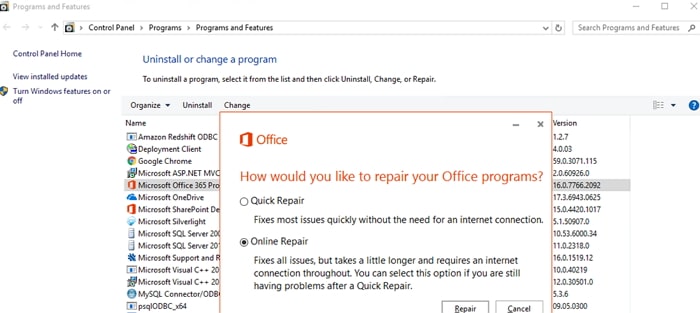
4. Ändern Sie den Standarddrucker
Das Ändern des Standarddruckers kann Ihnen bei der Behebung dieses Problems sehr helfen. Befolgen Sie dazu die folgenden einfachen Schritte:
Schritt 1: Klicken Sie auf die Schaltfläche "Start" auf Ihrem Computer, suchen Sie die "Systemsteuerung" und öffnen Sie sie.
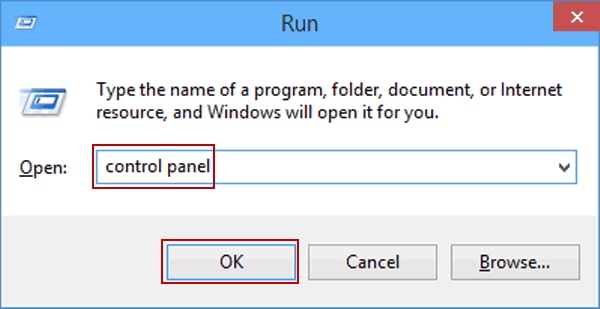
Schritt 2: Klicken Sie auf "Drucker und Geräte".
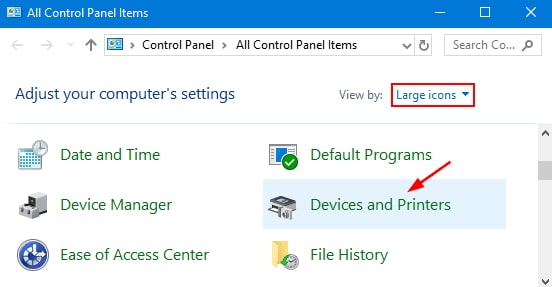
Schritt 3: Wählen Sie "Microsoft XPS Document Writer" als Standarddrucker.
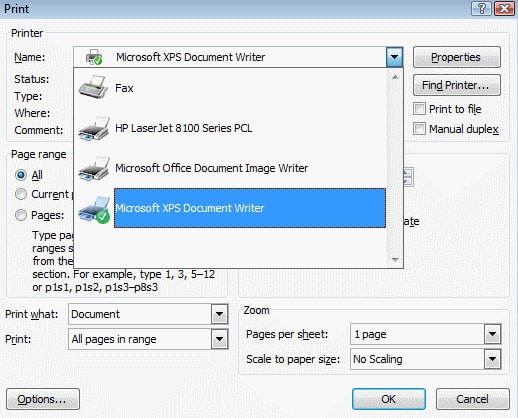
5. Makros neu kompilieren
Problematische Makros können ebenfalls eine Hauptursache für dieses Problem sein. Hier erfahren Sie, wie Sie es beheben können;
Schritt 1: Öffnen Sie Excel und klicken Sie auf der Registerkarte "Entwickler" auf "Visual Basic". Schritt 2: Gehen Sie zu "Extras > Optionen" und klicken Sie auf "Allgemein". Deaktivieren Sie "Kompilieren oder anfordern".
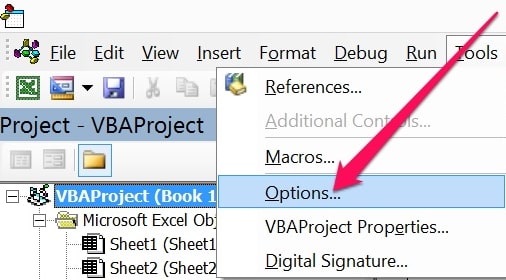
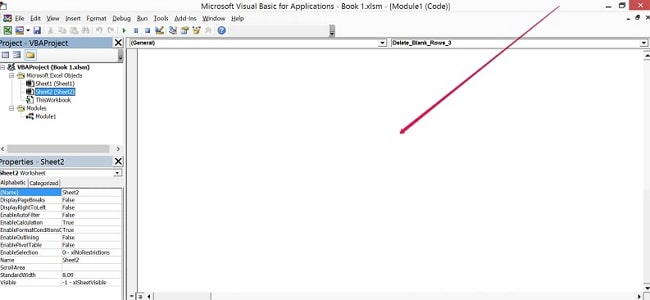
Schritt 3: Verwenden Sie den Navigationsbereich "Projekt" und klicken Sie mit der rechten Maustaste auf "Modul". Wählen Sie "Einfügen", um ein neues Modul einzufügen.
Speichern Sie das Excel-Dokument und schließen Sie dann Excel. Wenn Sie das Programm das nächste Mal öffnen, sollte es wie gewohnt funktionieren.
6. Excel deinstallieren und neu installieren
Wenn alle oben genannten Lösungen nicht funktionieren, müssen Sie Excel möglicherweise deinstallieren und eine neue Version des Programms installieren. Folgen Sie diesen einfachen Schritten, um das Excel-Programm zu deinstallieren:
Schritt 1: Öffnen Sie die Systemsteuerung und klicken Sie auf Programme > Programme und Funktionen.
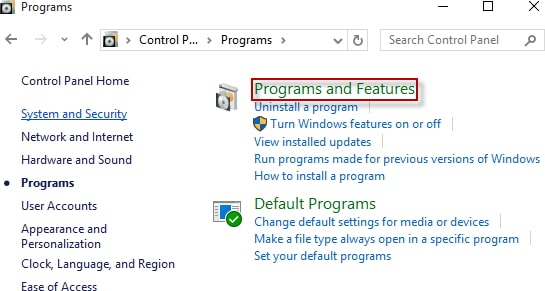
Schritt 2: Suchen Sie Microsoft Office in der Liste aller Ihrer Programme und klicken Sie auf "Deinstallieren".
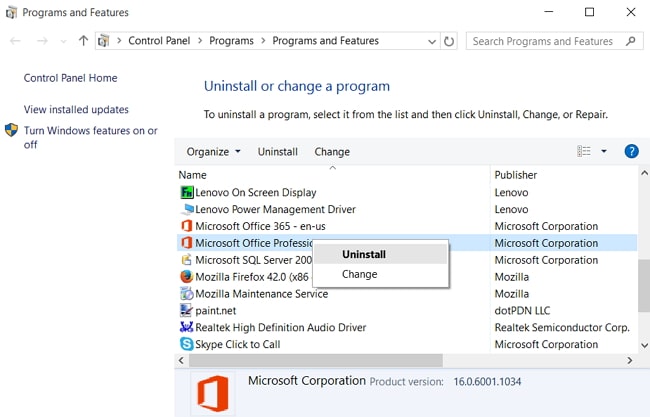
Laden Sie nun Office herunter und installieren Sie es neu, und hoffentlich funktioniert Excel dann wieder richtig.
Bonus-Tipp: Excel-Kennwort vergessen? Wie man das Excel-Kennwort wiederherstellt
Wenn Sie häufig mit Excel arbeiten, wissen Sie, dass die Kennwortschutzfunktion ein Teil jedes Office-Programms ist, auch von Excel. Es kann eine sehr gute Möglichkeit sein, die Daten in Ihrem Excel-Dokument zu schützen oder zu verhindern, dass jemand anderes das Dokument bearbeitet. Die Kehrseite der Medaille ist, dass diese Funktion keine Möglichkeit bietet, das Kennwort wiederherzustellen, wenn Sie es verlieren oder vergessen.
In diesem Fall wäre der beste Weg, das Excel-Kennwort wiederherzustellen, die Verwendung von Passper for Excel. Dieses Passwort-Wiederherstellungs-Tool wurde entwickelt, um Ihnen zu helfen, das Passwort für jedes Excel-Dokument einfach und schnell wiederherzustellen, unabhängig von der Komplexität des Passworts. Einige seiner Funktionen umfassen die folgenden:
2 Wiederherstellungsmodi: Wiederherstellung von Öffnungspasswörtern und Aufhebung von Einschränkungen für Excel-Dokumente.
Schnellste Wiederherstellungsgeschwindigkeit: Die Wiederherstellungsgeschwindigkeit ist aufgrund der Verwendung von Multicore-CPU- und GPU-Technologie 15-mal schneller als bei anderer Software auf dem Markt.
4 Passwort-Angriffsmethoden: Es werden 4 Passwort-Angriffsmethoden angeboten, daher hat es die höchste Passwort-Wiederherstellungsrate als andere Tools.
Es ist mit allen Versionen von Microsoft Office kompatibel.
100% sicher in der Anwendung: Keine der Daten auf Ihrem Dokument ist dem Risiko des Verlusts oder der Beschädigung ausgesetzt.
Verfügbar für: ![]() Kostenloser Download für Win 10/8.1/8/7/XP
Kostenloser Download für Win 10/8.1/8/7/XP
100.000 Downloads
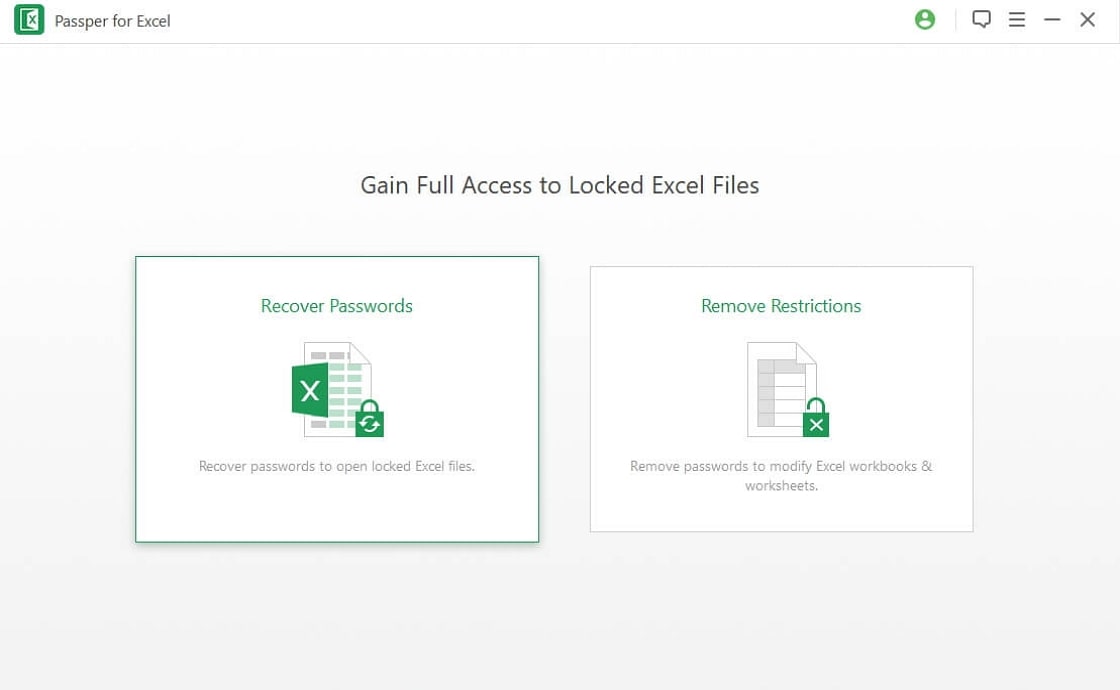
Mit schnelleren Wiederherstellungsgeschwindigkeiten, mehr Angriffsmodi als die meisten ähnlichen Produkte und einer sehr hohen Wiederherstellungsrate ist iSeePassword Dr.Excel vielleicht das beste Passwort-Wiederherstellungstool für Excel auf dem Markt.