Inhaltsübersicht
Viele Steam-Nutzer beschweren sich darüber, dass ihre Steam-Store-Seite nicht geladen wird. Wenn Sie auch den gleichen Fehler erhalten, können Sie ihn beheben. Aber weißt du, wie man den Fehler "Steam Store lädt nicht" beheben kann? Wenn nicht, dann schau dir diesen Artikel an und löse dieses Problem. Es gibt ein paar Möglichkeiten, dieses Problem zu lösen.
Kennen Sie die Gründe für den Fehler "Steam Store lädt nicht"? Es gibt verschiedene Gründe, die diesen Fehler verursachen können. Der erste Grund ist eine langsame Internetverbindung oder ein beschädigter Webbrowser-Cache und vieles mehr. Wenn Sie das Problem haben, dass Steam nicht geladen wird, dann machen Sie sich keine Sorgen. Hier in diesem Artikel finden Sie die Lösung für diesen Fehler. Sehen wir uns an, wie man den Fehler "Steam Store lädt nicht" beheben kann.
Lesen Sie auch: So beheben Sie den Netflix-Fehlercode NW-2-5 ganz einfach
Wie behebt man das Problem, dass der Steam Store nicht lädt?
Schauen Sie sich die verschiedenen Methoden an und lösen Sie das Problem.
Methode 1: Behebung des Problems, dass Steam nicht lädt, durch Löschen des HTML-Caches
Der HTML-Cache kann ein Grund dafür sein, dass der Steam-Store nicht geladen wird. Sie müssen den HTML-Cache in Steam löschen. Führen Sie die folgenden Schritte aus, löschen Sie den HTML-Cache und lösen Sie das Problem, dass der Steam-Store nicht geladen wird.
Folgen Sie den Schritten und löschen Sie den HTML-Cache.
- Gehen Sie in Windows 10 zum Suchfeld, öffnen Sie die Ordneroption oder die Datei-Explorer-Optionen und öffnen Sie sie
- Klicken Sie auf “Registerkarte” und wählen Sie Versteckte Dateien, Ordner und Laufwerke anzeigen
- Klicken Sie auf Übernehmen und OK, um die Änderungen zu übernehmen.
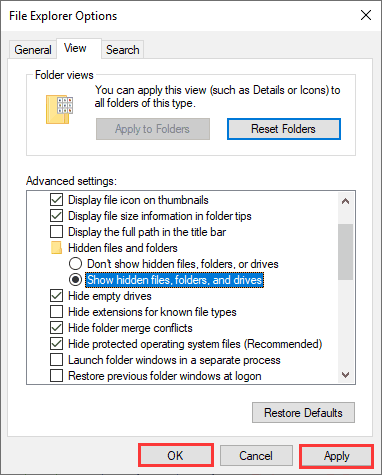
- Drücken Sie nun die Windows (Taste) R auf der Tastatur und öffnen Sie das Dialogfeld Ausführen.
- Geben Sie nun in das Ausführungsfeld ein: C:\Users\\AppData\Local\Steam\htmlcache
- Ersetzen Sie durch den Benutzernamen Ihres Windows-Kontos.
- Markieren Sie in diesem Ordner alle Elemente und wählen Sie Löschen, um alles zu löschen.
- Drücken Sie erneut Windows R und öffnen Sie das Dialogfeld Ausführen erneut
- Geben Sie steam://flushconfig in das Feld ein und drücken Sie die Eingabetaste.
- Nun öffnet sich ein neues Fenster, in dem Ihr lokaler Download-Cache gelöscht wird.
- Danach musst du dich erneut bei Steam anmelden, indem du deinen Benutzernamen und dein Passwort eingibst
- Klicken Sie auf OK
Nach der erneuten Anmeldung bei Steam ist das Problem, dass der Steam Store nicht geladen wird, behoben.
Lesen Sie auch: Wie man den Discord-Fehler "Awaiting Endpoint" behebt (Anleitung)
Methode 2: Steam-Webbrowser-Cache entfernen
Wenn der Cache deines Webbrowsers Steam beschädigt hat, tritt das Problem auf, dass der Steam-Store nicht geladen wird. Wenn Ihr Webbrowser-Cache beschädigt ist, kann der Store nicht geladen werden. Wenn dies das Problem ist, dann können Sie das Problem mit dem Steam-Store beheben, indem Sie den Webbrowser-Cache löschen.
Folgen Sie den Schritten und löschen Sie den Webbrowser-Cache.
- Starten Sie zunächst den Steam-Client
- Klicken Sie nun auf die Registerkarte Steam, die sich oben auf der linken Seite befindet
- Wählen Sie Einstellungen aus dem Dropdown-Menü
- Wählen Sie Webbrowser
- Klicken Sie nun auf Webbrowser-Cache löschen
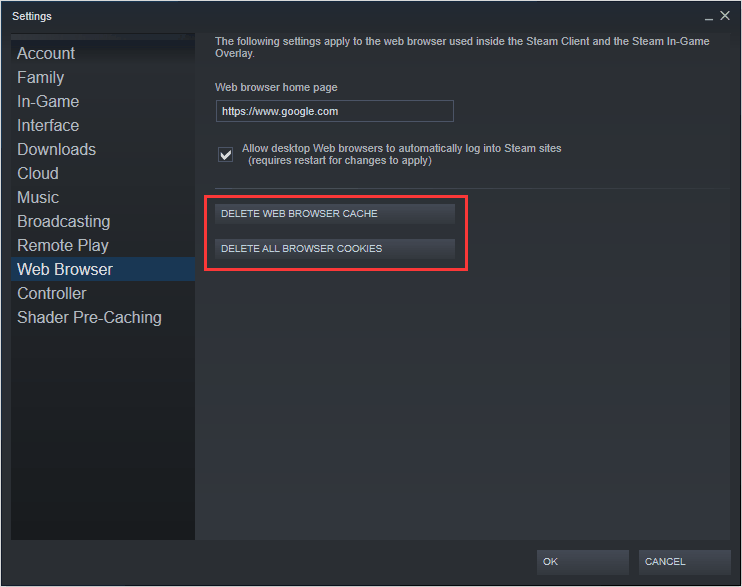
- Löschen Sie die Webbrowser-Cookies
- Wenn ein Fenster zur Bestätigung erscheint, klicken Sie auf ok und löschen Sie den Browser.
Lesen Sie auch: So beheben Sie den Fehler "PUBG Server sind zu sehr ausgelastet
Methode 3: Aktualisieren Sie Steam auf die neueste Version
Ein Update deines Systems ist der beste Weg, um den Steam-Store zu reparieren, nicht das Ladeproblem. Wenn Sie diesen Fehler erhalten, dann können Sie diese Methode versuchen, um den Fehler zu beheben.
- Klicken Sie mit der rechten Maustaste auf die Windows-Taskleiste und wählen Sie den Task-Manager aus dem Menü
- Wenn Sie möchten, können Sie auch die Tastenkombination Strg Umschalt Esc verwenden, um den Task-Manager zu öffnen.
- Klicken Sie nun auf Steam Client BootStrapper (32bit) und klicken Sie auf Aufgabe beenden
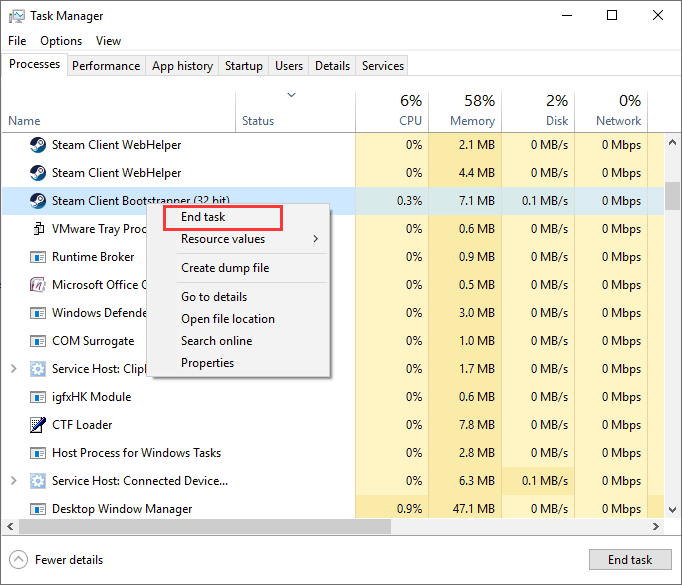
- Klicken Sie mit der rechten Maustaste auf das Startmenü und wählen Sie Ausführen und öffnen Sie die Ausführungsbox
- Wenn du möchtest, kannst du auch die Tastenkombination verwenden, indem du Windows R drückst und das Ausführen-Feld öffnest
- Kopieren Sie C:\Programme (x86)\Steam und fügen Sie es in das Feld Ausführen ein und drücken Sie die Eingabetaste.
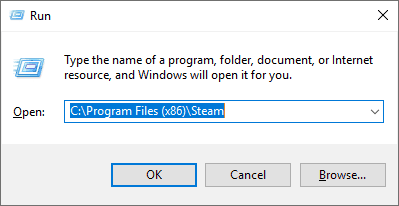
- Löschen Sie nun alle Ordner außer dem Ordner steamapps, dem Ordner mit den Benutzerdaten, dem Ordner Skins, der Datei Steam.exe und den SSFN-Dateien.
- Klicken Sie auf die Steam-Desktop-Verknüpfung, um das Programm zu starten.
- Es wird automatisch aktualisiert.
- Sobald es aktualisiert ist, können Sie sich bei Steam anmelden und sehen, dass das Problem, dass der Steam-Store nicht geladen wird, gelöst ist.
Lesen Sie auch: Wie man Windows 10 Taskbar nicht funktioniert 2023
Letzte Worte
Sie können diese verschiedenen Methoden verwenden, um Probleme mit dem Laden des Steam Stores von 2023 auf Ihrem Streaming-Gerät zu beheben . Wir haben auch die Schritte, die in jeder der Methoden beteiligt sind, zur Verfügung gestellt. Sie können mit der ersten Methode beginnen und die folgenden Methoden ausführen, bis das Problem "Steam Store lädt nicht" behoben ist. Wenn Sie Fragen zu diesem Thema haben, lassen Sie es uns bitte in den Kommentaren unten wissen.