Inhaltsübersicht
Dieser Action-Shooter hat eine starke RPG-Komponente und kann allein, im Mehrspielermodus oder im Multiplayermodus gespielt werden. Während des Spiels spielst du als Wächter mit Superkräften (3 Klassen) und verbesserst deine Ausrüstung, indem du verschiedene Aktivitäten absolvierst.
Meiner Meinung nach ist Destiny die beste Videospielreihe, die es derzeit gibt. Mit jeder Veröffentlichung gab es etwas, das mir Spaß gemacht hat; ich habe es zunächst nur beiläufig gespielt, wurde aber nach dem ersten Jahr immer mehr involviert. Nach der kürzlichen Abspaltung von Activision und der Veröffentlichung von Shadow Keep und New Light ist das Spiel von Bungie in hervorragender Verfassung. Aber leider gibt es immer noch einige Schwachstellen, die die Benutzer stören.
Kürzlich begannen einige Benutzer zu berichten, dass Destiny 2 auf Steam ständig abstürzt. Nun, als das Team von iTechHacks dieses Problem untersuchte, fanden wir einige Lösungen, die Ihnen sicherlich helfen werden, das Problem mit den ständigen Abstürzen von Destiny 2 auf Steam zu lösen. Also, lassen Sie uns einen Blick auf diese Fixes haben.
Destiny 2 beheben, das immer wieder auf Steam abstürzt
Die Behebung von Destiny 2, das ständig auf Steam abstürzt, wird nicht sehr schwierig für Sie sein, da Sie einige einfache Korrekturen durchführen müssen, die wir weiter in diesem Artikel erwähnt haben. Also, lassen Sie uns einen Blick auf sie haben:
Starten Sie das Spiel Destiny 2 neu
Wenn es in Destiny 2 zu Abstürzen kommt, ist der erste Schritt, das Spiel über den Steam-Launcher neu zu starten. Im Allgemeinen gilt, dass das Schließen und erneute Öffnen des Spiels die Hälfte der Probleme behebt, die bei den Spielern auftreten. Ein Neustart des Spiels verringert die Wahrscheinlichkeit, dass irgendwelche Bugs oder Glitches das Problem verursachen.
Im Hintergrund laufende Apps stoppen
Sie können Destiny 2 ohne Probleme ausführen, wenn Sie alle Updates, Downloads oder Anwendungen, die im Hintergrund laufen, schließen. Auf diese Weise können Sie Ihrem PC oder Ihrer Konsole die für die reibungslose Ausführung von Destiny 2 erforderliche Rechenleistung zur Verfügung stellen. Um dies zu tun,
- Öffnen Sie zunächstden Task-Manager und gehen Sie auf die Registerkarte Prozesse .
- Wählen Sie dann die Anwendungen einzeln aus und klicken Sie auf dieSchaltfläche Task beenden .
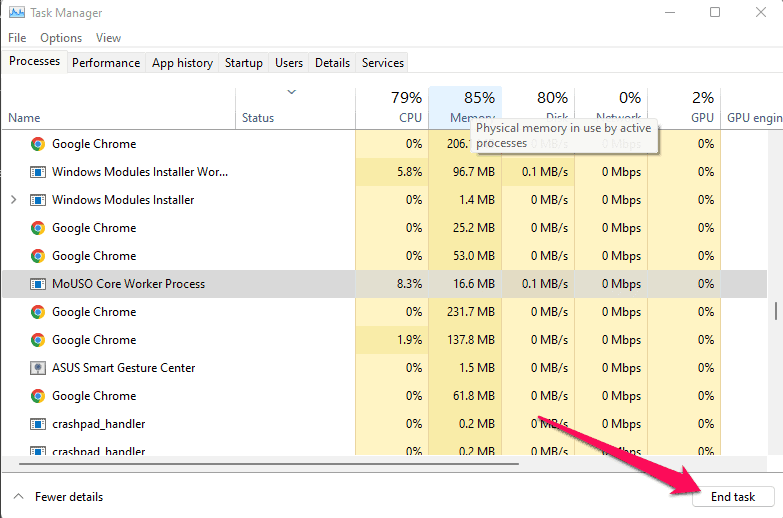
Starten Sie Ihren PC/Konsole neu
Sie können den Fehler beheben, indem Sie Ihren PC neu starten und das Spiel erneut öffnen, nachdem es geschlossen wurde. Das gesamte System wird geöffnet und neu gestartet, was einige Bugs und Fehler beheben sollte, die das Problem verursachen könnten.
Nach Windows-Update suchen
Ein weiterer Grund für einen Systemabsturz kann sein, dass die Anwendung nicht mit den Systemaktualisierungen Schritt hält. Fast jeder macht diesen Fehler fast jeden Tag, und er bleibt unbemerkt. Wenn Sie möchten, dass Ihr PC reibungslos funktioniert, sollten Sie Ihr Windows 11 aktualisieren. Sie können überprüfen, ob Updates möglich sind, indem Sie die folgenden Schritte ausführen.
- Klicken Sie zunächst auf das Symbol Einstellungen im Startmenü.
- Tippen Sie dann auf WindowsUpdate und wählenSie Nach Updates suchen. Sobald Sie dies getan haben, nimmt sich das System einige Minuten Zeit, um nach Updates zu suchen. Wenn es welche gibt, werden Sie von uns benachrichtigt.
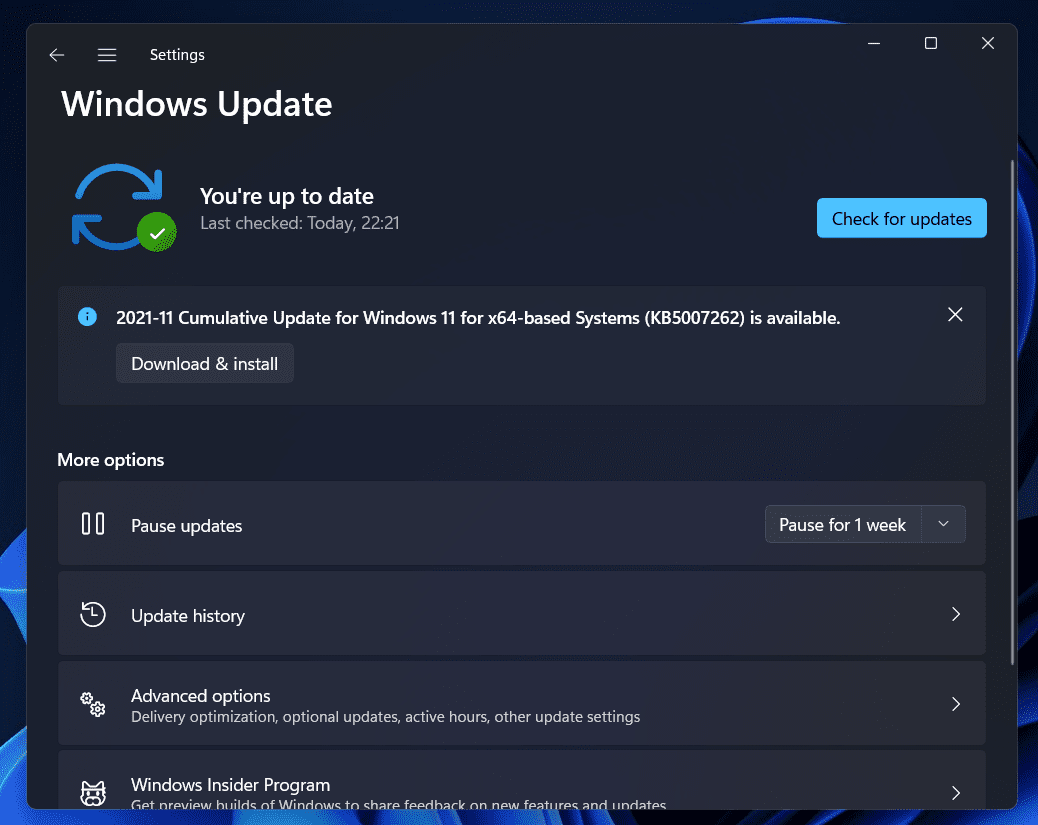
Aktualisieren Sie Ihren GPU-Treiber
Sie müssen möglicherweise Ihre GPU-Treiber aktualisieren, wenn Sie beim Spielen von Destiny 2 im Steam-Client häufig Probleme mit Stottern, Abstürzen oder Verzögerungen haben. Es kann vorkommen, dass ein veralteter GPU-Treiber zu Absturzproblemen beim Spielen führt. Sie können Ihren GPU-Treiber aktualisieren, indem Sie diese Schritte ausführen:
- Öffnen Sie zunächst auf Ihrem Windows 11-Computer denGerätemanager.
- Klicken Sieauf Anzeigeadapter.
- Klicken Sie anschließend mit der rechten Maustaste auf den Namen des Herstellers Ihrer GPU und wählen SieTreiberaktualisieren.
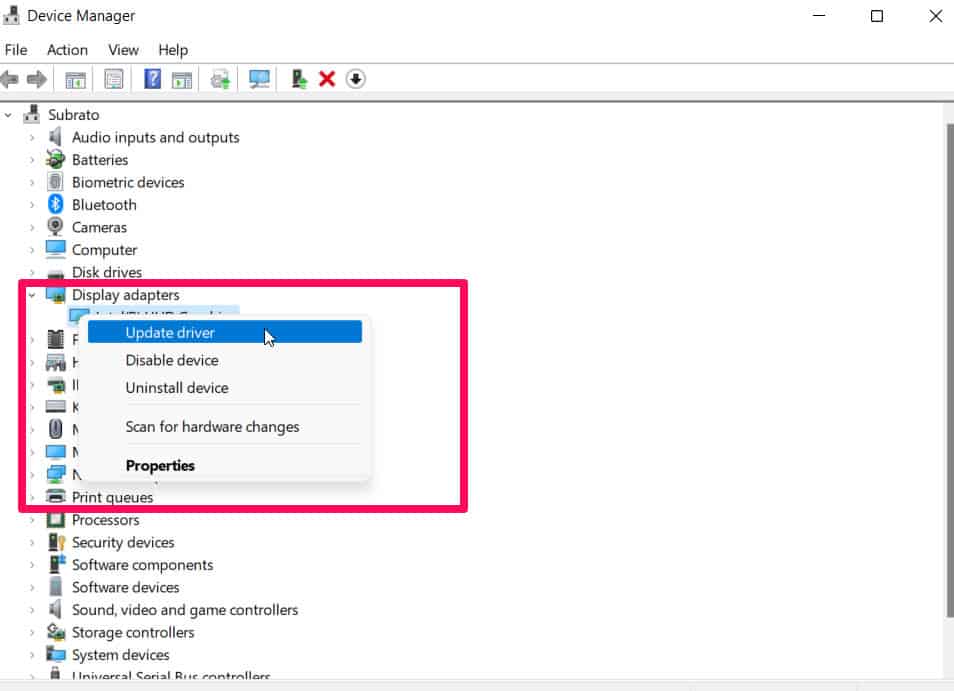
Gerät zurücksetzen
Wenn Sie beim Spielen von Destiny 2 auf Steam seit einiger Zeit Abstürze oder Ruckler erleben, sollten Sie Ihr Gerät neu starten. Außerdem haben viele Destiny 2-Spieler berichtet, dass diese Art von technischen Problemen auf diese Weise behoben wurden.
{Bitte probieren Sie es aus und lassen Sie mich wissen, ob es bei Ihnen funktioniert. Wenn Sie sich jedoch nicht sicher sind, wie Sie Ihr Windows-Gerät zurücksetzen können, folgen Sie diesen Schritten:
- Öffnen Sie zunächstdie Windows-Einstellungen und wählen Sie die Option System .
- Tippen Sie dann auf die Schaltfläche Wiederherstellung .
- Danach klicken Sie auf ResetThis PC next auf Reset PC.
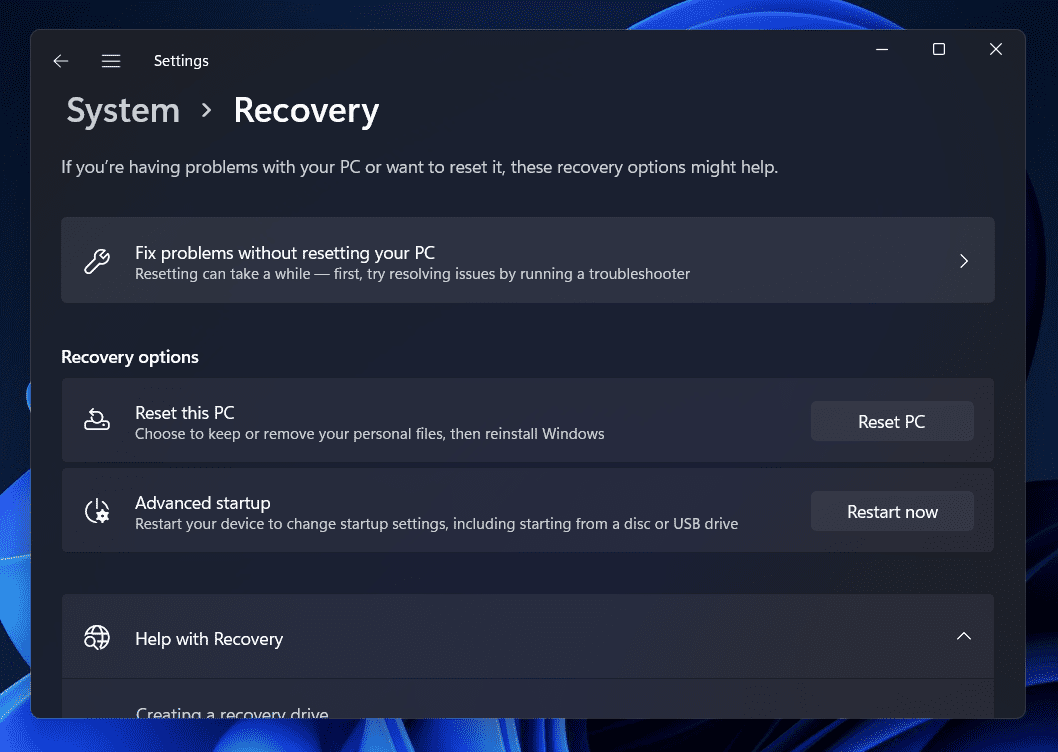
Den Steam-Client neu installieren
Wenn Sie immer noch feststellen, dass Destiny 2 beim Starten von Steam abstürzt, müssen Sie versuchen, den Steam-Client neu zu installieren, da die Wahrscheinlichkeit besteht, dass einige Ihrer Steam-Installationsdateien beschädigt wurden, was zu diesem Problem geführt hat.
Wenn Sie also den Client neu installieren, wird jede Datei entfernt und automatisch neu auf Ihrem PC installiert. Daher müssen Sie dies tun und prüfen, ob es hilft oder nicht.
Versuchen Sie, die Nvidia/AMD-GPU-Einstellungen zu ändern
Der nächste Schritt ist zu versuchen, einige GPU-Einstellungen auf Ihrem Gerät zu optimieren, wenn etwas anderes mit Destiny 2 hält Absturz auf dem Steam-Problem erforderlich ist. Um dies zu erreichen:
Für Nvidia GPU-Einstellungen:
Verwenden Sie die erweiterten 3D-Bildeinstellungen, wenn Sie die Bildeinstellungen mit einer Vorschau anpassen möchten. Klicken Sieunter 3D-Einstellungenauf "Bildeinstellungen mit Vorschau anpassen". In dieser Situation:
- Klicken Sie in der linken Leisteauf3D-Einstellungen verwalten .
- Klicken Sie auf dieRegisterkarte Programmeinstellungen .
- Gehen Sie zu Wählen Sieein Programm zum Anpassen undwählen Sie Destiny2.
- Wenn Sie das Programm nicht in der Liste finden, klicken Sie auf die Schaltfläche Hinzufügen .
- Sie müssen Destiny 2 manuell hinzufügen, wenn Sie es noch nicht in Ihrer Liste sehen. Wählen Sie Durchsuchen aus dem Menü.
- Suchen Sie den Installationsordner für das Spiel.
- Wählen Sie die ausführbareDatei (.exe) mit Destiny2.exe als ausführbare Datei.
- Da die Programmeinstellungen hinzugefügt wurden, kann das Spiel sie jetzt verwenden.
- Bearbeiten Sie diese wie folgt:
-
- Energieverwaltung: Maximale Leistung bevorzugen
- Modus für geringe Latenz: Aus
- Bildschärfung: Aus
- Threaded-Optimierung: Ein
- Texturfilterung – Qualität: Leistung
Sie brauchen nichts weiter zu tun. Nachdem Sie die Einstellungen vorgenommen haben, müssen Sie Ihren PC neu starten. Starten Sie anschließend Destiny 2 erneut und überprüfen Sie, ob die Absturzprobleme auf Ihrem Windows-PC weiterhin bestehen oder nicht.
Für AMD-Einstellungen:
- Radeon Boost: Deaktiviert
- Bildschärfung: Aus
- Qualität der Texturfilterung: Leistung
- OpenGL Dreifach-Pufferung: Aus
- Shader-Cache: AMD-optimiert
- Anti-Aliasing-Modus: Anwendungseinstellungen verwenden
- Anti-Aliasing-Methode: Mehrfachabtastung
- Morphologische Filterung: Aus
- Anisotrope Filterung: Deaktiviert
- Radeon Anti-Lag: Deaktiviert
- Maximale Tesselationsebene: Aus
- GPU-Arbeitslast: Grafiken
- Radeon Chill: Aus
- Bildfrequenz-Zielsteuerung: Deaktiviert
- Oberflächenformat-Optimierung: Aktiviert
- Tesselation-Modus: AMD-optimiert
- Auf V-Sync warten: Aus
Hohe Priorität einstellen
Nutzer berichten, dass das Problem, dass Steam immer wieder abstürzt, automatisch verschwindet, wenn sie im Task-Manager eine hohe Priorität für Destiny 2 einstellen. Sie sollten es also auch einmal ausprobieren:
- Starten Destiny2.
- Drücken Sie AltTab , umdas Spiel zu minimieren.
- Öffnen Sie den TaskManager.
- Gehen Sie auf die Registerkarte Details .
- Suchen Sie Destiny2.exe in der Liste.
- Klicken Sie schließlich mit der rechten Maustaste auf den Prozess und setzen Sie diePriorität auf Hoch.
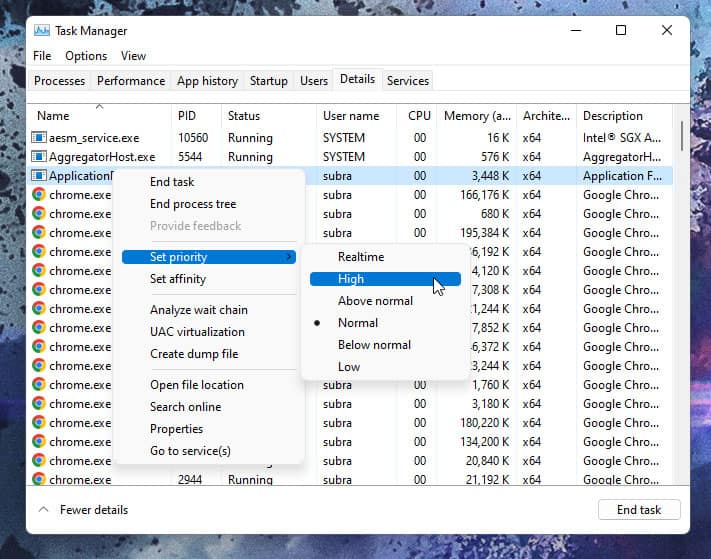
Das Spiel neu installieren
Sie können versuchen, Destiny 2 neu zu installieren, wenn nichts anderes funktioniert, um das Problem mit dem Absturz von Destiny 2 auf Steam zu beheben, wenn nichts anderes funktioniert. Es ist daher notwendig, dass Sie das Spiel neu installieren und testen, ob alles für Sie gelöst wurde.
Vom Schreibtisch des Autors
So, das ist die Lösung, um Destiny 2 auf Steam auf eurem Gerät zum Absturz zu bringen. Wir hoffen, dass die in diesem Artikel besprochenen Methoden zur Fehlerbehebung Ihnen geholfen haben. Jetzt, wo Sie wissen, was wir meinen, können Sie uns in den Kommentaren unten Ihre Fragen stellen.