Windows 10-Anmeldepasswörter können die Daten Ihres Computers effektiv schützen und das Risiko des Diebstahls von Benutzerdaten erheblich verringern. Aber viele Benutzer finden dies umständlich, weil Sie jedes Mal, wenn Sie Ihren Computer starten, ein Passwort eingeben müssen.
Wenn Ihr Computer nur für Sie allein verfügbar ist und Sie sicher sind, dass Ihr Computer sicher ist, können Sie Windows 10 so einstellen, dass es ohne Eingabe eines Passworts beginnt, den Sperrbildschirm umgehen und direkt zu Ihrem Computer wechseln. In diesem Artikel werden vier Möglichkeiten beschrieben, das Windows 10-Anmeldepasswort zu umgehen.
Das Passwort für administratorkonten kann die Informationssicherheit auf unserem Computer gewährleisten, aber das Einschalten des Computers kann verlangsamt werden. Für Privatanwender ist es nicht erforderlich, das Administratorkontopasswort zu verwenden, wenn der Benutzer also das Gefühl hat, dass seine Computerkarte, können Sie versuchen, das Passwort zu entfernen, so dass, wenn der Start nicht die Boot-Schnittstelle laden muss, sondern direkt in den Desktop, wir Ihnen beibringen, den Anmeldebildschirm zu überspringen, wenn Sie Windows 10 starten.
Schritt 1: Starten Sie Ihr Windows 10 Computer und gehen Sie auf den Desktop.
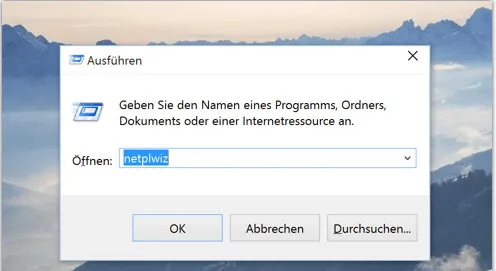
Schritt 2: Geben Sie im Suchfeld in der linken unteren Ecke direkt netplwiz ein, drücken Sie die Eingabetaste, um die Option Benutzerkonto zu öffnen.
Schritt 3: Suchen Sie im Benutzerkonto die Option Benutzer müssen Benutzernamen und Kennwort eingeben. Klicken Sie auf den Pfeil neben Ihnen, um die Auswahl aufzuheben.
Schritt 4: Geben Sie Ihren Benutzernamen und Ihr Passwort in das Pop-up-Dialogfeld Auto Login ein und klicken Sie auf OK, damit Sie beim nächsten Aktivieren von Windows 10 kein Passwort haben.
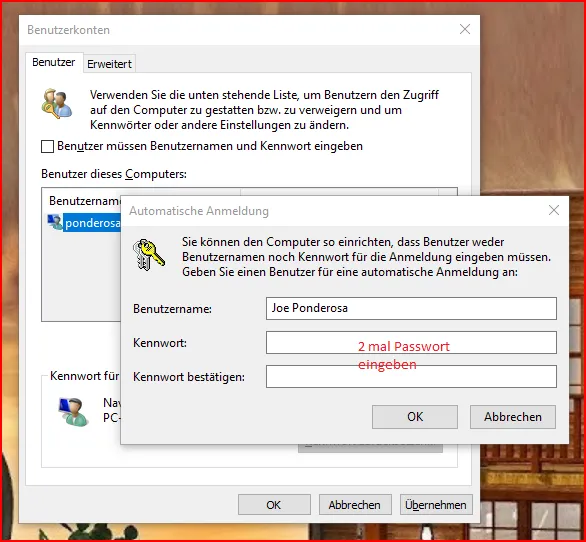
Benutzer können das Windows 10-Anmeldepasswort in den Einstellungen entfernen, das nur für lokale Benutzerkonten und das Passwort für das Microsoft-Konto nicht gilt. Wenn Sie sich also mit einem Microsoft-Konto anmelden, aber nicht jedes Mal, wenn Sie sich anmelden, ein Passwort eingeben möchten, können Sie die automatische Anmeldung in Windows 10 einrichten.
Schritt 1. Öffnen Sie die Einstellungsanwendung. Klicken Sie auf die Konto -> Anmeldeoption.
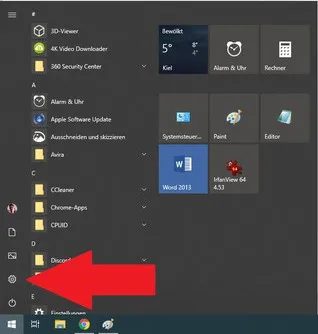
Schritt 2. Klicken Sie im Passwortabschnitt auf die Schaltfläche Ändern, um das Passwortänderungsfenster zu öffnen.
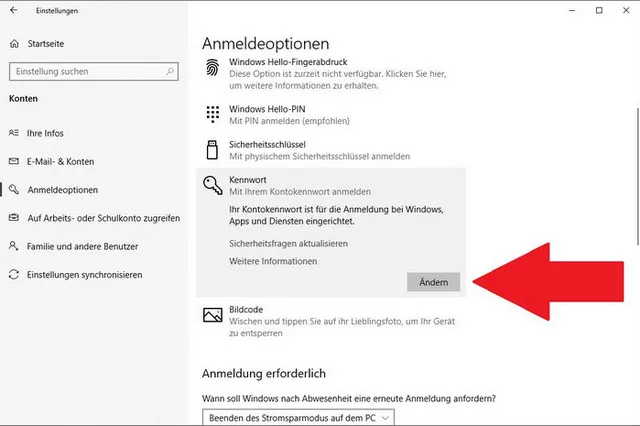
Schritt 3. Geben Sie hier Ihr aktuelles Passwort ein. Klicken Sie auf die nächste Schaltfläche.
Schritt 4. Als Nächstes werden Sie von Windows aufgefordert, zweimal ein neues Passwort einzugeben. Wenn Sie das Passwort für Ihr Konto entfernen möchten, lassen Sie das Passwort einfach leer und klicken Sie auf die Schaltfläche Weiter.
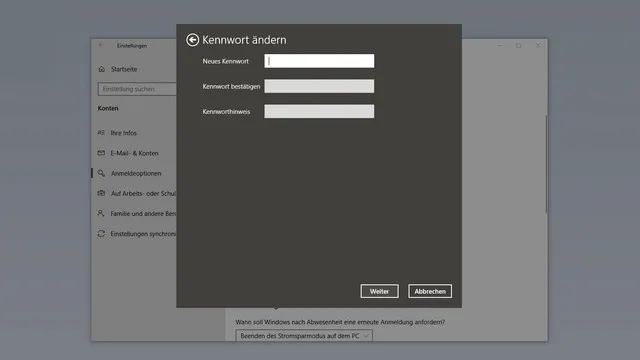
Nachdem Sie Ihr Kontokennwort entfernt haben, können Sie Ihren Computer neu starten, um zu überprüfen, ob Ihr Konto es noch benötigt.
Wenn Sie sich mit einem anderen Konto anmelden möchten, um Ihr Windows 10-Passwort zu entfernen, müssen Sie sich wie folgt mit einem Administratorkonto anmelden.
Schritt 1. Klicken Sie mit der rechten Maustaste auf das Startmenü, um die der [Systemsteuerung] auszuwählen.
Schritt 2. Öffnen Sie die Kontrollfläche, ändern Sie die Ansicht in [Großes Symbol] und klicken Sie auf [Benutzerkonto] unter;
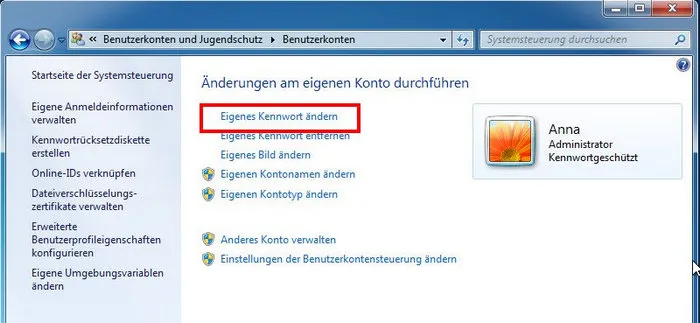
Schritt 3. Klicken Sie im Bildschirm [Kontoinformationen ändern] auf Andere Konten verwalten, klicken Sie auf Administrator.
Schritt 4. Klicken Sie auf die Schaltfläche "Passwort ändern" unter Ändern des Kontos Ihres Administrators.
Schritt 5. Geben Sie das Kennwort in das Feld Aktuelles Kennwort unter Passwort ändern ein, und lassen Sie dann das Eingabefeld Neues Passwort und Neues Passwort bestätigen unter allen leer, klicken Sie auf [Passwort ändern] kann durchgeführt werden.
Auf diese Weise können Sie Ihr Administratorkontopasswort entfernen. Das obige ist, wie Win10 Ihr Konto-Passwort entfernen kann!
Manchmal, wenn wir das Windows 10-Anmeldepasswort vergessen, müssen wir auch das Kontopasswort entfernen, um sich anzumelden, wenn Sie die Passwortrücksetzdiskette verwenden, können Sie das Windows 10-Startpasswort schnell entfernen, wenn Sie dies nicht tun, empfehlen wir die Verwendung des iSeePassword-Passwortwiederherstellungstools.
Das Tool kann Ihnen helfen, eine USB-Passwortrücksetzdiskette zu machen, schließen Sie es in Ihren Computer, richten Sie einen USB-Boot im BIOS, und das Programm wird laden und alle Kontoinformationen anzeigen. Das Tool bietet vier Funktionen: Passwort zurücksetzen, Passwort entfernen, Konto entfernen und ein Konto hinzufügen. Die Software ist sehr leistungsstark und ist ein sehr gutes Kontoverwaltungstool, das Sie verwenden können, um eine USB-Passwortrücksetzdiskette zu machen, um es bei Bedarf zu verwenden.
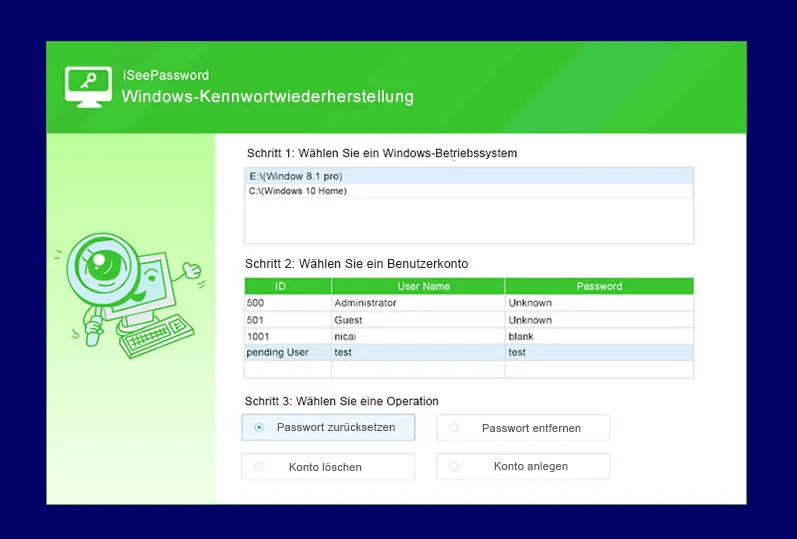
Wenn Sie nicht jedes Mal, wenn Sie sich anmelden, ein Passwort eingeben möchten, können Sie außerdem eine persönliche Identifikationsnummer (PIN) oder ein Bildpasswort einrichten, um Ihren Computer zu sperren. Wenn Sie das Windows 10-Anmeldepasswort abbrechen, kann jeder Ihren Computer einschalten. Die Sicherheit kann verringert werden, und es kann zu Problemen wie unbefugtem Zugriff und Datenmanipulationen kommen, daher brechen Sie Ihr Windows 10-Passwort nicht ab, wenn Ihr Computer für mehrere Personen freigegeben ist. Es wird empfohlen, eine PIN oder ein Bildpasswort für Windows 10 festzulegen. Darüber hinaus wird empfohlen, dass Sie Ihr Windows 10-Passwort regelmäßig ändern, um die Daten Ihres Computers zu schützen.

Katharina ist eine leitende Autorin hier bei iSeePassword. Sie verfügt über fast ein Jahrzehnt Erfahrung in der IT, darunter vier Jahre bei Microsoft, und deckt alles rund um Windows und Mac ab.