Im August dieses Jahres gab Microsoft die Mindesthardwareanforderungen für den Betrieb von Windows 11-Systemen bekannt. Einige PC, auf denen Windows 10 ausgeführt werden kann, erfüllen nicht die Bedingungen für ein Upgrade auf ein Windows 11-System. Windows 11-Systeme können nur dann normal installiert werden, wenn Ihr PC TPM 2.0 aktivieren und sicher starten kann und über eine höhere CPU als die 8. Generation verfügt. Wenn Sie die Anforderungen nicht erfüllen, wird Ihr PC mit der Fehlermeldung "Dieser PC untersützt derzeit die Systemanforderunger für Windows 11 nicht " angezeigt.
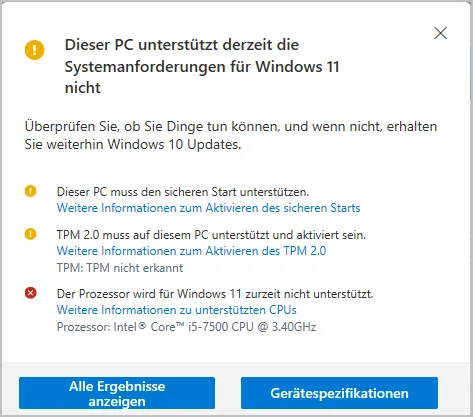
Wenn dies geschieht, wie können wir die Installationserkennung von Windows 11-Systemen überspringen? Wir müssen die traditionelle Installationsmethode bis zu einem gewissen Grad ändern, um die Installationserkennung von Windows 11-Systemen zu umgehen. Laut der offiziellen Dokumentation von Microsoft kann bei der Installation von Windows 11 auf nicht unterstützten PC Update- oder Kompatibilitätsprobleme auftreten. Aber bisher sind diese Methoden durchaus machbar, die Operationserfolgsrate ist hoch und es gibt keine Probleme.
Wenn Sie Windows 11 auf einem PC installieren möchten, der die Mindestinstallationsanforderungen für Windows 11-Systeme nicht erfüllt, können Sie die folgenden Methoden anwenden. Bevor Sie beginnen, sichern Sie die Programme und wichtigen Daten auf Ihrem PC.
Hinweis: Alle oben genannten Methoden können Windows 11 wie folgt auf nicht unterstützten PC installieren
Wenn Ihr PC nicht mit den Hardwareanforderungen Ihres Windows 11-Systems kompatibel ist, können Sie Ihr System über das Update-Tool, das wie gewohnt mit Windows 10 geliefert wird, automatisch auf Windows 11 aktualisieren. Wenn die Hardware Ihres PCs jedoch die Anforderungen nicht erfüllt, erhalten Sie eine Fehlermeldung, und der Installationsvorgang wird beendet.
Um die Upgrade-Erkennung auf Windows 11-Systemen zu umgehen, hat der tschechische Entwickler coofcookie ein kostenloses Tool entwickelt, mit dem Sie Windows 11-Systeme auf PC installieren können, die Windows 11 nicht unterstützen. Benutzer können auf jedem PC direkt von einem Windows 10-System auf Windows 11 aktualisieren. Die anfängliche Hardwareerkennung wird ebenfalls umgangen. Ich habe dieses Tool viele Male ausprobiert und es war alles erfolgreich.
Hier sind die detaillierten Schritte zum Aktualisieren von Windows 10 direkt auf Windows 11.
Schritt 1: Wir müssen einen neuen Ordner erstellen, um die relevanten Dateien zu speichern, um die Integrität der Dateien zu erhalten und das Auftreten von Fehlern zu reduzieren. Erstellen wir also einen tmp-Ordner auf dem Windows 10-Desktop.
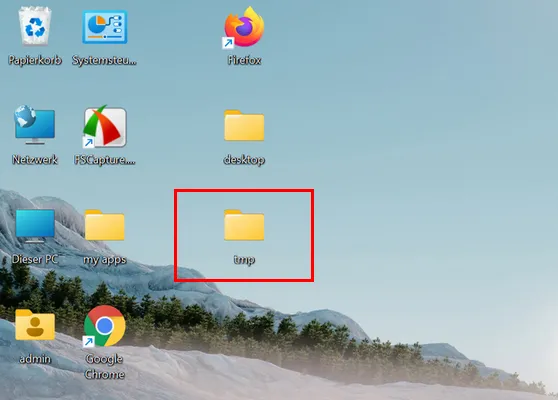
Schritt 2: Klicken Sie auf den Link, um die ISO-Datei für Windows 11 von der offiziellen Microsoft-Website herunterzuladen. Nachdem der Download abgeschlossen ist, kopieren Sie die ISO-Datei von Windows 11 in die tmp-Datei.
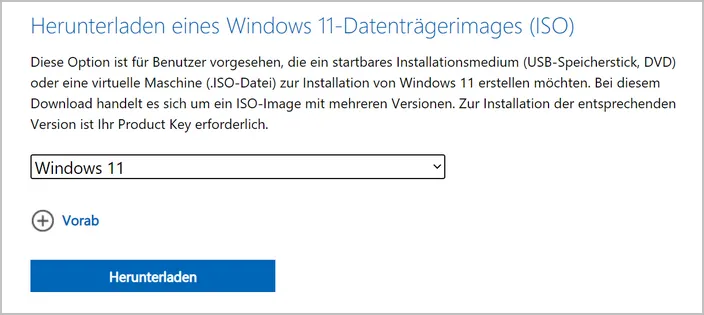
Schritt 3: Laden Sie die Windows 11 Upgrade-Software (Windows11Upgrade_en.zip) über die GitHub-Website herunter und entpacken Sie die Zip-Datei. Dann werden alle Dateien nach der Extraktion in den tmp-Ordner kopiert. Ab sofort sollte der tmp-Ordner 5 Dateien enthalten.
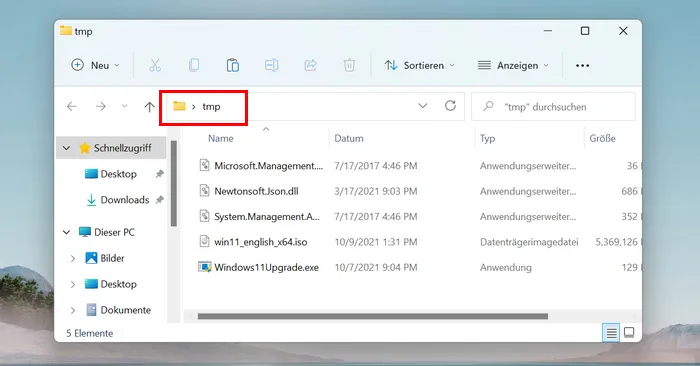
Schritt 4: Klicken Sie mit der rechten Maustaste auf "Als Administrator ausführen" Windows 11Upgrade .exe Datei. Übrigens, in einigen Fällen funktioniert die Art und Weise, wie es durchgeführt wird, indem es direkt per Doppelklick geöffnet wird, möglicherweise nicht.
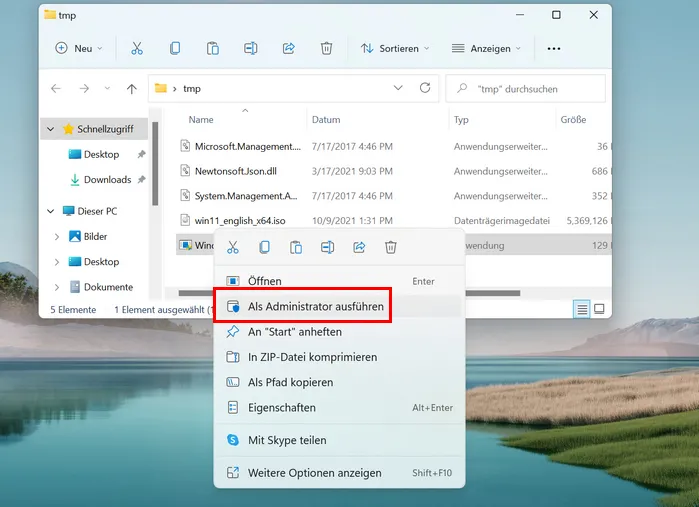
Schritt 5: Starten Sie die Software und klicken Sie auf "Select Windows 11 ISO file ", um die Windows 11-ISO zu importieren, die Sie bereits heruntergeladen haben.
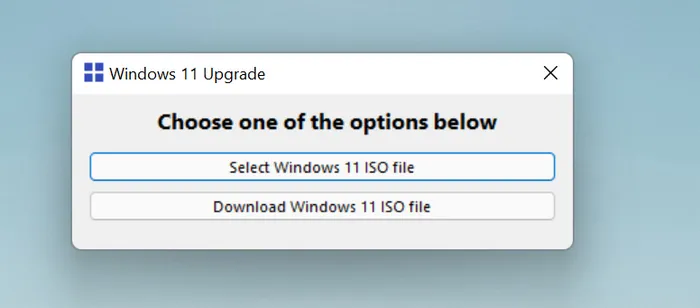
Schritt 6: Wählen Sie im Popup-Fenster "Upgrade" und Windows 10 wird automatisch auf Windows 11 aktualisiert. Alle Programme und Daten im System werden gespeichert.
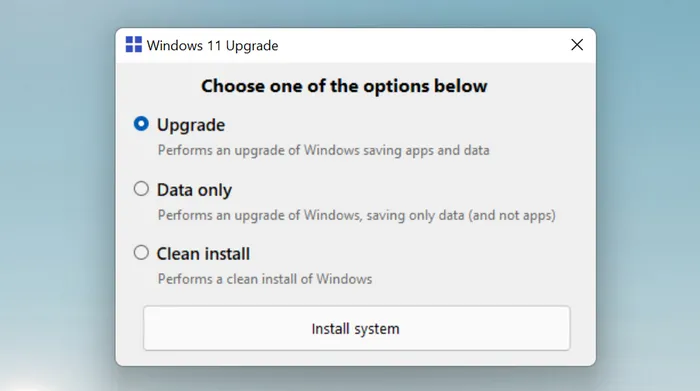
So geht's. Jetzt können Sie anderen Dingen nachgehen. Der PC wird während des Upgradevorgangs mehrmals neu gestartet. Nach etwa 30 Minuten, die hauptsächlich davon abhängen, wie schnell Ihr PC läuft, werden Sie feststellen, dass auf Ihrem PC bereits Windows 11 ausgeführt wird.
Übrigens werden Sie auch feststellen, dass Windows 11 nach dem System-Upgrade aktiviert wurde und die gesamte vorhandene Software und Daten unverändert bleiben. Tatsächlich kann man sagen, dass Windows 11 weitgehend eine inkrementelle Version von Windows 10 ist.
Vorteil:
Negativ:
Die erste Methode funktioniert nur für PC, deren System Windows 10 ist. Eine Neuinstallation von Windows 11 ist vom Originalsystem völlig unberührt. Unabhängig davon, welches Betriebssystem auf Ihrem PC zuvor ausgeführt wurde, können Sie Windows 11 auf diese Weise installieren. Bevor Sie jedoch beginnen, müssen Sie einen bootfähigen USB-Stick-Stick für Windows 11 erstellen.
Schritt 1: Laden Sie die neueste Version der Windows 11 ISO-Image-Datei von der offiziellen Microsoft-Website herunter.
Schritt 2: Installieren Sie den UUByte ISO Editor, um einen bootfähigen USB-Stick zu erstellen.
Laden Sie zunächst die Software UUByte ISO Editor f0r Mac von dieser Website herunter und installieren Sie sie auf Ihrem Computer.
Schritt 3: Schließen Sie den USB-Stick-Stick an Ihren PC an und führen Sie den UUByte ISO Editor aus, dann klicken Sie auf die Schaltfläche [Burn] auf der Hauptoberfläche.
Schritt 4: Importieren Sie die Windows 11 ISO-Datei in einem neuen Fenster. Überprüfen Sie dann den angeschlossenen USB-Stick-Stick, tippen Sie unten auf die Schaltfläche [Burn] und erstellen Sie einen installierbaren USB-Stick-Stick für Windows 11. Sie müssen 5-10 Minuten warten.
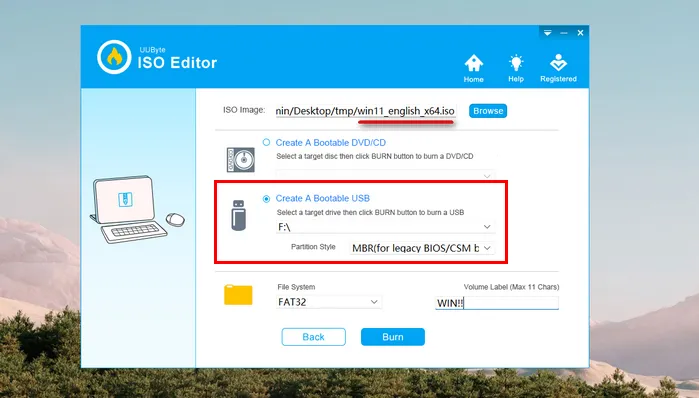
Schritt 5: Sie müssen lokal eine neue Textdatei erstellen, um die Erkennung des Windows 11-Systems zu umgehen. Bitte kopieren Sie den Inhalt der Textdatei:
[HKEY_LOCAL_MACHINE\SYSTEM\Setup\LabConfig]
"BypassTPMCheck"=dword:00000001
"BypassSecureBootCheck"=dword:00000001
"BypassRAMCheck"=dword:00000001
"BypassStorageCheck"=dword:00000001
"BypassCPUCheck"=dword:00000001
Schritt 6: Benennen Sie die Textdatei in bypass.reg um. Von hier aus können Sie diese Datei direkt herunterladen. Wenn Sie fertig sind, kopieren Sie diese Datei auf Ihren USB-Stick-Stick.
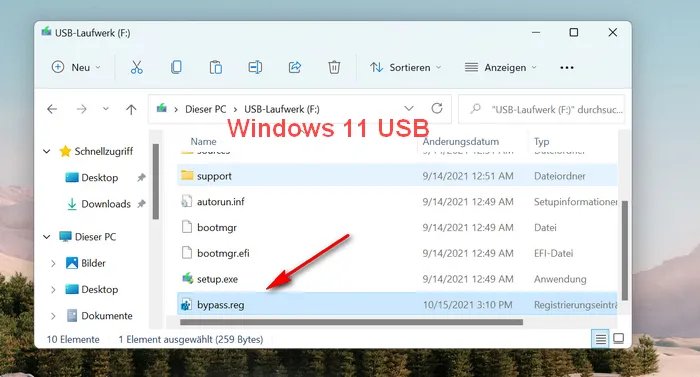
Schritt 7: Schließen Sie den bereits erstellten USB-Stick-Stick an den PC an, der Windows 11 installieren muss. Starten Sie Ihren PC, drücken Sie die spezielle Taste (F12 / F11 / F10), um die Schnellstart-Menüleiste zu öffnen, und wählen Sie Von USB-Stick starten.
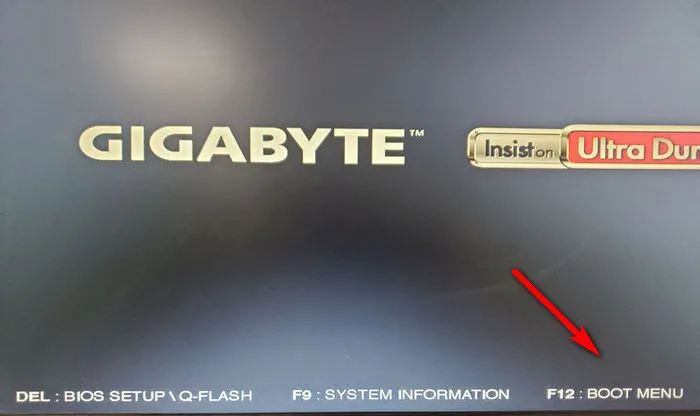
Schritt 8: Nach etwa 20 Sekunden wird das Windows 11-Installationsprogramm auf dem Bildschirm geladen. Wählen Sie dann die Sprache, die Zeitzone und die Tastatur aus, um mit dem nächsten Schritt fortzufahren.
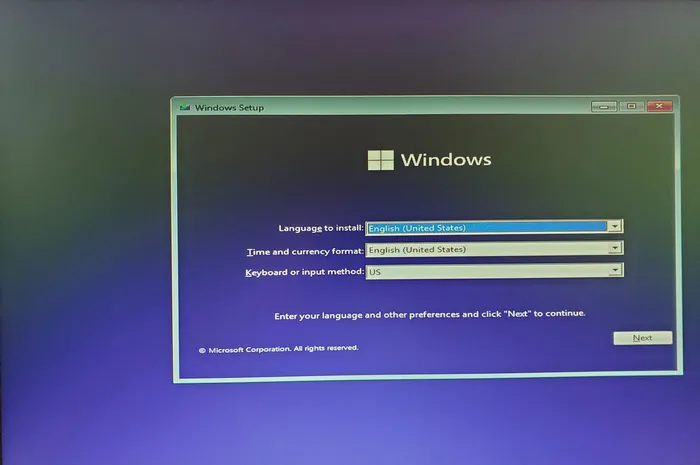
Schritt 9: Drücken Sie F10 + Shift, um die Eingabeaufforderung zu öffnen, und geben Sie [regedit] ein, um den Registrierungsmanager zu öffnen.
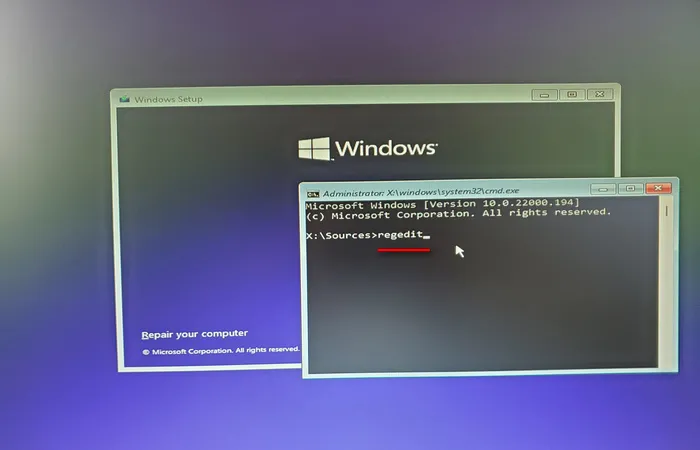
Schritt 10: Klicken Sie auf das [Menü] Datei in der oberen linken Ecke und wählen Sie [Import].
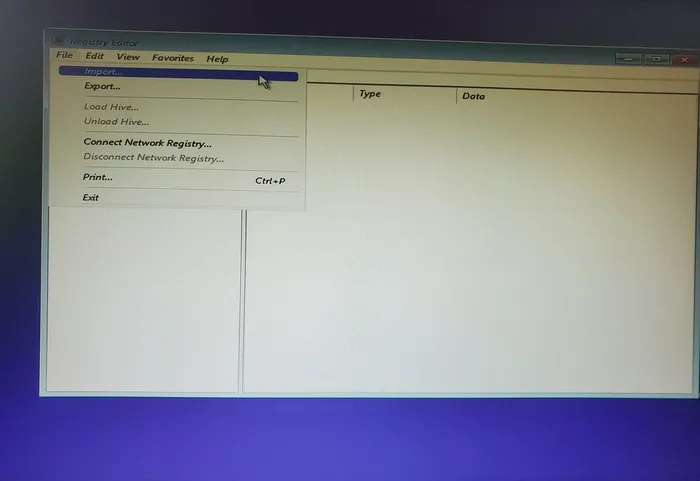
Schritt 11: Suchen Sie in der Dateiverwaltung nach dem USB-Stick-Stick und importieren Sie die Datei bypass.reg in den USB-Stick-Stick. Wenn alles gut funktioniert, fordert das System die Datei auf, erfolgreich importiert zu werden. Folgen Sie dem Registrierungsmanager und der Eingabeaufforderung, um mit der Installation von Windows 11 fortzufahren.
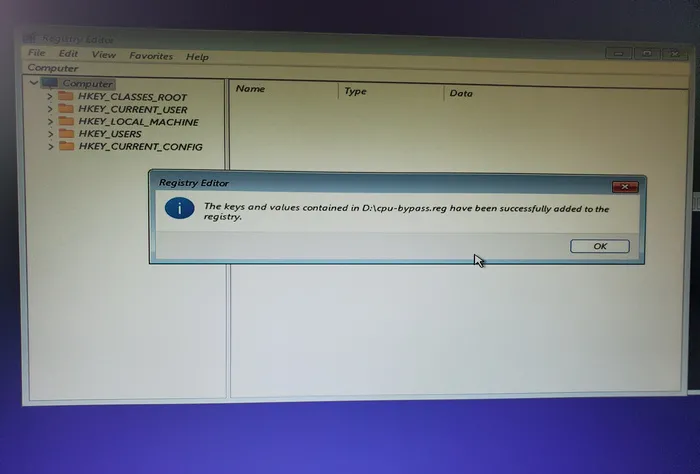
Schritt 12: Folgen Sie den Anweisungen auf dem Bildschirm, um die Version von Windows 11 und das Installationsverzeichnis auszuwählen und Windows 11 auf einem nicht unterstützten PC zu installieren.
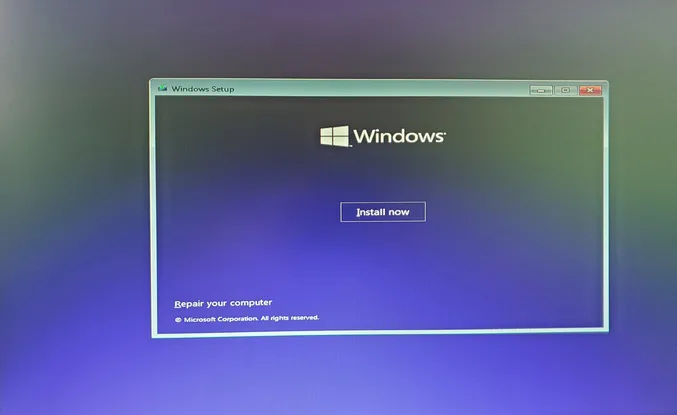
Schritt 14: Der PC wird während des Installationsvorgangs mehrmals neu gestartet. Sobald die Installation abgeschlossen ist, geben Sie Ihr Passwort ein und Sie können direkt zum Windows 11-Desktop wechseln.
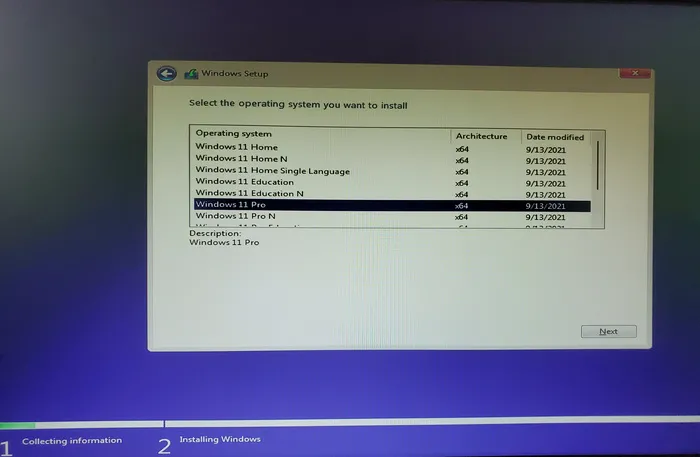
Vorteil:
Negativ:
Unsere Redakteure haben neben den beiden oben genannten Methoden einen völlig neuen Ansatz gefunden. Es kann auch die Hardwareerkennung des Windows 11-Installationsprogramms umgehen. Auf diese Weise können Sie das Betriebssystem Windows 11 auf Geräten installieren, die keine ATP-Chips haben und nicht unterstützt werden.
Alles, was Sie tun müssen, ist, den Ordner [Sources] aus der Windows 11-Image-Datei oder dem installierbaren USB-Stick-Stick zu suchen und die beiden Dateien (Appraiser.dll und Appraiser.sdb) im Ordner zu löschen.
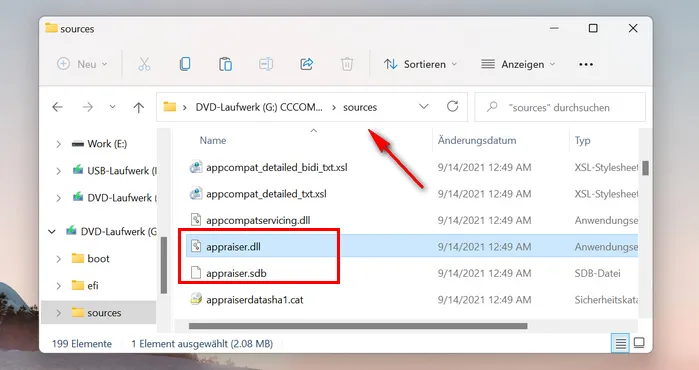
Wenn Sie direkt upgraden möchten. Doppelklicken Sie dann auf die Windows 11-ISO-Datei, um dieses Image bereitzustellen. Suchen und löschen Sie beide Dateien auf dem bereitgestellten Laufwerk. Öffnen Sie schließlich das Windows 11-Installationsprogramm, indem Sie die Setup-.exe im Stammverzeichnis ausführen.
Wenn Sie sich für eine Neuinstallation entscheiden. Dann müssen Sie zuerst einen Windows 11 bootfähigen USB-Stick erstellen. Gehen Sie nach Abschluss zum USB-Stick und löschen Sie die beiden oben genannten Dateien.
Nachdem diese beiden Dateien gelöscht wurden, scannt oder überprüft Windows 11 Setup die Hardwareanforderungen nicht mehr. An dieser Stelle können Sie Windows 11 auf nicht unterstützter Hardware installieren.
Vorteil:
Negativ:
Wenn Sie einen alten PC haben, der nicht mit Windows 11-Systemen kompatibel ist, aber dennoch Windows 11 auf diesem PC installieren oder aktualisieren möchten, können Sie aus allen drei Methoden wählen. Mit diesen Tipps können Sie das TPM von Windows 11, den sicheren Start, CPU-Anforderungsprüfungen und mehr umgehen, sodass Sie Windows 11 auf nicht unterstützten Hardwaregeräten installieren können.
Wenn Sie Windows 11 auf PC ausführen, die nicht über Secure Boot oder das Trusted Platform Module (TPM) verfügen, bedeutet der Gewinn des Preises, dass keine dieser Funktionen verfügbar ist. Dies hat jedoch keinen Einfluss auf die tägliche Nutzung Ihres PCs.

Katharina ist eine leitende Autorin hier bei iSeePassword. Sie verfügt über fast ein Jahrzehnt Erfahrung in der IT, darunter vier Jahre bei Microsoft, und deckt alles rund um Windows und Mac ab.