Inhaltsübersicht
Wenn Sie "Hey Siri" aktiviert haben, können Sie Apples Sprachassistenten aufrufen, ohne die Seiten- oder Home-Taste Ihres iPhones zu drücken. So können Sie Siri ganz einfach aktivieren und Dinge erledigen, auch wenn Ihr Gerät außer Reichweite ist.
Wenn "Hey Siri" auf Ihrem iPhone nicht funktioniert, können Sie es mit den unten aufgeführten Lösungen beheben.
Nicht alle iPhones sind mit “Hey Siri” kompatibel
Auf einem iPhone 6S oder neuer funktioniert "Hey Siri" auch dann, wenn das iPhone nicht aufgeladen wird. Das heißt, wenn Sie ein iPhone-Modell haben, das 2015 oder später veröffentlicht wurde, können Sie loslegen. Diese iPhones verfügen über stromsparende, immer eingeschaltete Mikrofone, die auf das "Hey Siri"-Hotword hören und sofort in Aktion treten, wenn Sie diese Worte sagen.
Wenn Sie jedoch ein iPhone 6 oder ein älteres Gerät verwenden, muss Ihr Gerät eingesteckt sein und aufgeladen werden, damit "Hey Siri" funktioniert. In dem Moment, in dem Sie diese älteren Geräte ausstecken, können Sie Siri nicht mehr nur mit Ihrer Stimme aktivieren.
Wenn du ein kompatibles iPhone hast und "Hey Siri" immer noch nicht funktioniert, sollten die folgenden Tipps Abhilfe schaffen können.
1. Stellen Sie sicher, dass “Hey Siri” richtig eingerichtet ist
Bevor Sie fortfahren, nehmen Sie sich einen Moment Zeit, um sicherzustellen, dass Sie die Funktion "Hey Siri" aktiviert haben. Hier erfahren Sie, wie Sie das tun:
- Öffnen Sie die Einstellungen und tippen Sie auf Siri & Suchen.
- Vergewissern Sie sich, dass "Hey Siri" anhören aktiviert ist.
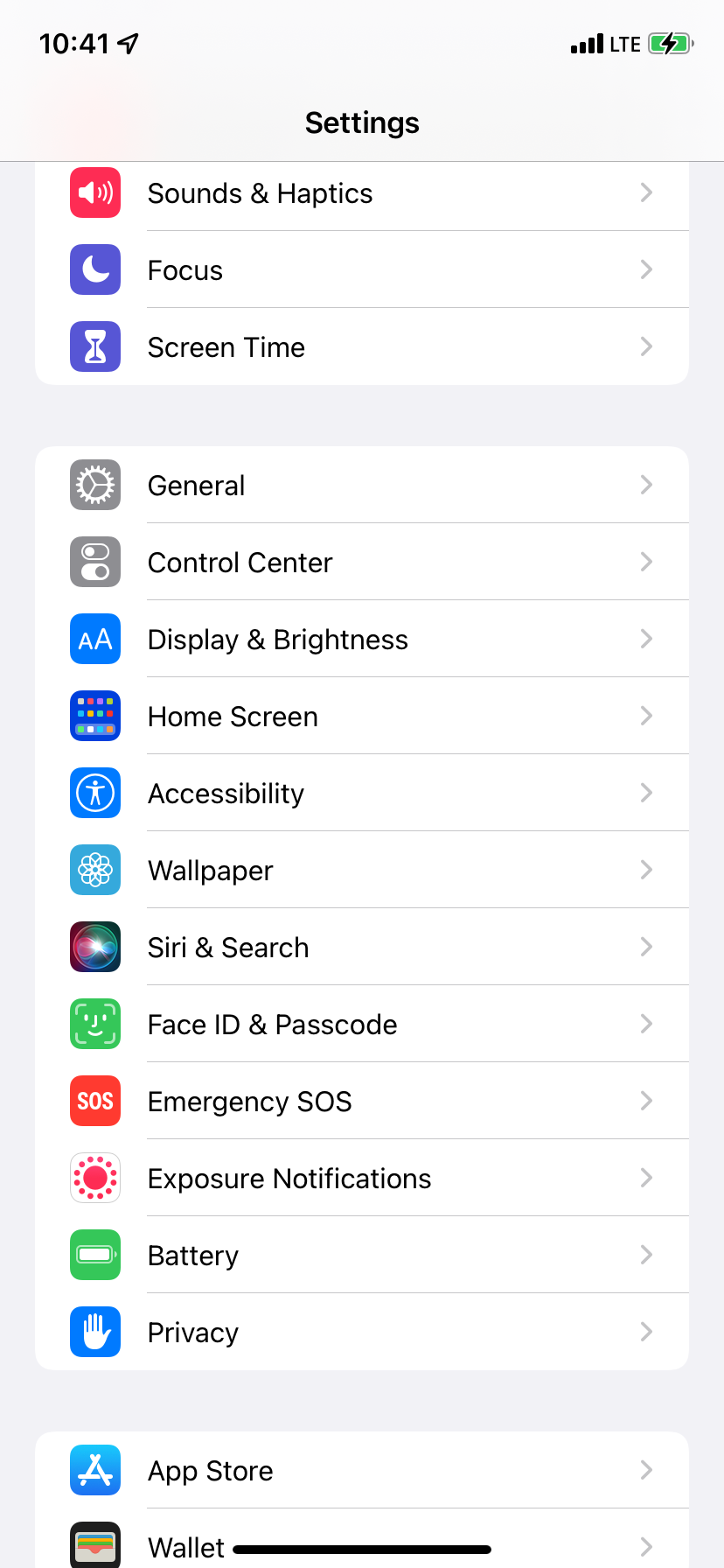
2. Lassen Sie Ihr iPhone nicht mit dem Gesicht nach unten liegen
Wenn Sie das iPhone mit dem Display nach unten auf einem Tisch oder Bett liegen lassen, können Sie es nicht anrufen, indem Sie "Hey Siri" sagen. Damit diese Funktion funktioniert, müssen Sie sicherstellen, dass der Bildschirm Ihres iPhones nach oben zeigt.
Wenn Sie Siri verwenden möchten, wenn Ihr iPhone nach unten zeigt oder abgedeckt ist, gehen Sie zu Einstellungen > Eingabehilfen > Siri und aktivieren Sie die Option "Immer auf "Hey Siri" hören".
3. Aktivieren Sie Bluetooth, wenn Sie mehrere “Hey Siri“-Geräte haben
Haben Sie mehrere Geräte in der Nähe, die mit "Hey Siri" funktionieren, z. B. ein anderes iPhone, iPad, Mac, Apple Watch oder HomePod? Wenn ja, stellen Sie sicher, dass Bluetooth auf diesen Geräten aktiviert ist.
Dies ist erforderlich, denn wenn Sie in der Nähe mehrerer unterstützter Geräte "Hey Siri" sagen, kommunizieren sie alle über Bluetooth miteinander und entscheiden, welches Gerät auf Ihre Anfrage antworten soll. Normalerweise antwortet das Gerät, das Ihre Worte am deutlichsten gehört hat oder das zuletzt benutzt, aufgezogen oder entsperrt wurde, auf Ihre "Hey Siri"-Anfrage.
4. Starten Sie Ihr iPhone neu
Wenn "Hey Siri" nicht richtig funktioniert, kann dies auf eine vorübergehende Störung zurückzuführen sein. Am einfachsten beheben Sie dies, indem Sie Ihr iPhone ausschalten und nach einer Minute wieder einschalten.
5. Entfernen Sie die Hülle, wenn sie die Mikrofone blockiert
Verwenden Sie eine Hülle, die die Mikrofone Ihres iPhone blockieren könnte? Nehmen Sie sich eine Minute Zeit, um dies zu überprüfen. Wenn Sie feststellen, dass die Mikrofonschlitze an der Unterseite des Geräts, neben der Kamera oder in der oberen Hörmuschel durch die Hülle blockiert werden, sollten Sie die Hülle entfernen.
6. Reinigen der iPhone-Mikrofongrills
Verwenden Sie vorsichtig ein weiches Tuch, um Schmutz und andere Verschmutzungen von den Mikrofonabdeckungen zu entfernen. Verwenden Sie keine Metallgegenstände wie Nadeln oder Drähte, da diese schwere Schäden verursachen können.
7. Trennen Sie die AirPods oder Beats-Kopfhörer, wenn Sie sie nicht verwenden
Die folgenden kabellosen Kopfhörer von Apple können "Hey Siri" unterstützen:
- AirPods (2. Generation)
- AirPods (3. Generation)
- AirPods Pro
- AirPods Max
- Beats Powerbeats (2020)
- Powerbeats Pro
- Solo Pro
- Beats Fit Pro
- Beats Studio-Kopfhörer
Wenn Sie Ihre kabellosen Kopfhörer angeschlossen lassen und sie nicht verwenden, reagiert Ihr iPhone möglicherweise nicht, wenn Sie "Hey Siri" sagen. Um dieses Problem zu beheben, tragen Sie Ihre Kopfhörer, stecken Sie sie in ihre Tasche oder trennen Sie sie von Ihrem iPhone. Sagen Sie jetzt "Hey Siri", und Sie sollten Siri freihändig verwenden können.
8. Überprüfen Sie die Sprache von Siri
Siri antwortet richtig und häufiger, wenn die Sprache richtig eingestellt ist. Wenn Sie zum Beispiel aus Indien kommen, stellen Sie sicher, dass Sie Englisch (Indien) als Sprache für Siri auswählen. Wenn Sie Englisch (USA) oder Englisch (Großbritannien) einstellen, kann es sein, dass Siri Sie aufgrund von Unterschieden im Akzent nicht immer erkennt und Ihnen nicht immer antwortet.
Hier erfahren Sie, wie Sie die richtige Siri-Sprache einstellen, damit "Hey Siri" richtig funktioniert:
- Öffnen Sie die Einstellungen und tippen Sie auf Siri & Suchen.
- Tippen Sie auf Sprache und wählen Sie die entsprechende Sprache aus der Liste aus.
- Starten Sie Ihr iPhone neu, und "Hey Siri" sollte jetzt wieder funktionieren.
9. Energiesparmodus ausschalten
"Hey Siri" funktioniert auch, wenn sich Ihr iPhone im Energiesparmodus befindet. Es kann jedoch vorkommen, dass der Energiesparmodus aufgrund einer extrem schwachen Batterie oder eines Fehlers andere Probleme verursacht. Um dies zu beheben, gehen Sie zu Einstellungen > Batterie und schalten Sie den Energiesparmodus aus. Hoffentlich funktioniert dann auch "Hey Siri" wieder.
10. Deaktivieren und erneutes Aktivieren von Siri
Eine weitere praktische Lösung für Siri-Probleme besteht darin, Siri zurückzusetzen, indem Sie es aus- und dann wieder einschalten. Hier erfahren Sie, wie Sie Siri zurücksetzen, um Ihre ständigen "Hey Siri"-Probleme zu beheben:
- Gehen Sie zu Einstellungen und tippen Sie auf Siri & Suche.
- Deaktivieren Sie Seitentaste für Siri drücken und tippen Sie auf Siri ausschalten.
- Deaktivieren Sie anschließend Siri bei gesperrtem Gerät zulassen und auf "Hey Siri" hören.
- Starten Sie Ihr iPhone neu.
- Gehen Sie zu Einstellungen > Siri & Suche und aktivieren Sie "Seitentaste für Siri drücken" und wählen Sie dann "Siri aktivieren".
- Stellen Sie außerdem sicher, dass Sie Siri bei gesperrtem Gerät zulassen.
- Aktivieren Sie schließlich die Option "Hey Siri" hören und schließen Sie die Einrichtung ab.
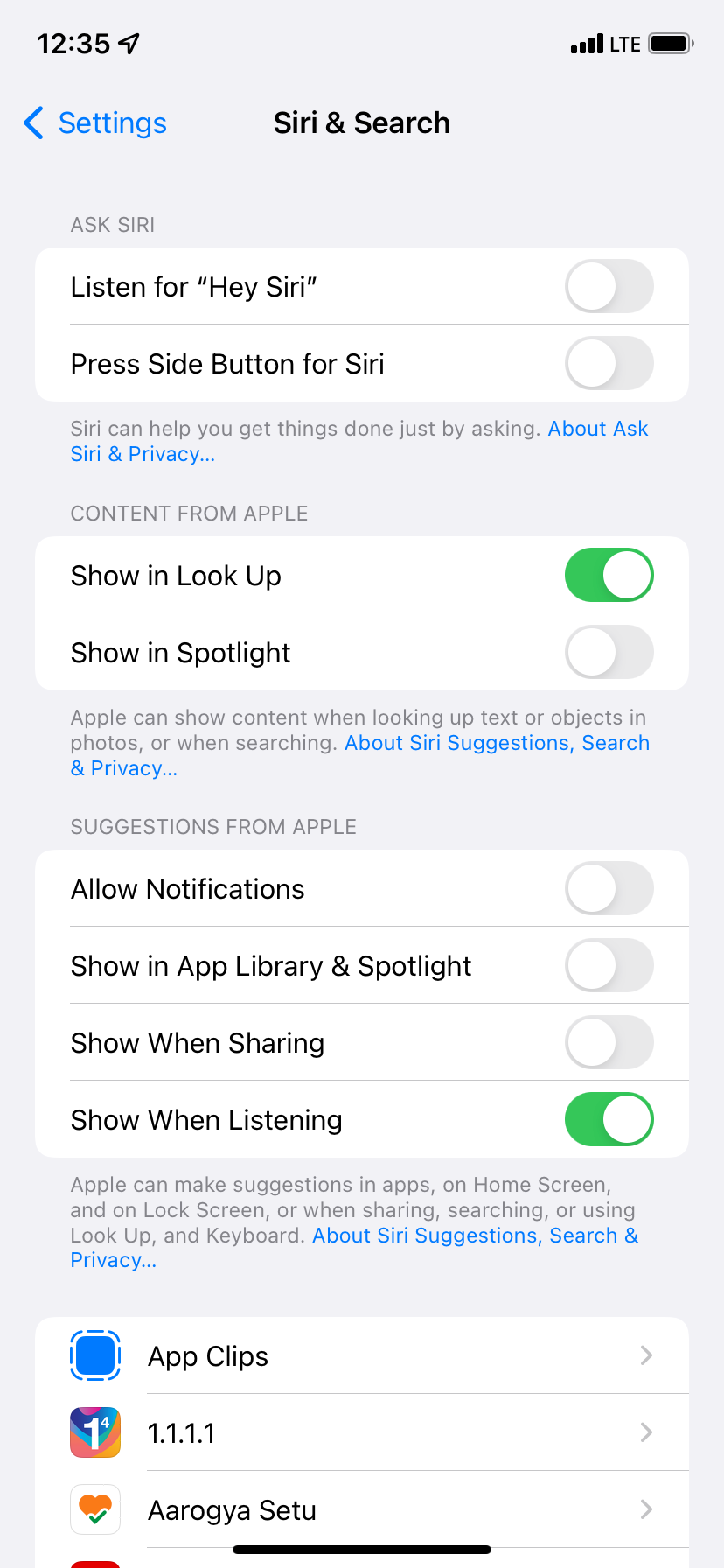
11. Richten Sie “Hey Siri” erneut in einer ruhigen Umgebung ein
Wenn Sie die Einrichtung von "Hey Siri" in einer lauten Umgebung mit vielen Hintergrundgeräuschen wie einem Ventilator oder einer Klimaanlage abgeschlossen haben, kann es zu Fehlern kommen, wenn Siri die auslösenden Wörter nicht erkennt.
Gehen Sie zu Einstellungen > Siri & Suche und deaktivieren Sie Hören für "Hey Siri". Gehen Sie nun in einen ruhigeren Bereich, aktivieren Sie "Auf "Hey Siri" hören" und folgen Sie den Anweisungen auf dem Bildschirm, um Siri erneut einzurichten. Dadurch wird sichergestellt, dass der Einrichtungsprozess Ihre tatsächliche Stimme erfasst und somit effizienter funktioniert.
12. Aktualisieren Sie Ihr iPhone
Es kann vorkommen, dass Funktionen wie "Hey Siri" aufgrund neuer Softwarefehler nicht wie vorgesehen funktionieren. Der zuverlässigste Weg, dies zu beheben, ist die Installation der neuesten Version von iOS auf Ihrem iPhone.
13. Stellen Sie sicher, dass Ihr iPhone nicht im Kopfhörermodus feststeckt
In seltenen Fällen kann es vorkommen, dass Ihr iPhone denkt, dass es mit Kopfhörern verbunden ist, obwohl das nicht der Fall ist. In diesem Fall funktionieren die Lautsprecher und Mikrofone des Geräts möglicherweise nicht, weil das iPhone versucht, stattdessen die nicht vorhandenen Kopfhörerlautsprecher und Mikrofone zu verwenden.
Hier erfährst du, wie du ein iPhone, das im Kopfhörermodus feststeckt, reparieren kannst. Nachdem Sie den Kopfhörermodus beendet haben, sollte "Hey Siri" wieder funktionieren.
14. Alle iPhone-Einstellungen zurücksetzen
Wenn Sie Ihre iPhone-Einstellungen zurücksetzen, bleiben persönliche Daten wie Musik, Apps, Videos und Fotos erhalten, aber alle Einstellungen, die Sie jemals geändert haben, wie z. B. VPN-Konfiguration, Wi-Fi-Passwörter, Startbildschirm-Layouts, Tastatureinstellungen und mehr, werden auf die Standardeinstellungen zurückgesetzt.
Hier erfährst du, wie du alle Einstellungen zurücksetzen kannst, um Probleme mit "Hey Siri" auf deinem iPhone zu beheben:
- Öffnen Sie die Einstellungen und tippen Sie auf "Allgemein".
- Tippen Sie auf Übertragen oder iPhone zurücksetzen > Zurücksetzen > Alle Einstellungen zurücksetzen.
- Sobald das Zurücksetzen abgeschlossen ist, gehen Sie zu Einstellungen > Siri & Suchen und stellen Sie sicher, dass "Hey Siri" anhören aktiviert ist. Danach sollten Sie wieder in der Lage sein, Siri anzurufen und die Freisprechfunktion zu nutzen.
15. Sicherstellen, dass “Hey Siri” in Ihrem Land verfügbar ist
Siri und damit auch "Hey Siri" sind nicht in allen Ländern und Regionen verfügbar. Wenn Sie "Hey Siri" immer noch nicht verwenden können oder die Option in den Einstellungen nicht sehen, besuchen Sie die offizielle Apple Support-Seite, um die Verfügbarkeit von Siri in Ihrem Land zu überprüfen.
16. Wenden Sie sich an den Apple Support und lassen Sie Ihr iPhone inspizieren
Wenn alles andere nicht hilft, wenden Sie sich an den Apple-Support und lassen Sie Ihr Gerät überprüfen. Sie können Apple über die Website Get Support oder über Twitter unter @AppleSupport erreichen.
“Hey Siri” macht freihändige Aufgaben einfach
Mittlerweile sollte Ihr iPhone hören, wenn Sie "Hey Siri" sagen, und entsprechend reagieren. Dann wird es einfacher, Erinnerungen zu setzen, Alarme zu starten, Titel zu überspringen und vieles mehr, ohne einen Finger zu rühren.
Um das Beste aus Siri herauszuholen, sollten Sie auch einige der praktischen Befehle kennenlernen, um Ihre Nutzung zu erweitern.