Inhaltsübersicht
Nachrichten können eine Fundgrube an wertvollen Informationen sein, vor allem, wenn Sie ein begeisterter Nutzer sind und die App als primären Messenger auf Apple-Geräten verwenden. Manchmal kann es notwendig sein, Ihre Nachrichten für die Arbeit, vor Gericht (hoffentlich nicht!) oder einfach für die persönliche Archivierung auszudrucken.
In diesem Artikel besprechen wir, wie man Textnachrichten vom iPhone in PDF exportiert, indem wir verschiedene Methoden ausprobieren — welche davon kostenlos ist, welche die schnellste ist, usw. Wenn Sie sich fragen, ob es eine gute App zum Herunterladen von Textnachrichten vom iPhone gibt, lautet die kurze Antwort: Ja, und wir werden sie auch besprechen. Kommen wir also zur Sache.
Wie man Textnachrichten vom iPhone kostenlos in PDF exportiert
Um Ihnen Zeit zu ersparen, sagen wir gleich, dass Sie AnyTrans auf Ihrem Computer installiert haben, oder wenn Sie bereit sind, es zu installieren und 7 Tage lang kostenlos über Setapp zu testen. Sie können den Rest des Artikels überspringen und sich auf diese mühelose Methode verlassen, um iPhone-Nachrichten in PDF zu exportieren. Hier ist eine Schritt-für-Schritt-Anleitung:
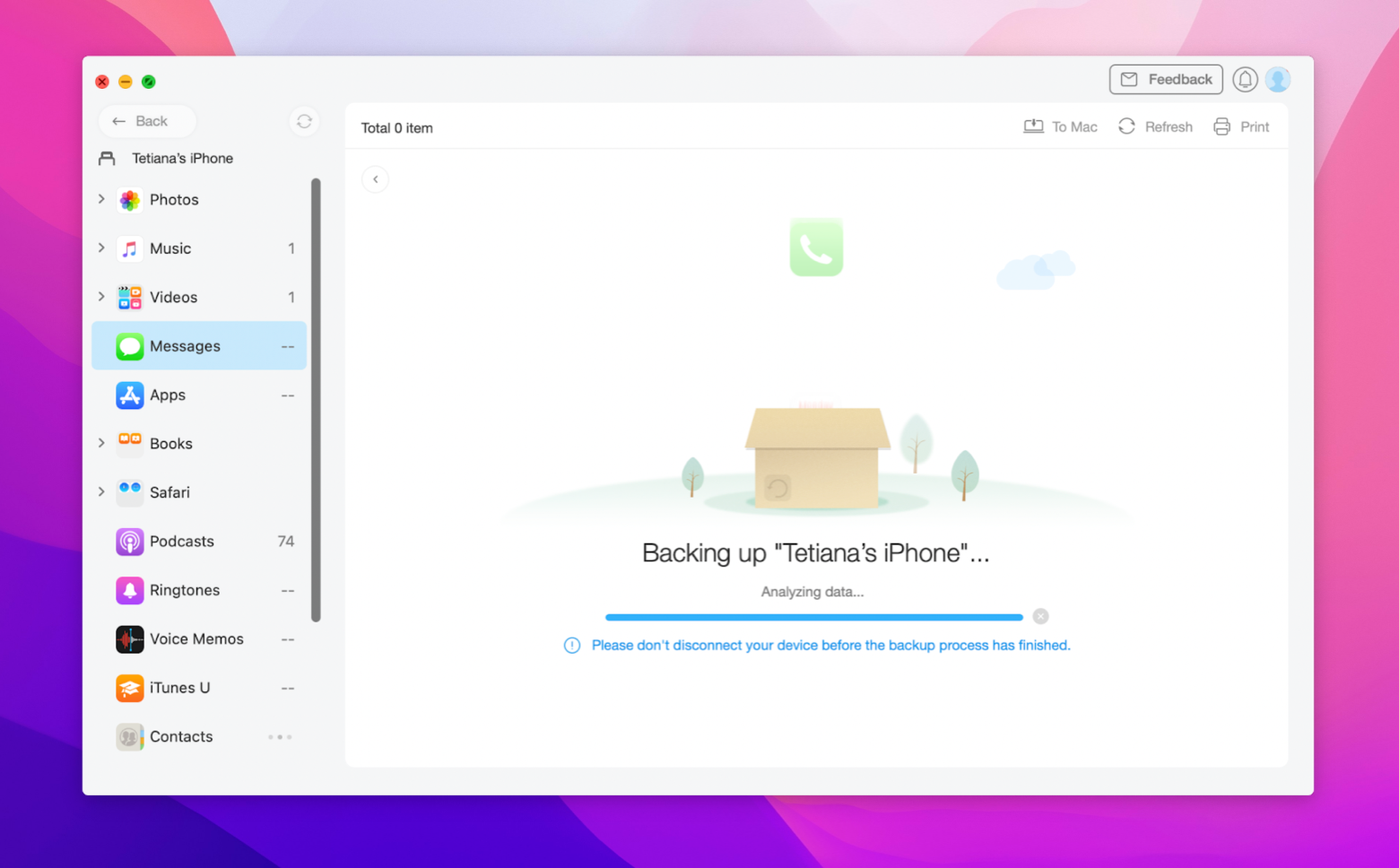
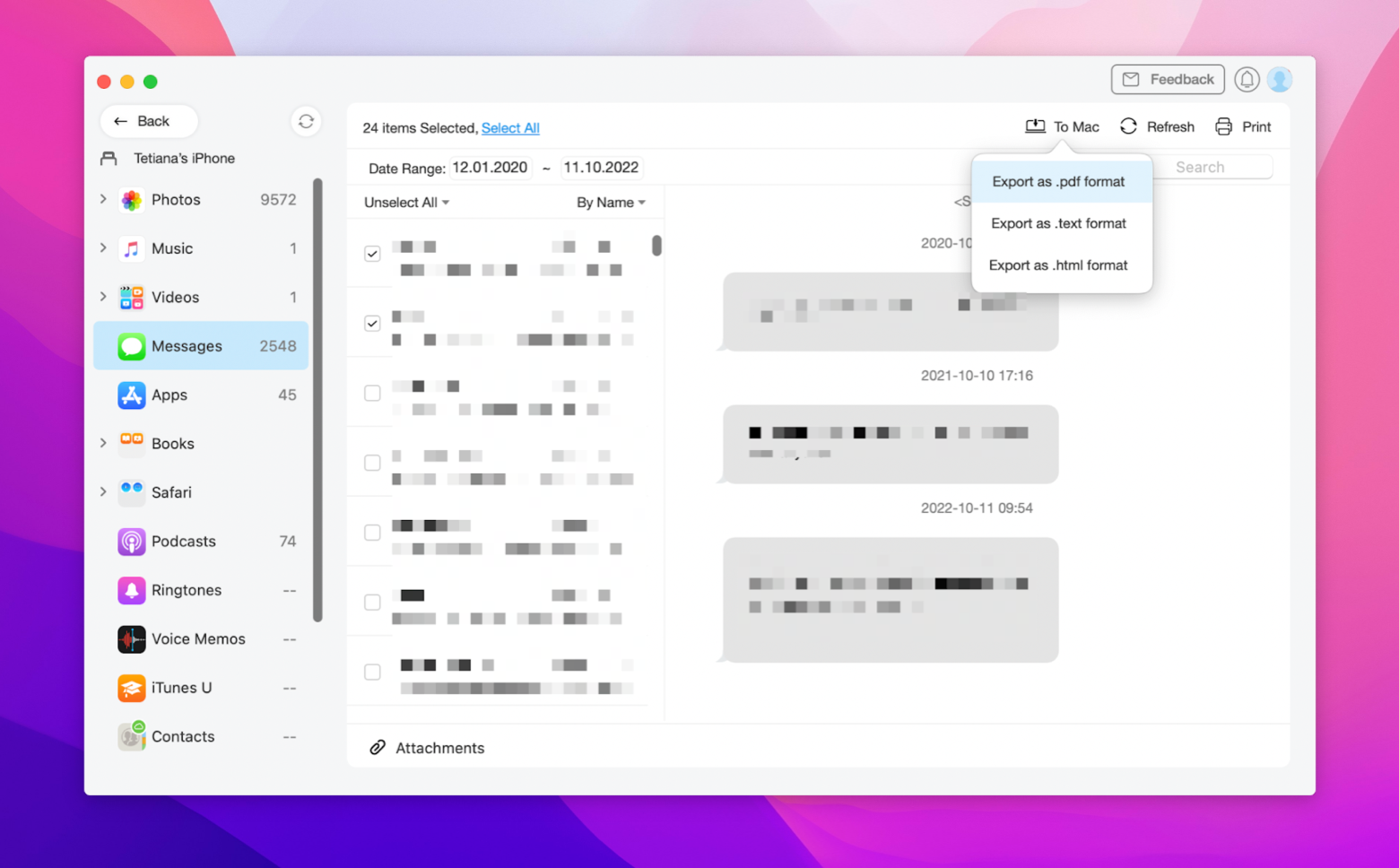
AnyTrans for iOS ist zweifellos eines der effizientesten Tools zum Verschieben von Daten zwischen Ihren iOS- und macOS-Geräten. Alle Daten, nicht nur Nachrichten. Es ist also extrem nützlich, um sie auf dem Mac zu behalten. Wenn Sie die App als neues Setapp-Mitglied nutzen, können Sie außerdem kostenlos Textnachrichten vom iPhone ins PDF-Format exportieren, solange Ihre Testversion aktiv ist.
Was, wenn Sie keine App zum Speichern von Textnachrichten auf dem iPhone haben? Nun, Sie können nach einem Workaround suchen. Zum Beispiel können Sie versuchen, Textnachrichten vom iPhone als Screenshot in eine PDF-Datei zu exportieren. Oder, wenn Sie Ihren gesamten Nachrichtenverlauf auf einer Seite benötigen, können Sie Screenshots in eine App wie Pages einfügen und das Dokument als PDF exportieren.
So exportieren Sie Textnachrichten vom iPhone als PDF über Screenshots:
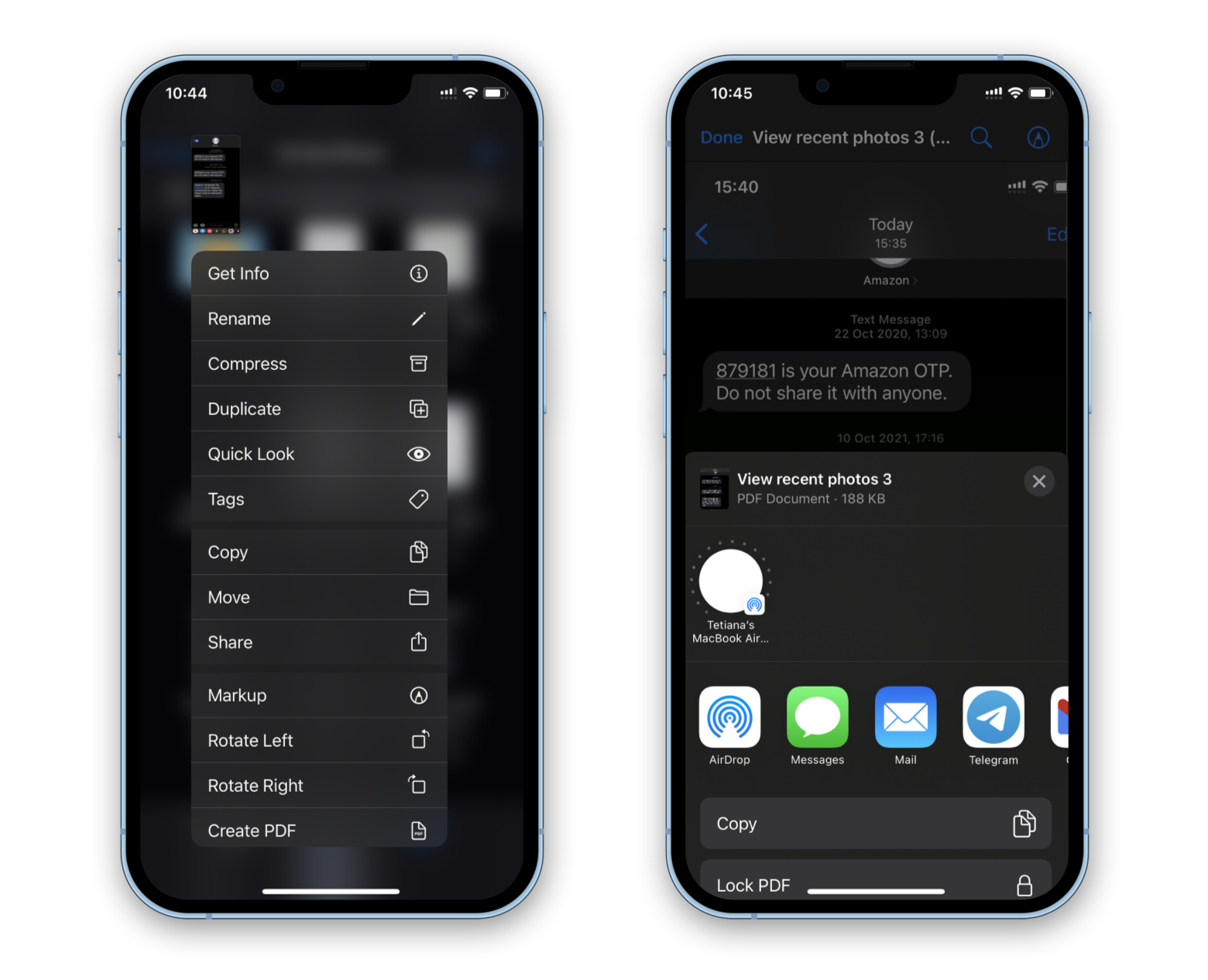
Das Problem dabei ist, dass nur einige wenige Meldungen auf einen Screenshot passen — , was in den meisten Fällen nicht ausreichen wird. Die Lösung könnte sein, mehrere Screenshots in ein Dokument zu importieren und das Dokument dann in ein PDF zu verwandeln. So geht’s mit Pages:
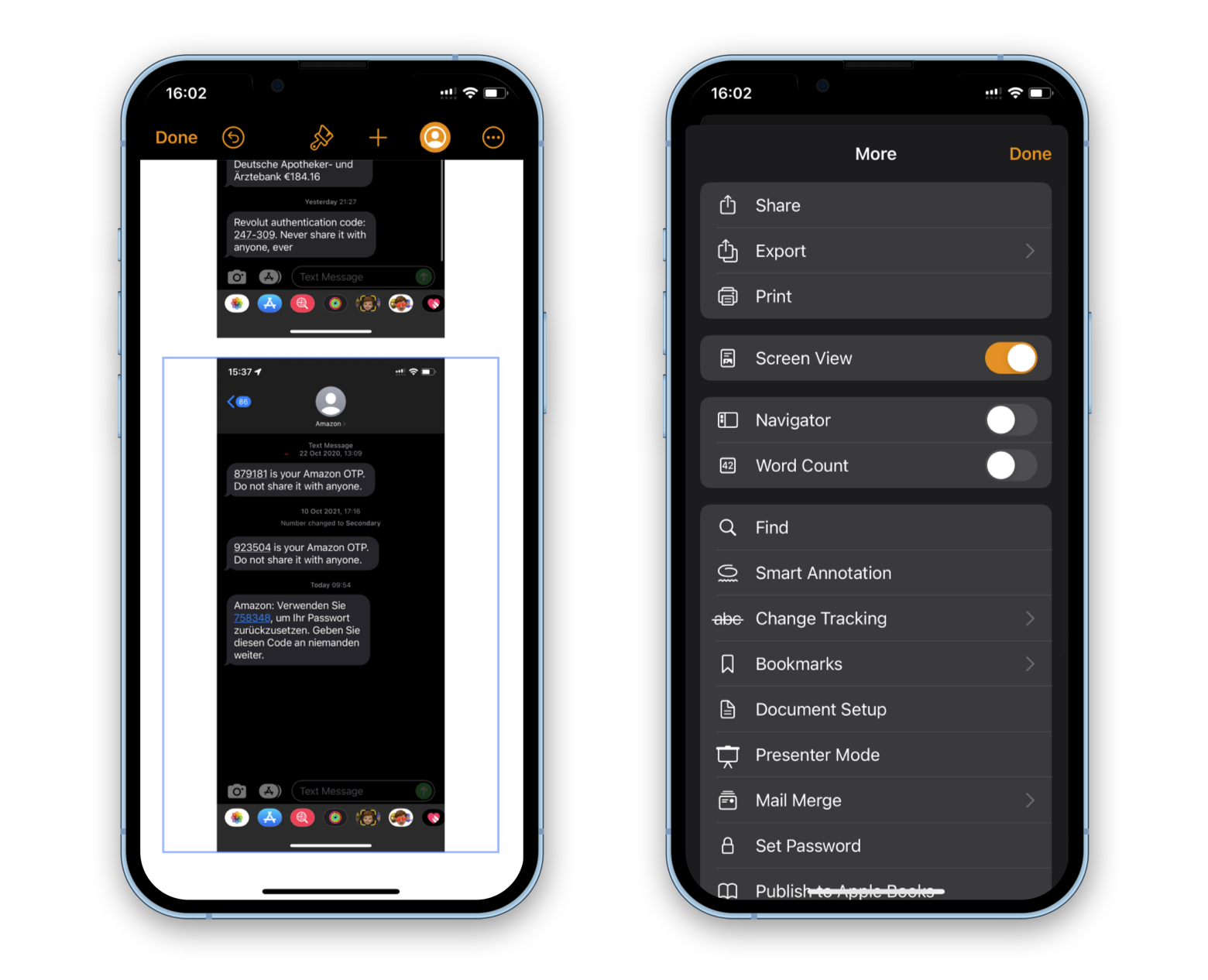
Tipp: Exportieren Sie Ihre Nachrichten oder einen beliebigen iPhone-Text in PDF und übertragen Sie ihn dann auf den Mac. Verwenden Sie Nitro PDF Pro, um Ihren Dokumenten den letzten Schliff zu geben —, ordnen Sie die Screenshots auf einer Seite an, schwärzen Sie Kontaktdaten oder andere Informationen, die Sie ausblenden möchten, versehen Sie sie mit Anmerkungen, usw. Auf diese Weise können Sie Ihren PDFs ein professionelles Aussehen verleihen, selbst wenn Sie Nachrichten über Screenshots oder Pages exportieren .
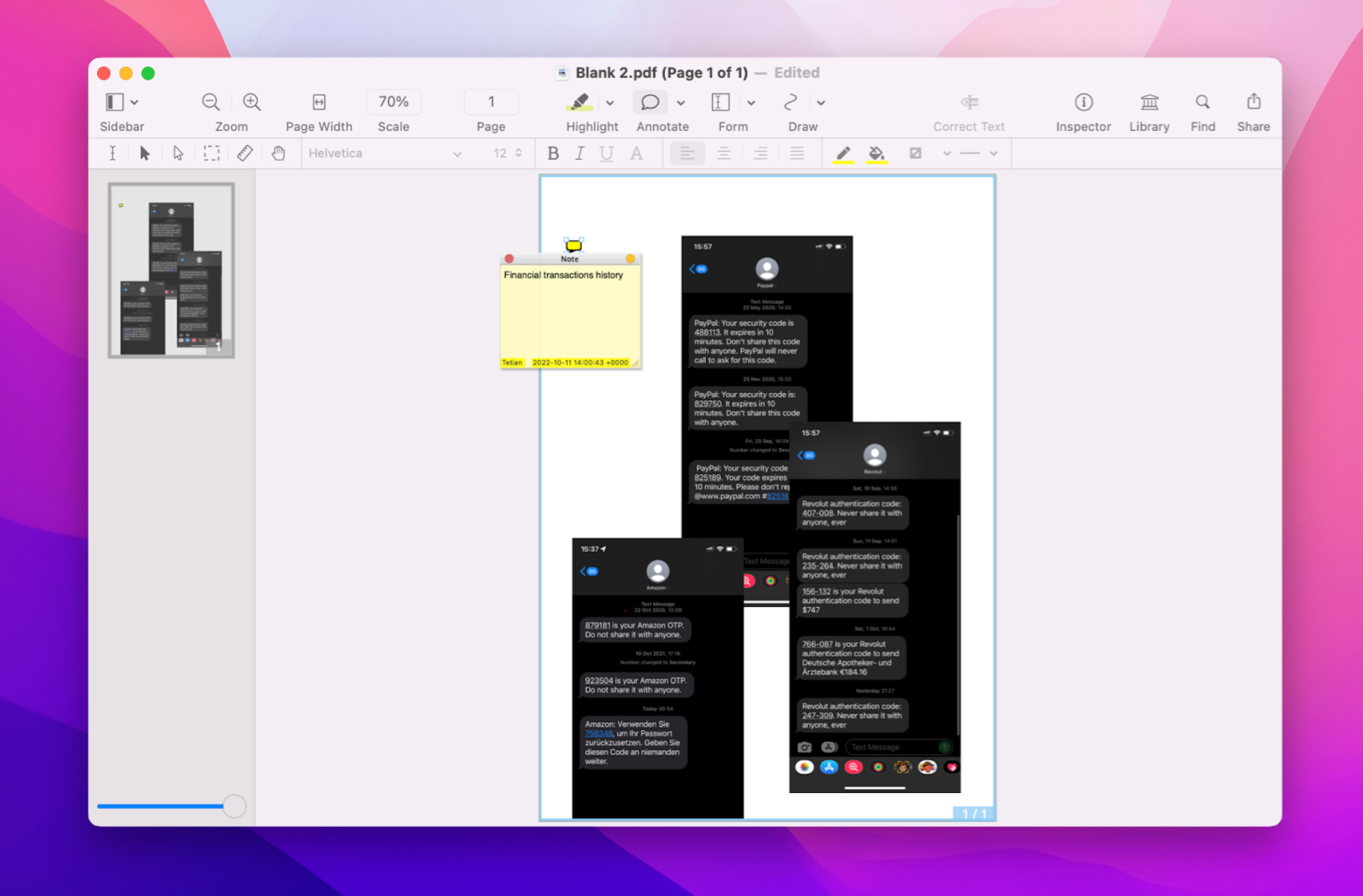
Jeden Text von Ihrem iPhone als PDF speichern
Es ist klug, eine spezielle App für den Nachrichtenexport zu haben — Wenn Sie "Textnachrichten vom iPhone in PDF exportieren" gegoogelt haben, stimmen Sie uns wahrscheinlich zu. Mit einer App wie AnyTrans für iOS haben Sie die Gewissheit, dass Sie nicht herumprobieren und nach Umgehungslösungen suchen müssen .
Dasselbe gilt für jede Aufgabe, die Sie auf dem iPhone, iPad oder Mac erledigen: Je besser die Werkzeuge, desto schneller erledigen Sie die Aufgabe. Ulysses zum Beispiel wird Ihr treuer Begleiter sein, wann immer Sie einen Text auf dem iPhone bearbeiten, speichern oder teilen müssen. Es ist viel robuster als Pages, mit Markdown-Unterstützung, integrierter Grammatikprüfung und Unterstützung für viele Medienformate.
Übrigens können Sie Ulysses auch als App verwenden, um Textnachrichten vom iPhone herunterzuladen —, und es ermöglicht Ihnen, Screenshots in Ihre Dokumente einzufügen, genau wie Pages. Wir empfehlen Ulysses für den folgenden Anwendungsfall: Nehmen wir an, Sie erstellen ein Dokument, das Text und Screenshots oder andere visuelle Elemente enthält. In diesem Fall ist Ulysses ideal für diese Aufgabe.
So exportieren Sie iPhone-Text mit Ulysses in PDF:
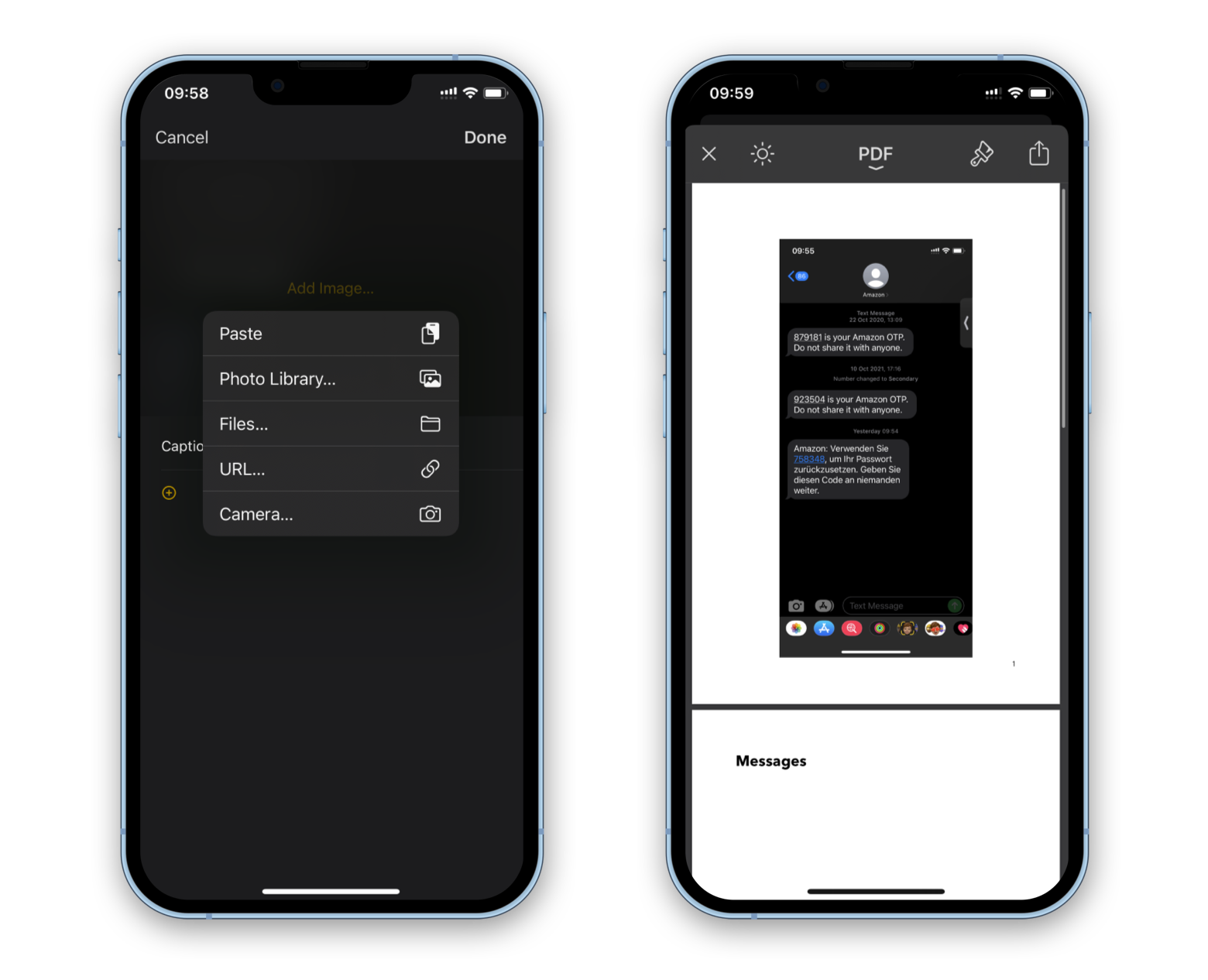
iPhone Texte als PDF exportieren, speichern und bearbeiten mit Setapp
Je nach Kontext müssen Sie vielleicht nur einen Screenshot aus Ihren Nachrichten speichern oder ein großes Dokument erstellen, das alle Ihre Nachrichten über einen bestimmten Zeitraum umfasst. Was auch immer der Fall ist, es gibt großartige Lösungen, die Setapp anbietet.
Der effizienteste Weg, Textnachrichten vom iPhone in PDF zu exportieren, ist die Verwendung von AnyTrans für iOS, einer App, mit der Sie die Nachrichten auswählen können, die Sie in Ihr Dokument aufnehmen möchten, und sie einfach exportieren können. Wenn Sie eine andere Methode verwenden und Ihr PDF mit Nachrichten nicht perfekt aussieht, können Sie es jederzeit an einen Mac senden und mit Nitro PDF Pro bearbeiten.
Schließlich gibt es noch Ulysses für iOS, eine App, mit der du PDFs mit Text und Screenshots von Nachrichten direkt auf deinem iPhone erstellen kannst.
AnyTrans, Nitro PDF Pro und Ulysses sind für 7 Tage kostenlos, wenn Sie sie über die kostenlose Testversion von Setapp verwenden. Andere Methoden, die Sie erforschen können, um Textnachrichten vom iPhone kostenlos in PDF zu exportieren, sind der Export über Screenshots oder Pages-Dokumente.