Inhaltsübersicht
Mit der Android System WebView-Komponente können Android-Anwendungen Webinhalte innerhalb ihrer Anwendungen direkt im Android-Betriebssystem anzeigen. Wenn Sie ein Android-Gerät verwenden, haben Sie zwei Möglichkeiten zur Anzeige von Webinhalten: Ein herkömmlicher Webbrowser oder eine WebView-basierte Anwendung.
Aber viele Benutzer berichteten, dass sich die Android System WebView auf ihren Android-Geräten nicht aktualisieren ließ. Nachdem wir dieses Problem untersucht haben, hat unser Team einige Lösungen gefunden, die Ihnen sicherlich helfen werden, wenn die Android System WebView nicht aktualisiert werden kann. Also, schauen wir uns an, was wir bekommen.
Warum wird Android System WebView benötigt?
Mit Android System WebView können Anwendungen Browser-Fenster innerhalb einer Anwendung anzeigen, ohne dass die Benutzer den Browser wechseln müssen. Wann immer Entwickler Webseiten in ihren Google- oder anderen Anwendungen anzeigen möchten, verwenden sie WebView.
Android System WebView wird nicht aktualisiert
Auf Android-Telefonen ist webView als Teil der Systemanwendung vorinstalliert. Über diese Anwendung können Drittanbieter-Apps Inhalte in ihren In-App-Browsern anzeigen. Daher ist es unerlässlich, es auf dem neuesten Stand zu halten. Allerdings wird die Aktualisierung unmöglich, wenn Sie es versuchen. Das liegt daran, dass die Android System WebView jedes Mal, wenn Sie versuchen, sie zu aktualisieren, nicht aktualisiert wird. Aber wir haben einige Abhilfen. Fangen wir also mit ihnen an:
Starten Sie Ihr Gerät neu
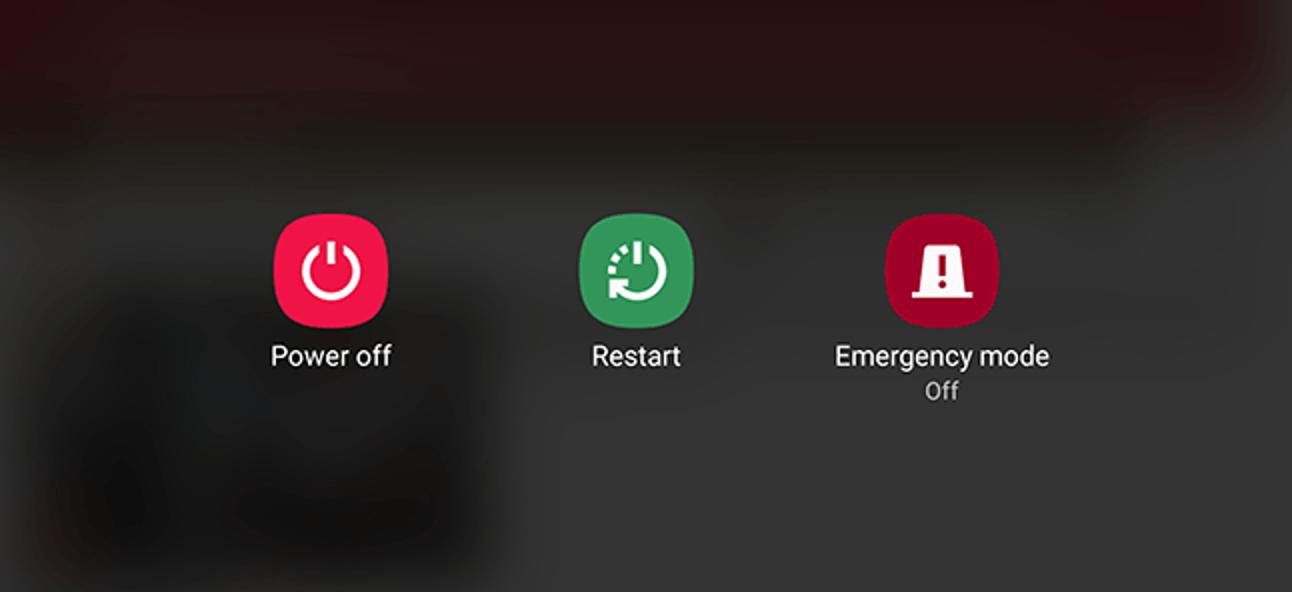
Es besteht die Möglichkeit, dass Sie mit diesem Problem konfrontiert sind, weil Ihr Gerät einige unerwünschte Fehlerdateien oder beschädigte Cache-Daten hat, die verhindern, dass Android System WebView aktualisiert wird. Versuchen Sie daher, Ihr Gerät neu zu starten, da dies den Arbeitsspeicher Ihres Geräts leert und ihm einen neuen Start ermöglicht, um richtig zu funktionieren.
Versuchen Sie es nach einiger Zeit
Es besteht die Möglichkeit, dass Sie dieses Problem nur aufgrund von zufälligen Fehlern haben, die vom Entwickler verursacht wurden. Es ist also besser, das Programm einige Zeit ruhen zu lassen und es dann erneut zu aktualisieren. Es ist möglich, dass es nach einiger Zeit wieder funktioniert.
Löschen Sie die Cache-Datei des PlayStore
Sie können alle Caches und Daten aus dem Google Play Store entfernen, indem Sie den Cache und die Daten leeren. Es wird in der Regel empfohlen, den Cache für andere Apps zu löschen und nicht die Daten, da beide unterschiedlich sind.
Die Handlung besteht jedoch darin, dass beim Löschen des Speichers auch die Daten der App entfernt werden, was dazu führt, dass die App nicht funktioniert. Dieser Fall hat jedoch nichts mit dem Play Store zu tun.
Es spielt keine Rolle, was Sie tun, wenn Sie die Daten oder den Speicher für den Play Store löschen. Sie müssen Ihre installierten Apps nicht deinstallieren und verlieren auch nicht die mit ihnen verbundenen Daten. Außerdem werden die Dateien und Kontakte wiederhergestellt. Ihr Telefon kann dies nur tun, nachdem Sie das Google-Konto entfernt haben.
Wenn Sie die Play Store-Daten löschen, setzen Sie nur die Einstellungen im Play Store zurück, z. B. Benachrichtigungen, automatische Aktualisierungen, Kindersicherung und mehr.
- Gehen Sie zu den Einstellungen Ihres Dienstes und tippen Sie auf Apps.
- Sie können nun alle zuletzt geöffneten Apps anzeigen, indem Sieauf Alle Appsanzeigen tippen.
- Sie müssen die Google PlayStore-App öffnen, sobald Sie zu ihr navigiert haben.
- Wählen Sie Daten löschen auf der Informationsseite der Google PlayStore-App.
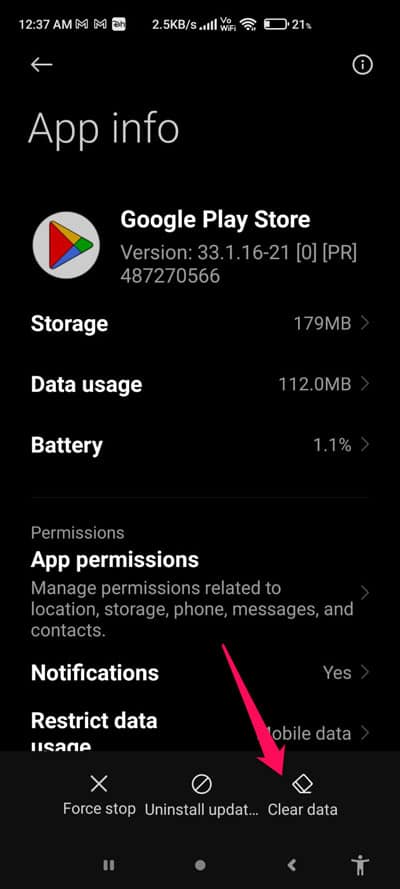
- Wählen Siedann Datenlöschen und Cacheleeren.
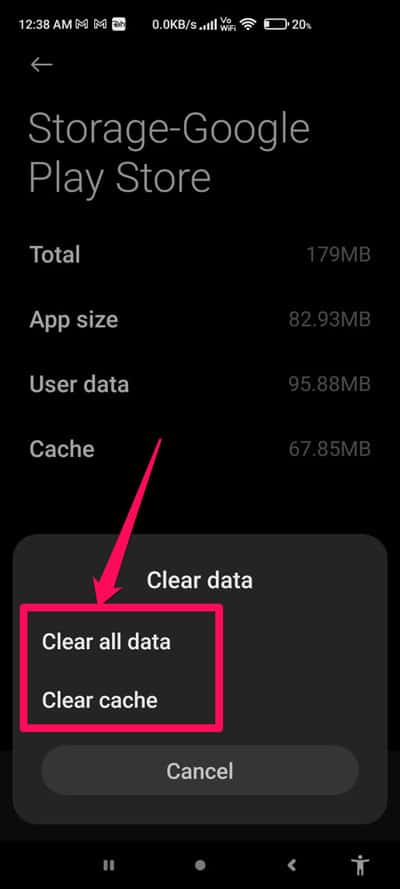
- Sobald Sie Chrome und Android Webview aktualisiert haben, öffnen Sie den Google PlayStore erneut.
Überprüfen Sie die Internetverbindung
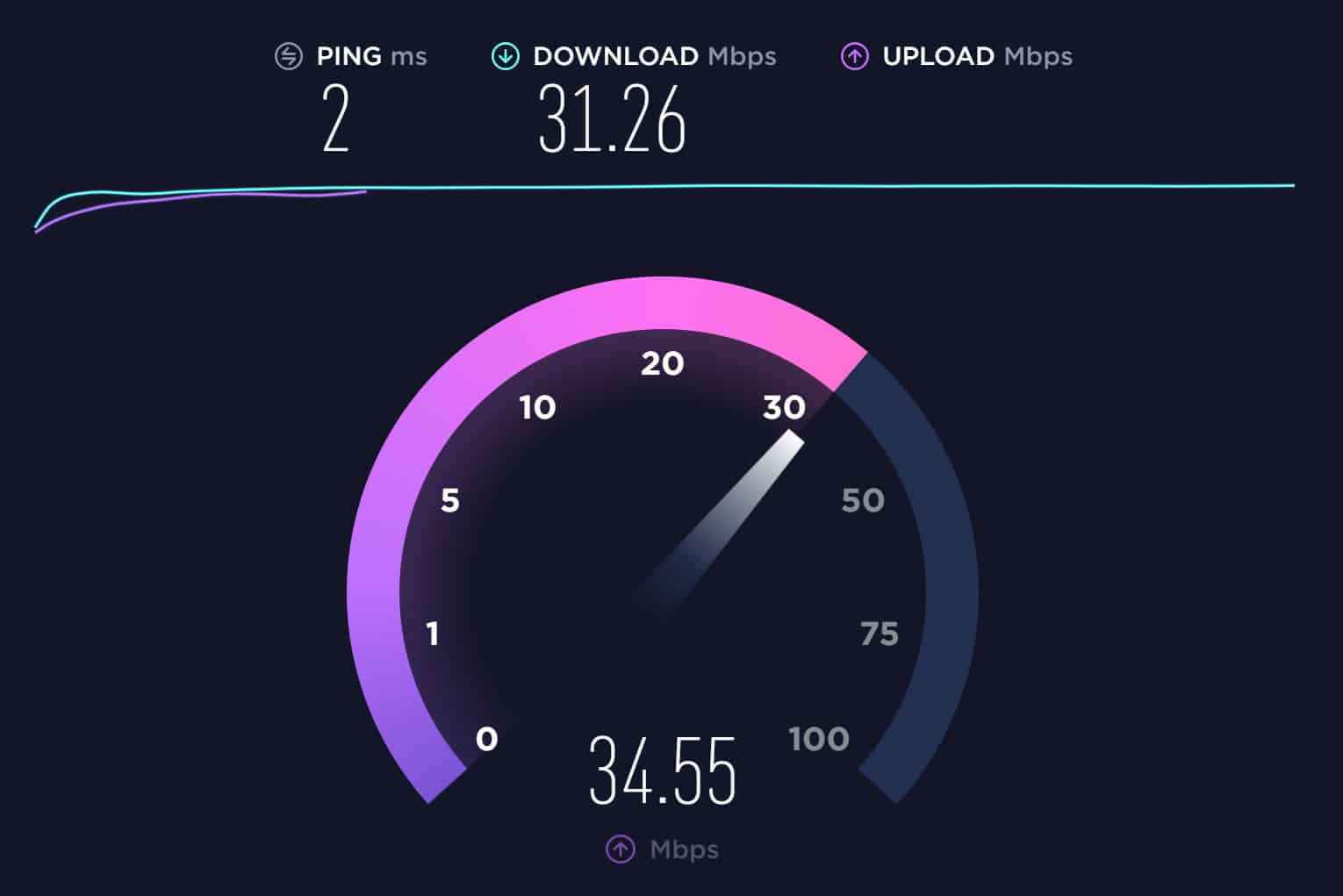
Wenn Ihre Internetverbindung instabil ist, kann es vorkommen, dass Ihr System nicht aktualisiert wird. Außerdem verbrauchen einige Anwendungen bei schneller Internetverbindung eine Menge Daten, während sie ausgeführt werden. Prüfen Sie daher, ob Anwendungen im Hintergrund Ihre Daten und Ressourcen verbrauchen. Es ist jedoch eine gute Idee, jede Anwendung zu schließen, die von diesem Typ zu sein scheint, wenn Sie eine finden.
Auto-Update deaktivieren
Wenn die automatische Aktualisierungsfunktion auf Ihrem Gerät aktiviert ist, kann dies der Grund für den Fehler sein. Es ist ratsam, die Apps so einzustellen, dass sie Updates manuell installieren, anstatt sie automatisch zu aktualisieren.
- Sie können den Google Play Store starten, indem Sie auf das Profilsymbol oben auf dem Bildschirmtippen.
- Wählen Sie MeineApps &Geräte aus dem neuen Seitenmenü, das erscheint.
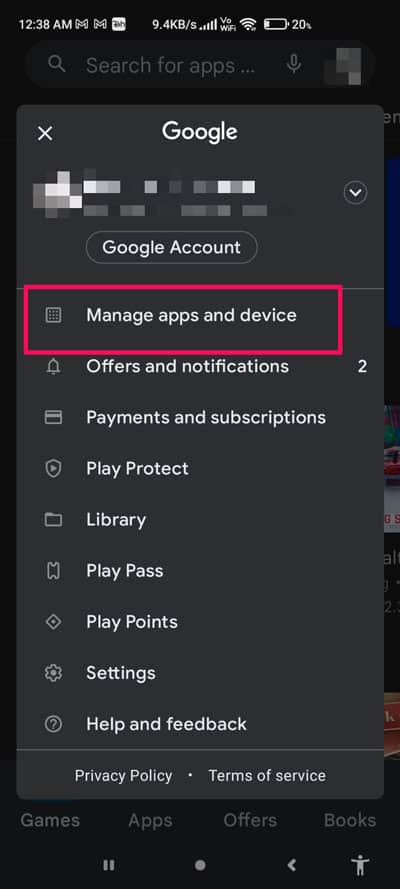
- Sie können nun die Aktualisierung aller Apps stoppen, indem Sie auf Anhaltenoder Alle abbrechentippen; dadurch wird der Aktualisierungsstatus jeder App angezeigt.
- Sie müssen dann nur Google Chrome und den Android Web Viewer aktualisieren, um das Problem zu beheben.
- Prüfen Sie, ob das Problem behoben wurde oder nicht.
Installieren Sie das Update neu
Möglicherweise müssen Sie die Android Webview-Anwendung auf ein Problem überprüfen. Daher wäre es am besten, die App in einem solchen Fall zu Ihrer eigenen Sicherheit zu deinstallieren. Da es sich um eine im Android-System integrierte Anwendung handelt, können Sie sie nicht direkt deinstallieren. Es ist leider auch nicht möglich, die Webview-Anwendung des Systems zu deinstallieren. Das ist jedoch kein Grund zur Sorge! Es ist immer noch möglich, die App auf die Werksversion zurückzusetzen und sie erneut zu aktualisieren.
- Suchen Sie über den Google PlayStore Ihres Geräts nach Android System Webview.
- Tippen Sie anschließend auf Deinstallieren, da nur Updates deinstalliert werden.
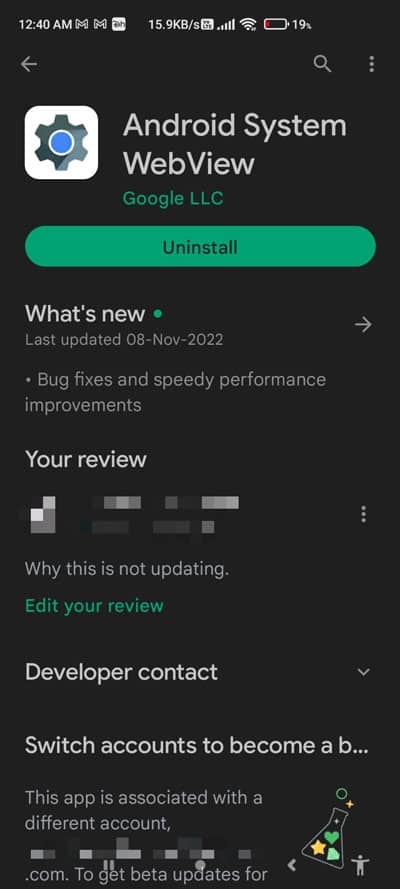
- Installieren Sie dann Webview erneut.
Jetzt ist das Problem in der Regel schneller behoben. Wenn Sie jedoch immer noch Hilfe bei der Lösung des Problems benötigen und Webview im PlayStore weiterhin nicht aktualisiert wird, gibt es noch ein paar weitere Möglichkeiten.
Android Webview App zwangsweise beenden
Wie bei Windows-Betriebssystemen üblich, werden Anwendungen, die im Hintergrund laufen, nicht aktualisiert. Bei Android ist es jedoch schwierig zu erkennen, ob die Android-Webview-Anwendung ausgeführt wird oder nicht. Aus diesem Grund kann es hilfreich sein, die Android Webview-Anwendung zu stoppen, um das Problem zu beheben.
- Navigieren Sie zur App Einstellungen. Klicken Sie dann auf Apps.
- Um die vollständige Liste der installierten Apps anzuzeigen, tippen Sie auf die Registerkarte Alle Apps anzeigen.
- Tippen Sie nun auf die dreiPunkte in der rechten Ecke, um das Menü aufzurufen.
- Klicken Sie dannauf System anzeigen , um die verfügbaren Apps anzuzeigen.
- Wählen Sie in der Liste die Option AndroidSystem WebView.
- Klicken Sie anschließendauf Stop erzwingen , um den laufenden Prozess der Webview-App anzuhalten.
Hier können Sie auch den Speichercache löschen. Versuchen Sie anschließend, die Android System Webview-App aus dem Playstore zu aktualisieren, um zu sehen, ob das Problem dadurch behoben wird.
Beendigung des Betatests
Google bietet seinen Nutzern jedoch auch Beta-Tests an. Diejenigen, die mit Beta-Tests nicht vertraut sind, sollten wissen, dass es sich dabei um einen Prozess handelt, bei dem Benutzer kommende Funktionen und Updates testen können, bevor sie veröffentlicht werden. Das neue Beta-Update kann einige zufällige Fehler enthalten. Wenn Sie also ein Beta-Tester sind, sollten Sie es nicht mehr verwenden und stattdessen die offizielle Android Webview-App nutzen.
- Sie können Android System Webview finden, indem Sie auf Ihrem Gerät im Google PlayStore suchen.
- Scrollen Sie nach unten, bis Sie Beitreten zur Beta finden.
- Tippen Sie auf Verlassen unter Beta beitreten.
- Deinstallieren Sie dazu das Update und installieren Sie es erneut.
Zusammenfassung
So, das ist die Lösung, wenn sich die Android System WebView auf Ihrem Gerät nicht aktualisieren lässt. Wir hoffen, dass die Lösungen, die wir in diesem Artikel erwähnt haben, Ihnen geholfen haben. Falls Sie aber immer noch das gleiche Problem haben, wenden Sie sich an das Android-Support-Team und bitten Sie um Hilfe. In der Zwischenzeit, für weitere Informationen, kommentieren Sie unten und lassen Sie es uns wissen.