Inhaltsübersicht
Noch vor wenigen Jahren benutzte jeder einen PC, und die Welt war voller .doc-Dateien, die sich je nach Plattform oder Software, mit der sie geöffnet wurden, unvorhersehbar veränderten
Der Aufstieg der Macs hatte jedoch die unbeabsichtigte Folge, dass sich PDF als wahrer Standard für moderne Dokumente etablierte. PDFs waren plattformunabhängig, konnten von nahezu jeder grafischen Anwendung oder jedem Browser geöffnet werden und – was am wichtigsten war – veränderten die Gestaltung und den Inhalt nicht – ein großer Durchbruch für die Welt der Dokumente.
Jetzt, wo PDFs so weit verbreitet sind und die meisten von uns von zu Hause aus arbeiten, gibt es eine weitere Frage, die die Leute umtreibt: Wie kann man ein PDF digital signieren?
Die gute Nachricht ist, dass es nicht nur möglich ist, eine Unterschrift in PDFs einzufügen, sondern dass es auch eine einfachere und bessere Möglichkeit ist, Ihren Papierkram zu verwalten. Lassen Sie uns herausfinden, warum die Online-Signatur von PDFs großartig ist und wie Sie jetzt eine digitale Signatur erstellen können.
Warum Sie PDFs elektronisch unterschreiben sollten
Denken Sie daran, wie Sie früher Dokumente unterschrieben haben. Jemand hat Ihnen einen Vertrag geschickt. Sie drucken ihn aus, unterschreiben ihn von Hand, scannen ihn ein, nehmen einige Anpassungen an der gescannten Datei vor (z. B. Dateigröße, Qualität, Ausschnitt), schicken ihn zurück und schreddern das ausgedruckte Papier. Das wiederholt sich mehrmals am Tag.
Nicht nur, dass das Drucken und Schreddern von Papier eine unglaubliche Verschwendung ist, wenn man an die Größenordnung in den Unternehmen denkt, die resultierenden Dateien sind auch nicht die schönen PDFs, mit denen jeder angefangen hat, sondern im Wesentlichen Bilder, die wahrscheinlich falsch ausgerichtet und nicht farbkorrigiert sind und in denen man keinen Text auswählen kann.
Wenn Sie stattdessen lernen, wie man eine elektronische Signatur auf einem Mac erstellt, sparen Sie nicht nur eine Menge Zeit und Papier, sondern behalten auch das Design und die Funktionalität jedes Dokuments bei, so dass auch alle anderen das wunderbare PDF-Format voll nutzen können. Zum Glück gibt es einfache Möglichkeiten, die Aufgabe "OS X signiert PDF" für alle Mac-Benutzer zu lösen
Im folgenden Leitfaden beantworten wir die am häufigsten gestellten Fragen:
- PDF-Datei auf dem Mac mit dem Trackpad signieren
- PDF auf dem Mac mit der Kamera signieren
- Wie man PDF auf iPhone und iPad signiert
- Wie man eine Signatur zu einem PDF Mac hinzufügt, so dass sie wiederverwendet werden kann
- Warum PDF-Editor die beste Wahl für digitale Signaturen ist
Wie man ein PDF mit dem Trackpad signiert
Es mag Sie überraschen, dass es auf Ihrem Mac bereits eine kostenlose PDF-Signaturfunktion gibt. Die Standardanwendungen, die Sie zum Öffnen von Bildern verwenden, wie z. B. Vorschau und Quick Look, sind sogar in der Lage, PDFs zu signieren. Sie können sogar lernen, wie Sie eine PDF signieren können, ohne die Mail-App zu verlassen .
Wir konzentrieren uns auf das Signieren in der Vorschau, da dies der Hauptanwendungsfall ist. Beginnen wir damit, wie Sie eine MacBook-Signatur für eine PDF-Datei mit Ihrem Trackpad erstellen können:
So können Sie eine PDF-Datei in Vorschau digital signieren, nachdem Sie die Signatur erstellt haben:
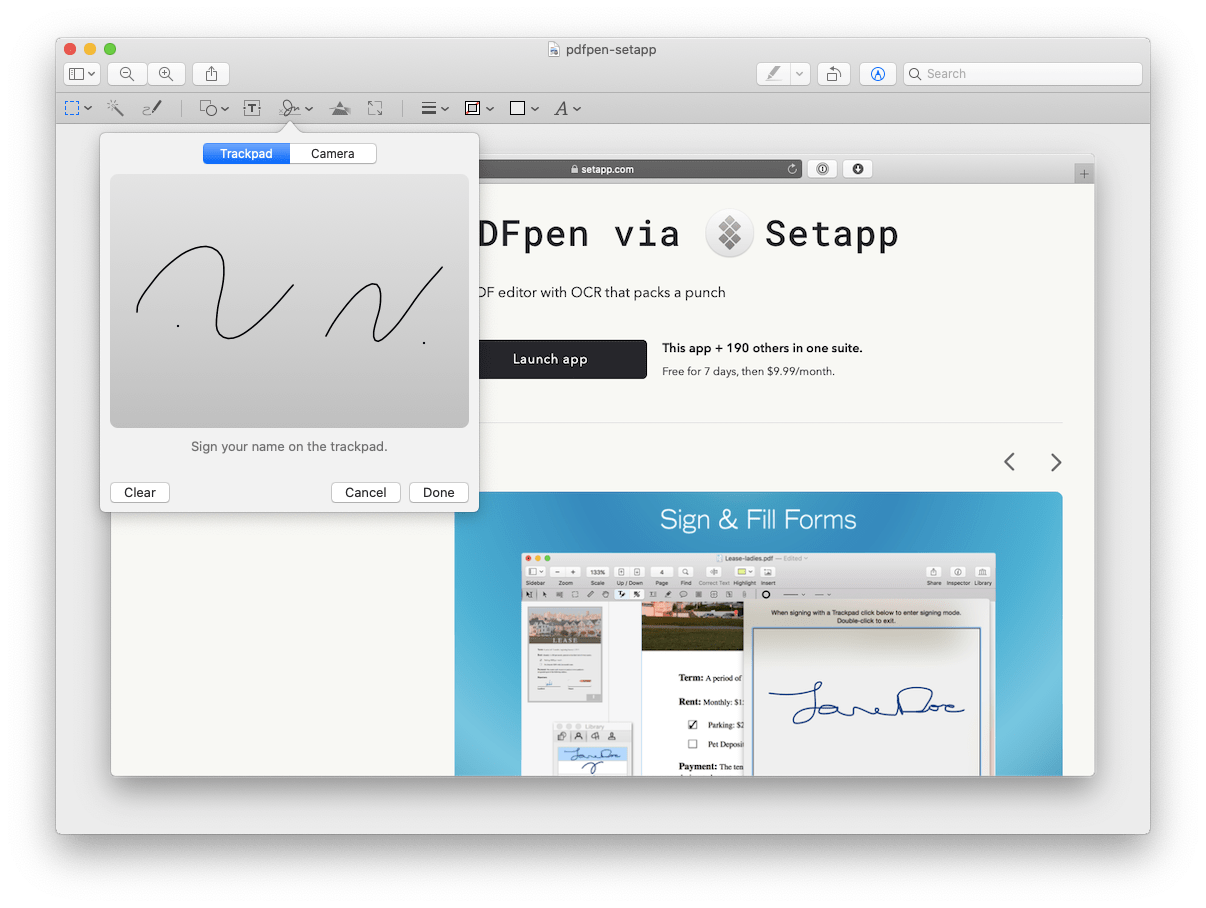
Der Vorgang ist in Quick Look genau derselbe, unterscheidet sich aber leicht in der Mail-App:
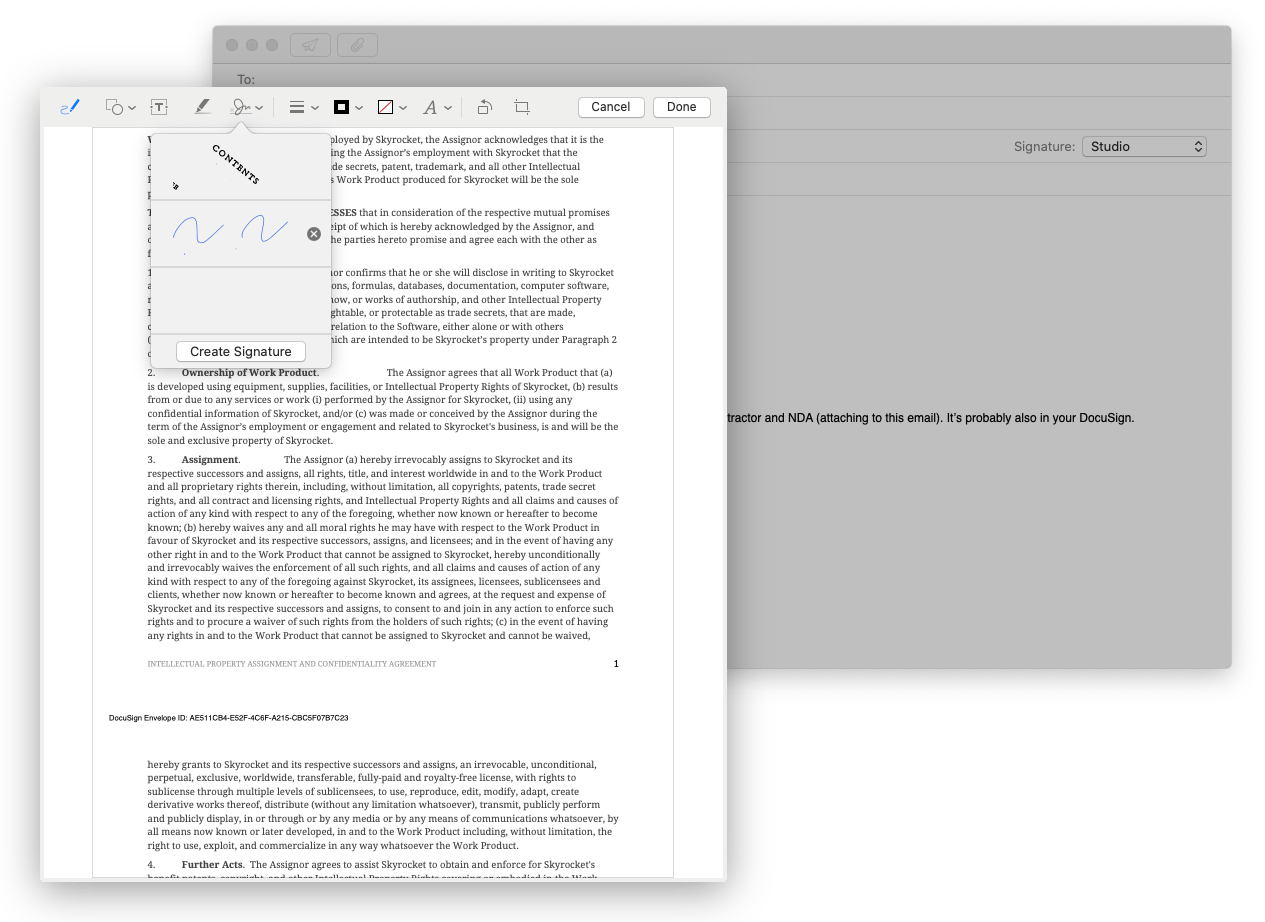
Allerdings gibt es eine Sorge. Sogar zwei. Erstens wird die Signatur, die Sie dem PDF Mac Markup Menü hinzufügen, dort gespeichert. Der Zweck des Speicherns von Signaturen besteht darin, dass Sie sie in Zukunft wiederverwenden können, aber dies könnte eine große Schwachstelle darstellen, da die Vorschau der erste Ort ist, an dem jemand, der Zugang zu Ihren Signaturen sucht, diese überprüfen wird
Zweitens können Sie mit dem Markierungswerkzeug keine größeren Änderungen an einer PDF-Datei vornehmen, z. B. die Seiten neu anordnen oder den Text bearbeiten. Deshalb ist ein PDF-Editor mit Signierfunktion die beste Wahl.
Nitro PDF Pro ist eine wirklich voll funktionsfähige PDF-Bearbeitungsanwendung auf Profi-Niveau, die beide Probleme behebt. Sie können nicht nur Dokumente unterschreiben, sondern auch Seiten neu anordnen, einzelne Dokumente zusammenführen, sensible Informationen schwärzen, Text in Bildern mit Hilfe der OCR-Technologie erkennen und vieles mehr. Stellen Sie sich vor, Sie könnten den gesamten Papierkram, den Sie jemals verwalten müssen, mit einer einzigen App erledigen.
In Nitro PDF Pro können Sie auch häufig verwendete Signaturen, Anmerkungen und Symbole in der Bibliothek speichern, einem sicheren Ort, an dem Sie all Ihre benutzerdefinierten Elemente für die PDF-Bearbeitung aufbewahren können
So signieren Sie eine PDF-Datei auf dem Mac mit Nitro PDF Pro elektronisch:
Scannen oder zeichnen Sie Ihre Unterschrift – Wir verwenden Tayasui Sketches, das ähnlich wie Paint für Mac ist, weil es die beste Auswahl an Zeichenwerkzeugen bietet. Sie können aber auch Ihre physische Unterschrift mit der Kamera einscannen oder aus einem anderen Tool importieren. Im Grunde ist es nur ein Bild mit Ihrer Unterschrift darin.
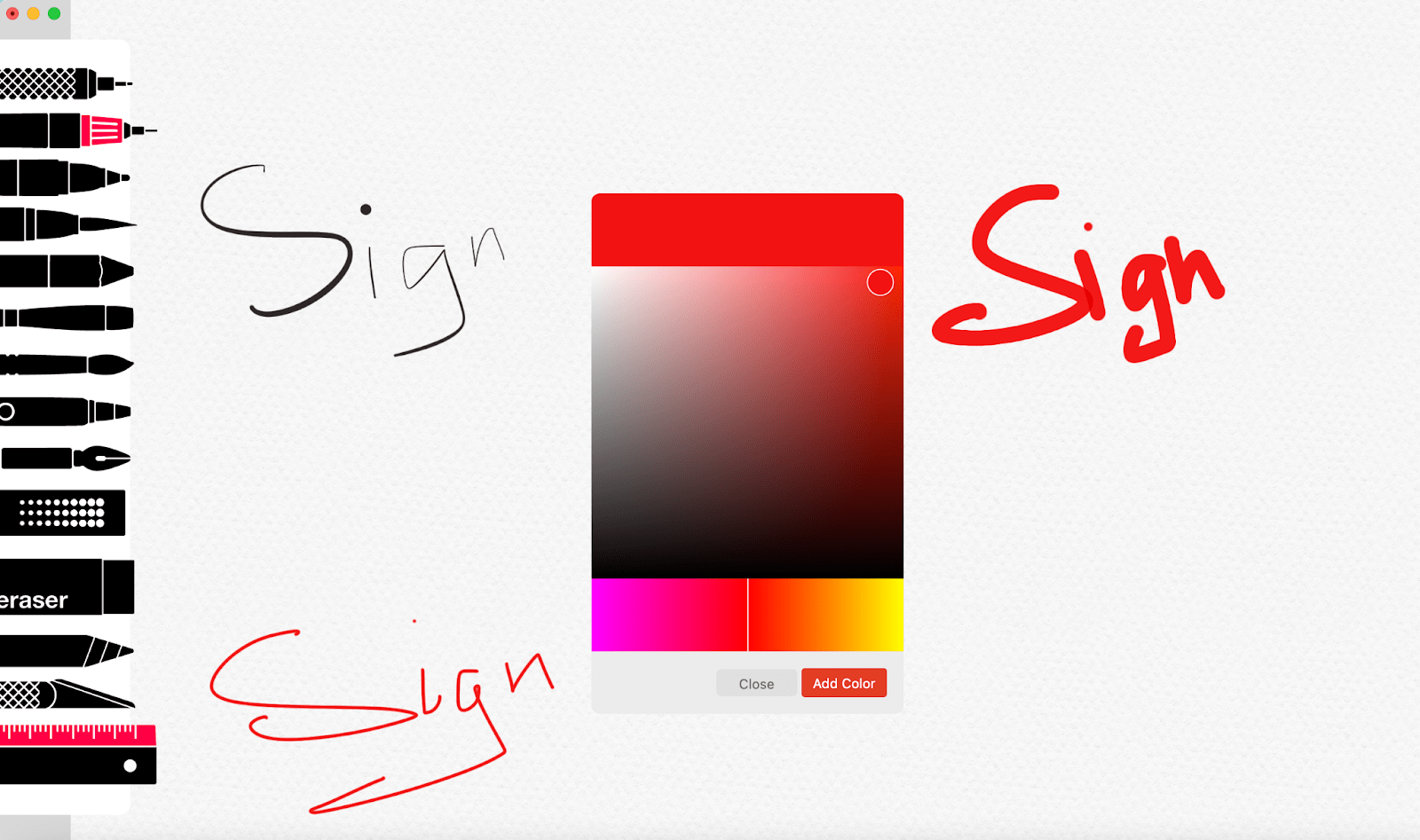
Ziehen Sie Ihre Unterschrift per Drag-and-Drop oder laden Sie sie in ein Nitro PDF Pro-Dokument hoch
Wählen Sie in Nitro PDF Pro das Bearbeitungswerkzeug, wenn Sie die Größe oder den Zuschnitt Ihrer Signatur ändern möchten.
Um den Hintergrund Ihrer Unterschrift transparent zu machen, klicken Sie auf Bearbeiten > Transparentes Bild machen > Passen Sie die Transparenz an, indem Sie den Toleranzschieberegler bewegen > Transparent machen .
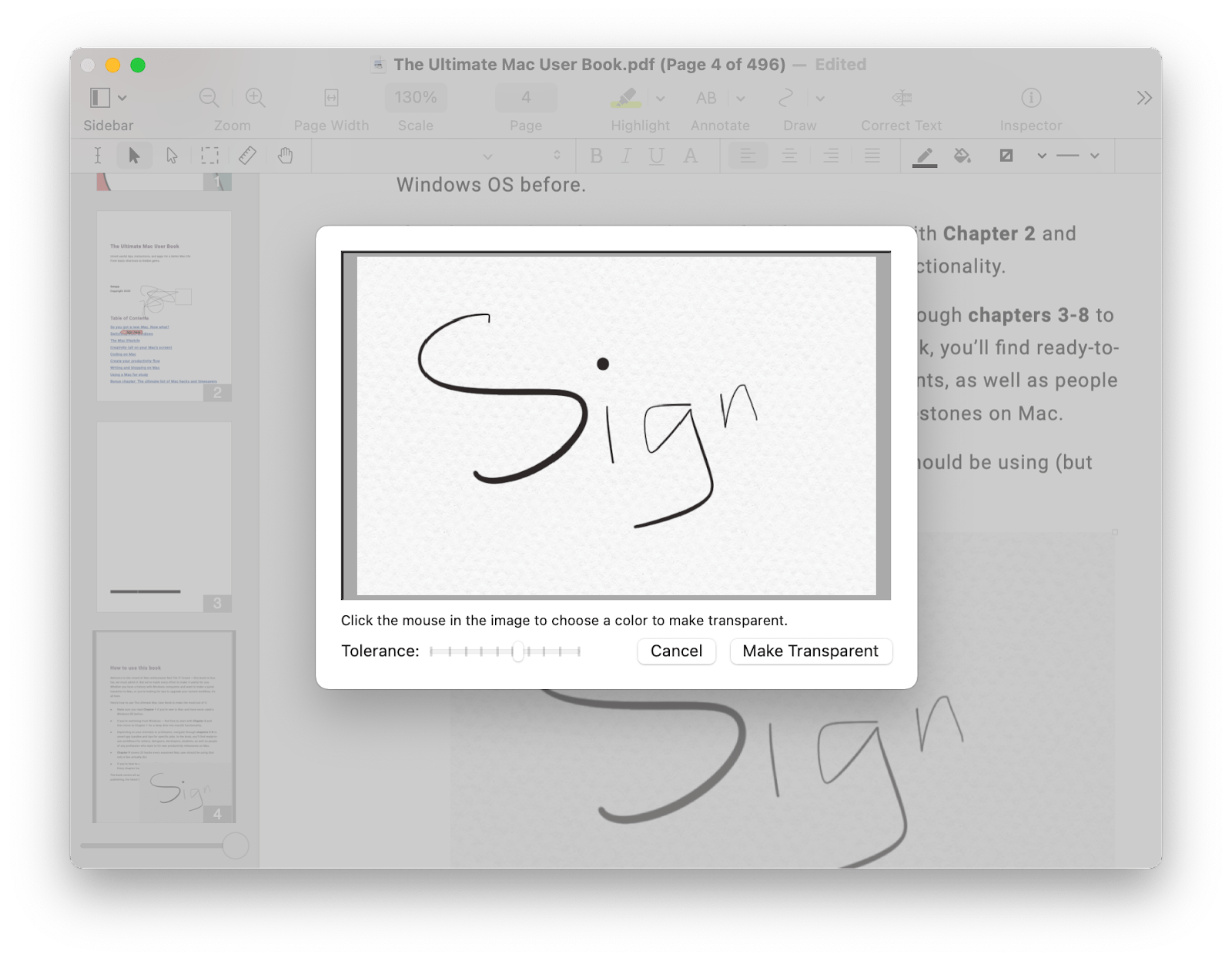
Um die Signatur zur Bibliothek hinzuzufügen, klicken Sie mit der rechten Maustaste darauf > Auswahl zur Bibliothek hinzufügen. Wenn Sie die Signatur das nächste Mal einfügen möchten, klicken Sie auf das Bibliothekssymbol in der oberen rechten Ecke und wählen Sie sie aus der Liste aus
PDF auf dem Mac mit der Kamera signieren
Wenn Sie Ihre Unterschrift nicht gerne auf den Bildschirm kritzeln, können Sie auch die alte Methode anwenden: Schreiben Sie Ihre Unterschrift auf Papier und scannen Sie sie dann mit Ihrer Kamera ein.
So scannen Sie Ihre physische Unterschrift:
Wie bereits erwähnt, können Sie genau denselben Vorgang in Quick Look und Mail wiederholen, wenn Sie ihn dort durchführen möchten. Ihre Unterschrift ist in jedem Fall für alle diese Anwendungen verfügbar. Sobald Sie eine digitale Signatur in Vorschau (Quick Look, Mail oder Tayasui Sketches) erstellt haben, wird das Unterschreiben von Dokumenten zum Kinderspiel.
PDF-Dokumente auf iPhone und iPad signieren
Wenn Sie jetzt wissen, wie Sie Dokumente auf dem Mac signieren, können Sie die Methode mit Stift und Papier vergessen. Es ist wirklich nicht nötig, irgendwo hin zu reisen, nur um Dokumente zu unterschreiben. Und wissen Sie, was noch viel praktischer ist? Dokumente unterwegs zu unterschreiben! Das ist möglich, wenn Sie lernen, wie man PDFs auf dem iPhone und iPad signiert
Ähnlich wie die Vorschau auf dem Mac verfügt iOS über eine integrierte Markierungsfunktion, mit der Sie PDFs in der Datei- oder Mail-App signieren können. Hier ist, wie man es verwendet:
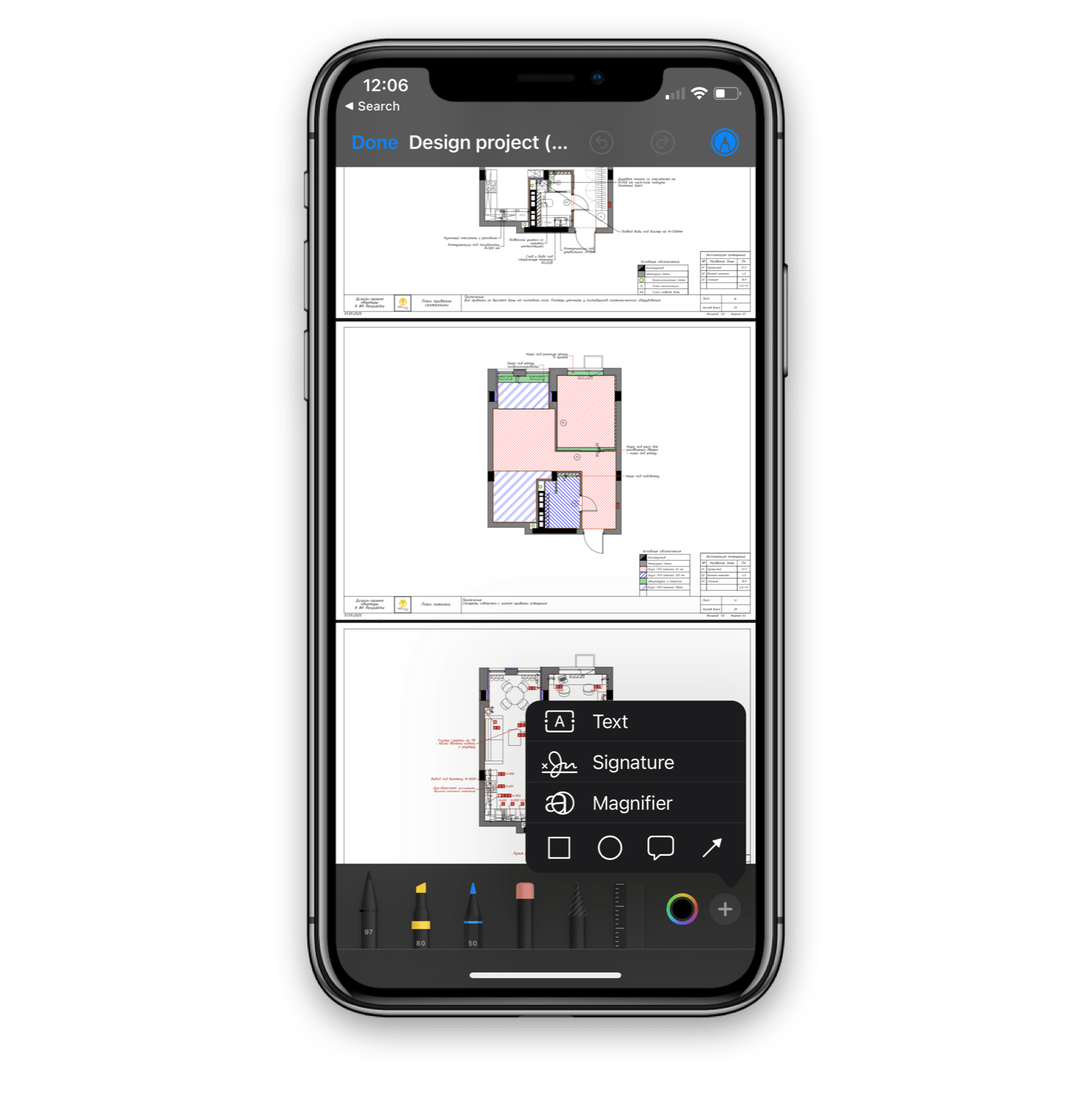
Die Signatur wird zu Ihrer PDF-Datei hinzugefügt. Sie können sie auf der Seite verschieben oder in Zukunft wiederverwenden – öffnen Sie einfach das Menü "Signatur" in einem anderen Dokument und wählen Sie sie dort aus.
Das ultimative PDF-Bearbeitungs-Toolkit für Mac
Mit Nitro PDF Pro können Sie zwar fast jede erdenkliche Änderung vornehmen, aber es gibt noch ein paar andere Anwendungen, die Sie in Ihr Toolkit aufnehmen sollten, um Ihren täglichen PDF-Workflow zu verbessern. Keine Sorge, sie sind ohnehin Teil von Setapp, sodass Sie sie alle kostenlos ausprobieren können.
PDF Search ist eine einzigartige KI-gestützte App, die Ihnen hilft, beliebige Daten in einer bestimmten PDF-Datei zu finden. Wenn sich Ihr Leben um den Umgang mit Dateien dreht, bringt Sie die Vorschau nur bedingt weiter. Mit der PDF-Suche können Sie spezifische Suchbegriffsübereinstimmungen in einem oder mehreren PDFs, verwandte Begriffe, geordnete Ergebnisse und vieles mehr finden. Anders als der herkömmliche Befehl F, stellt die PDF-Suche die relevantesten Suchergebnisse an die erste Stelle und kann dank OCR-Unterstützung sogar Text in Bildern erkennen.
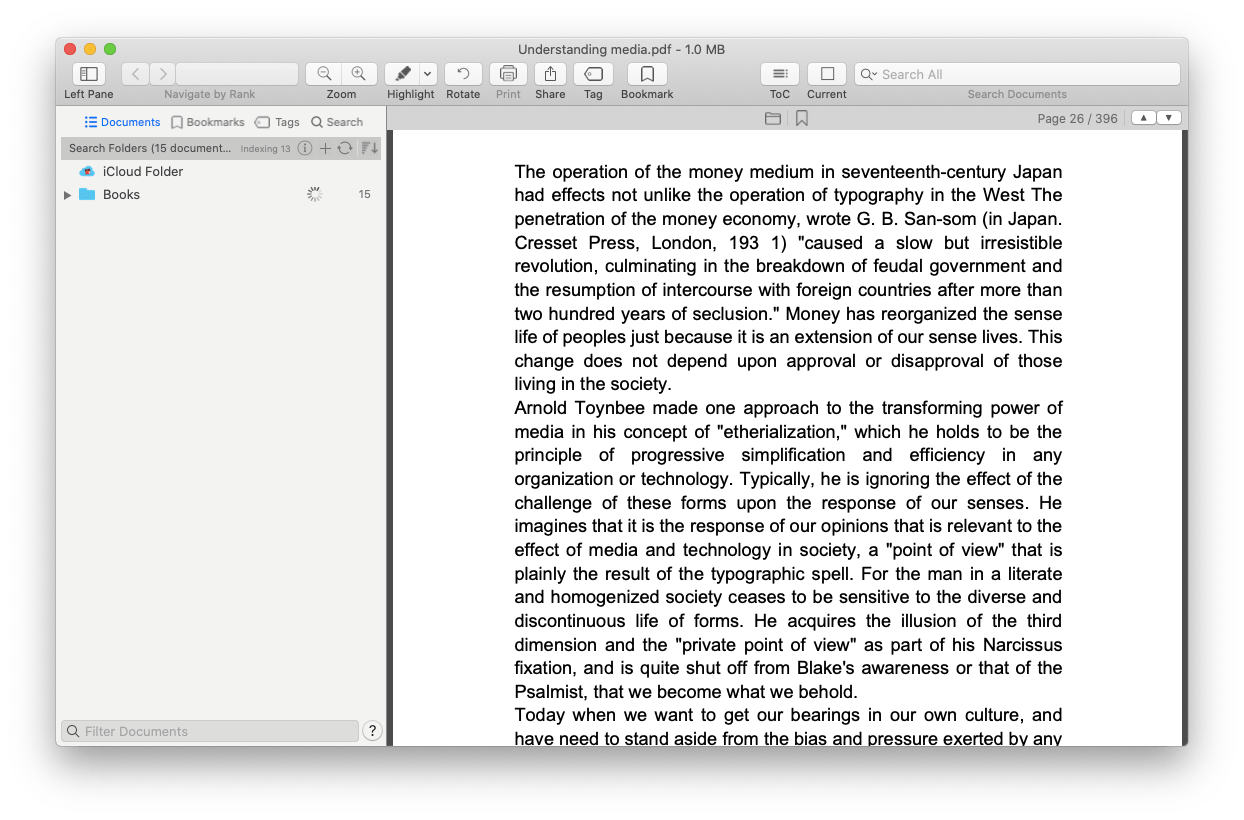
PDF Squeezer ist ein leistungsstarkes Werkzeug zur sofortigen Komprimierung von PDF-Dateien. Legen Sie einfach eine PDF-Datei darin ab, und schon sind Sie fertig. Sie können auch mehrere PDFs auf einmal komprimieren (verwenden Sie einfach einen Ordner mit PDFs), ohne dass die Qualität sichtbar beeinträchtigt wird. PDF Squeezer funktioniert sogar mit passwortgeschützten Dateien, wobei alle sensiblen Informationen intakt bleiben. Das ist sehr nützlich, wenn Sie Ihre PDF-Datei auf eine Website hochladen müssen, die Dateigrößenbeschränkungen hat, oder wenn Sie einfach auf Ihren Speicherplatz achten müssen.
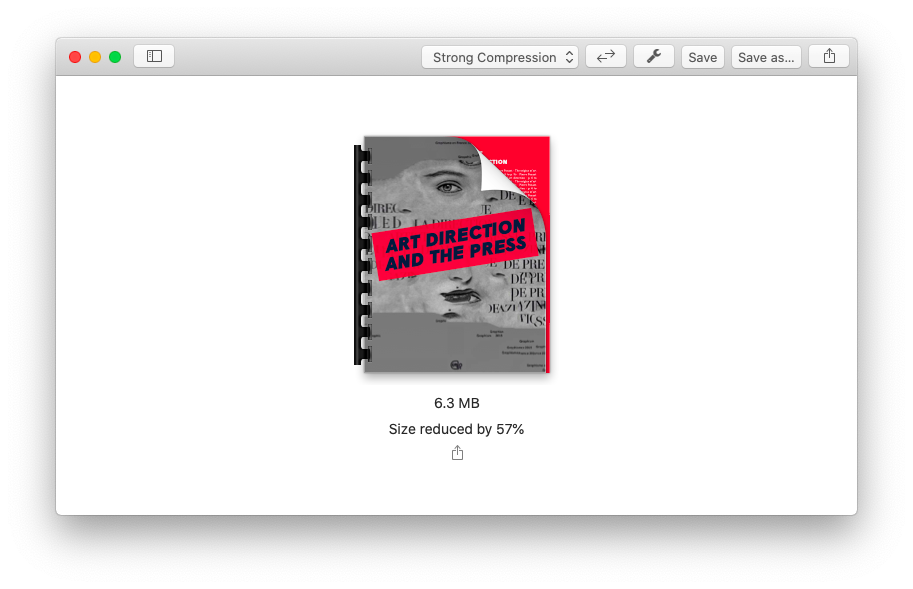
Wie Sie sehen, können Sie lernen, wie man PDF-Dateien auf Mac und iPhone mit den integrierten Werkzeugen Ihres Macs elektronisch signiert. Es gibt jedoch auch eine viel größere PDF-Welt, die speziell darauf zugeschnitten ist, Ihren Arbeitsablauf so effizient wie möglich zu gestalten. Sie können jede Datei mit Nitro PDF Pro bearbeiten, mit PDF Search nach genauen Schlüsselwörtern suchen und mit PDF Squeezer die Dateigröße reduzieren.
Das Beste ist, dass Sie Nitro PDF Pro, PDF Search und PDF Squeezer mit einer siebentägigen Testversion von Setapp, einer Plattform mit mehr als 230 nützlichen Mac- und iOS-Apps für jede Aufgabe, absolut kostenlos erhalten. Probieren Sie sie alle noch heute kostenlos aus und sehen Sie, wie viel besser Ihr Remote-Setup sein kann.