Inhaltsübersicht
Wenn Sie jeden Tag Dutzende von Textnachrichten durchsehen müssen, kann das ziemlich zeitraubend sein. Es wäre viel einfacher, wenn Sie sie anhand von Kategorien oder Etiketten sortieren könnten.
Wenn Sie ein Samsung Galaxy-Gerät verwenden, können Sie Ihre Texte ganz einfach mit Hilfe von Gesprächskategorien organisieren. Werfen wir einen Blick darauf, wie Sie diese Funktion einrichten und nutzen können.
Was sind Konversationskategorien in Samsung Nachrichten?
Sind Sie es leid, durch Ihren Nachrichteneingang zu blättern, um einen bestimmten Text zu finden? Oder suchen Sie vielleicht nach einer Möglichkeit, Ihre Unterhaltungen zu kategorisieren, damit sie leichter zu finden sind? Wie auch immer, wir haben die Antwort: Unterhaltungskategorien.
Mit Samsung Messages können Sie benutzerdefinierte Kategorien einrichten, die zum Sortieren oder Filtern von Konversationen nach Thema, Schlüsselwörtern oder auf jede andere Weise, die für Sie sinnvoll ist, verwendet werden können.
Diese Funktion ist zwar nicht standardmäßig aktiviert, Sie können sie aber jederzeit aktivieren, indem Sie die in den folgenden Abschnitten genannten Schritte ausführen. Diese Funktion gibt Ihnen nicht nur mehr Kontrolle über Ihre Nachrichten, sondern erleichtert auch das Auffinden bestimmter Texte, wenn Sie sie brauchen.
Die App filtert die Gespräche jedoch nicht automatisch nach Nachrichtenkategorien, so dass Sie jedes Gespräch manuell hinzufügen müssen.
Erstellen von Gesprächskategorien auf der Grundlage von Schlüsselwörtern oder Präferenzen
Konversationskategorien erleichtern das Auffinden und Organisieren Ihrer Nachrichten. Sie können z. B. eine Gesprächskategorie auf der Grundlage wichtiger Schlüsselwörter wie "Transaktionen" oder "Einkaufen" erstellen und relevante Unterhaltungen dazu hinzufügen, damit Sie leicht darauf zugreifen können. Hier sehen Sie, wie das geht:
- Starten Sie die Samsung Nachrichten-App und tippen Sie auf das Drei-Punkte-Symbol auf der rechten Seite. Wählen Sie im Dropdown-Menü Einstellungen.
- Schalten Sie dann den Schieberegler für Konversationskategorien ein.
- Um eine Kategorie zu erstellen, tippen Sie auf Konversationskategorien > Kategorie hinzufügen und anschließend auf Fertig. Kehren Sie zum Startbildschirm der App zurück, um die neu hinzugefügte Registerkarte/Bezeichnung zu sehen.
- Um eine Kategorie umzubenennen, tippen Sie auf Konversationskategorien. Wählen Sie die gewünschte Kategorie und wählen Sie im unteren Menü die Option Umbenennen.
- Sie können jetzt direkt vom Startbildschirm aus Kategorien hinzufügen, indem Sie auf das Symbol neben einer zuvor hinzugefügten Kategorie tippen. Geben Sie einfach einen Namen für Ihre neue Kategorie ein und tippen Sie auf Fertig.
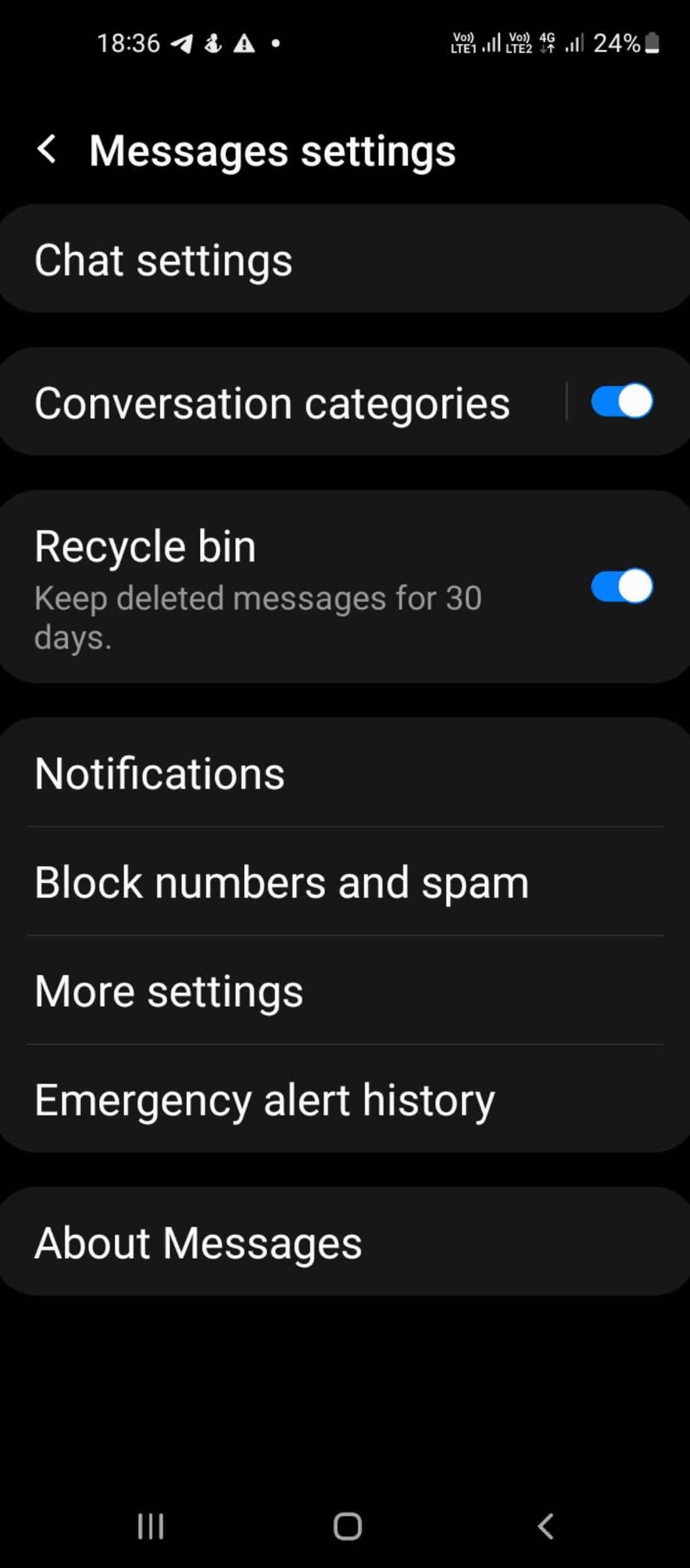 Schließen
Schließen
Hinzufügen oder Entfernen von Konversationen
Wenn Sie eine Konversation zu einer Kategorie hinzufügen oder daraus entfernen möchten, müssen Sie wie folgt vorgehen:
- Tippen Sie in der Samsung Nachrichten-App auf den Namen der Kategorie.
- Tippen Sie auf Unterhaltungen hinzufügen. Es wird eine Liste aller Ihrer aktuellen Unterhaltungen angezeigt. Wählen Sie die Konversationen aus, die Sie hinzufügen möchten.
- Tippen Sie auf Fertig, um Ihre Änderungen zu speichern.
- Um ein Gespräch aus einer Kategorie zu entfernen, gehen Sie zu Einstellungen und tippen Sie auf eine Kategorie.
- Sie sehen eine Liste der Konversationen, die Sie zuvor hinzugefügt haben. Um sie zu entfernen, tippen Sie auf das rote Minus-Symbol neben der jeweiligen Unterhaltung.
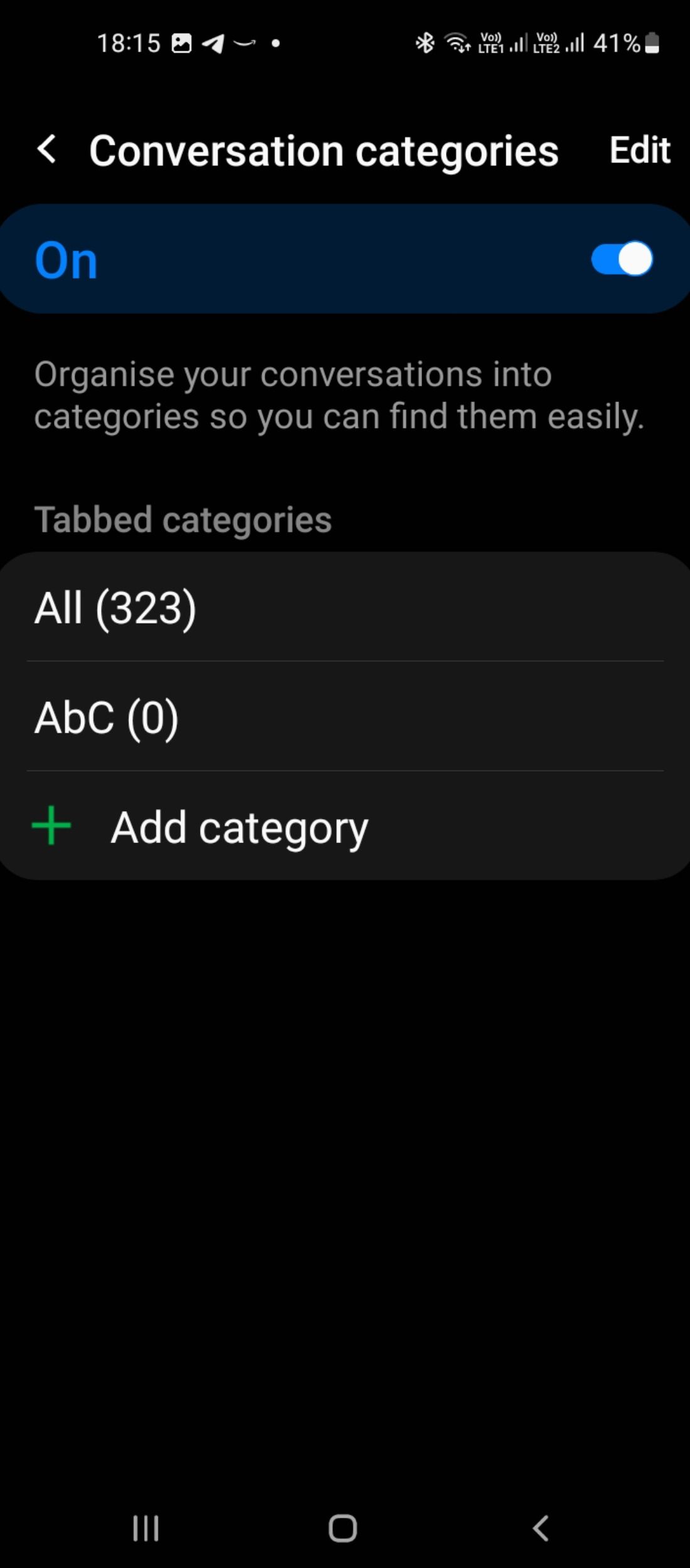
Konversationen nach Priorität ordnen
Bei der Organisation Ihrer Nachrichten kann es hilfreich sein, die Reihenfolge der Texte (entsprechend ihrer Priorität) zu ändern, anstatt die standardmäßige chronologische Reihenfolge beizubehalten. So richten Sie es ein:
- Tippen Sie in der Samsung Nachrichten-App auf das Drei-Punkte-Symbol und wählen Sie Kategorien bearbeiten aus den Dropdown-Optionen.
- Schalten Sie den Schieberegler für Konversationskategorien ein. Tippen Sie auf Bearbeiten in der oberen rechten Ecke.
- Um die Position der Kategorien neu zu ordnen, tippen Sie auf das Zwei-Pfeil-Symbol (auf der rechten Seite) und ziehen Sie es an die gewünschte Position. Kehren Sie anschließend zum Bildschirm "Nachrichten" zurück, um die neu angeordneten Registerkarten und Kategorien anzuzeigen.
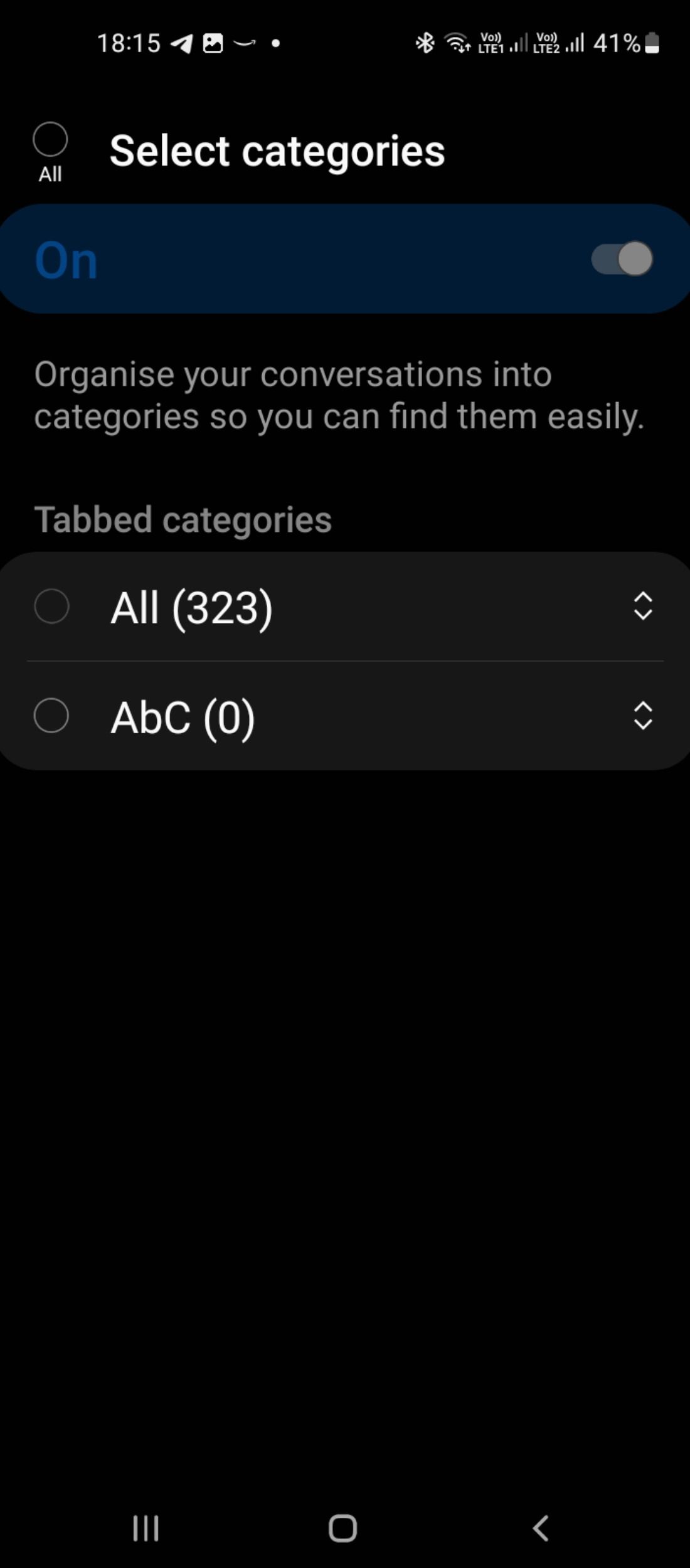
Konversationskategorien erleichtern das Auffinden Ihrer Textnachrichten und Chats erheblich. Sie können Ihre E-Mails auf ähnliche Weise organisieren.
Anheften der wichtigsten Nachrichten
Wenn Sie nach einer Möglichkeit suchen, Unterhaltungen schnell zu sortieren, können Sie sie immer ganz oben anheften oder Ihre Lieblingsnachrichten markieren, um sie schnell wiederzufinden.
Mit Samsung Messages können Sie Konversationen wie in Google Messages anheften und an den Anfang Ihrer Liste verschieben. Tippen Sie dazu einfach auf einen Gesprächsfaden und halten Sie ihn gedrückt. Wählen Sie Mehr (das Symbol mit den drei Punkten) im unteren Menü und tippen Sie auf Anheften an den Anfang.
Deaktivieren von Konversationskategorien
Sie können Gesprächskategorien deaktivieren, indem Sie die Funktion in der Samsung Nachrichten-App ausschalten. Dadurch werden nur die Nachrichtenkategorien auf dem Startbildschirm ausgeblendet. Führen Sie dazu die unten aufgeführten Schritte aus:
- Tippen Sie auf das Drei-Punkte-Symbol auf dem Startbildschirm der Samsung Nachrichten-App.
- Wählen Sie Einstellungen.
- Schalten Sie den Schieberegler für Konversationskategorien aus.
Wenn Sie die Konversationskategorien dauerhaft löschen möchten, müssen Sie wie folgt vorgehen:
- Öffnen Sie auf Ihrem Gerät den Startbildschirm der Samsung-Nachrichten-App’ und tippen Sie auf das Drei-Punkte-Menü.
- Wählen Sie im Dropdown-Menü die Option Einstellungen.
- Tippen Sie auf die Konversationskategorien > Bearbeiten.
- Wählen Sie den Namen der Kategorie, die Sie löschen möchten, und drücken Sie lange darauf.
- Sobald das blaue Häkchen angezeigt wird, tippen Sie im unteren Menü auf Alle löschen, um die Kategorie ganz zu entfernen.
Ihre Nachrichten auf einen Blick sehen
Hatten Sie schon einmal das Gefühl, dass Sie so viele Nachrichten haben, dass Sie die gewünschte nicht mehr finden können? Wenn sich Ihre Nachrichten im Laufe der Zeit ansammeln, kann das ganz schön lästig sein. Man verpasst oft wichtige Informationen, und es ist schwierig, etwas, das man in der Vergangenheit übersprungen hat, noch einmal zu lesen.
Mit Samsung Messages können Sie wählen, wie Sie Ihre Nachrichten sehen möchten, entweder in chronologischer Reihenfolge oder nach Kategorien sortiert. Wir hoffen, dass dieser Leitfaden Ihnen dabei hilft, Ihre Konversationen so zu sortieren, wie Sie es wünschen, und schnell auf sie zuzugreifen, um ein nahtloses Erlebnis zu gewährleisten.