Inhaltsübersicht

Ihr iPhone hat sich also gerade selbst zerstört und sich selbst zurückgesetzt, weil Sie zu oft den falschen Passcode eingegeben haben?
Oder haben Sie das Gerät über iTunes in den Werksmodus zurückgesetzt, weil Ihr iPhone deaktiviert war? Was auch immer die Ursache ist, eine der Hauptfolgen ist, dass alle Ihre Daten gelöscht wurden.
Die Frage ist: Sind damit alle Fotos, Videos, Notizen usw. für immer verloren?
Nicht unbedingt.
In diesem Artikel werde ich Ihnen zeigen, wie Sie Ihre verlorenen iPhone-Daten aufgrund fehlgeschlagener Passcode-Versuche wiederherstellen können.
Nützlicher Tipp: Wenn Sie Ihr iPhone immer in einer vollen Tasche aufbewahren und den Bildschirm versehentlich aktivieren, während Sie Ihre Hand in die Tasche stecken, sollten Sie sich eine iPhone-Hülle wie diese (auf Amazon) zulegen.
Hinweis: Die folgenden Anleitungen zur Fehlerbehebung gelten für alle iPhone-Modelle, sofern das Gerät unter iOS 10 oder höher läuft, was bei Ihnen wahrscheinlich der Fall ist. Sie finden sie unter Einstellungen > Allgemein > Info.
Wann wird ein IPhone deaktiviert oder von selbst gelöscht?
Die Antwort lautet: Wenn Sie die Grenze von 10 falsch eingegebenen Passcodes erreichen.
Zu Ihrer Information haben wir eine Liste erstellt, in der die verschiedenen Bildschirmmeldungen aufgeführt sind, die auf Ihrem iPhone angezeigt werden, wenn Sie zu oft einen falschen Passcode eingeben.
- 1-5 Mal: Benachrichtigungen, dass der Passcode falsch ist (versuchen Sie es erneut)
- 6. Mal: "iPhone ist deaktiviert, versuchen Sie es in 1 Minute erneut" (Warten Sie 1 Minute und versuchen Sie es erneut)
- 7. Mal: "iPhone ist deaktiviert, versuchen Sie es in 5 Minuten erneut" (Warten Sie 5 Minuten und versuchen Sie es noch einmal)
- 8. Mal: "iPhone ist deaktiviert, versuchen Sie es in 15 Minuten erneut" (15 Minuten warten und erneut versuchen)
- 9. Mal: "iPhone ist deaktiviert, versuchen Sie es in 60 Minuten erneut" (60 Minuten warten und erneut versuchen)
- 10. Mal: "iPhone ist deaktiviert. Mit iTunes verbinden" (Das iPhone ist vollständig deaktiviert)
Wenn Sie sechs bis neun Mal hintereinander den falschen Passcode in Ihr iPhone eingeben, werden Sie mit der Meldung "iPhone ist deaktiviert, versuchen Sie es in X Minute(n) erneut " ausgesperrt.
Bis zum 10. Mal wird Ihr iPhone komplett gesperrt.
Die letzte Chance, die Sie haben, um die Dinge richtig zu machen, besteht darin, sicherzustellen, dass Sie den richtigen Passcode eingeben, wenn das Fenster "Passcode eingeben" wieder erscheint, nachdem Sie das Gerät an einen autorisierten Computer angeschlossen haben.
Das gilt aber nur für den Fall, dass Sie den Selbstzerstörungsmodus nicht aktiviert haben. Mit anderen Worten, die Option "Daten löschen " unter Einstellungen > Touch ID & Passcode (siehe Bildschirmfotos unten).
Wenn Sie die Option "Alle Daten auf diesem iPhone nach 10 fehlgeschlagenen Passcode-Versuchen löschen" aktiviert haben, werden alle Ihre iPhone-Daten sofort gelöscht, sobald Sie beim 10.
Deshalb haben wir es auch so genannt: "Selbstzerstörung".
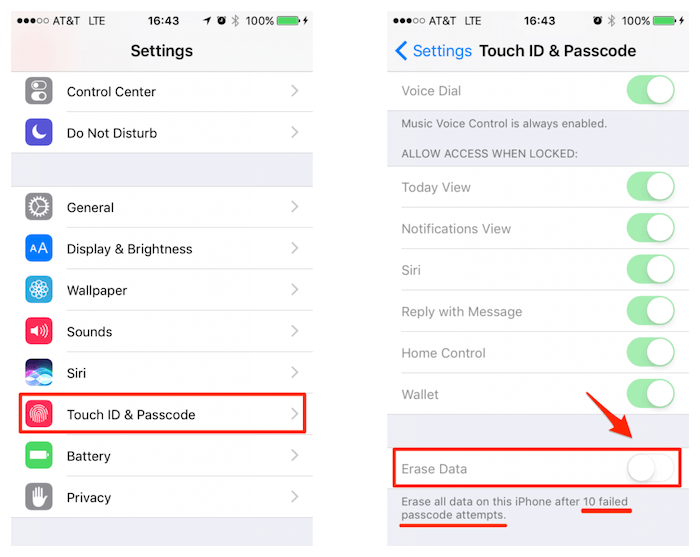
Dennoch ist es möglich, einige (oder alle) Ihrer verlorenen Daten wiederherzustellen, auch wenn Ihr iPhone auf die Werkseinstellungen zurückgesetzt wurde.
Lesen Sie weiter, um zu erfahren, wie.
Wie kann man Daten wiederherstellen, nachdem das iPhone aufgrund eines falschen Passcodes gelöscht wurde?
Hinweis: Die nachstehenden Methoden sind nach der Einfachheit der Durchführung geordnet. Wenn eine Methode nicht funktioniert oder nicht zu Ihrer Situation passt, gehen Sie einfach zur nächsten über. Wenn Sie zum Beispiel keine iTunes- oder iCloud-Backups haben, versuchen Sie es mit einer iPhone-Datenrettungssoftware.
Methode 1: Wiederherstellung aus iTunes-Backup
Diese Methode istempfehlenswert, wenn Sie Ihr iPhone über iTunes auf Ihrem PC oder Mac gesichert haben, bevor das Gerät deaktiviert und ausgelöscht wurde.
Schließen Sie Ihr iPhone einfach an den Computer an, den Sie normalerweise zum Synchronisieren und Sichern von Daten verwenden.
Öffnen Sie die iTunes-App und klicken Sie auf das Telefonsymbol, um den Hauptbildschirm zu öffnen (siehe unten).
Unter Einstellungen >Zusammenfassung, im Abschnitt Sicherungen. Klicken Sie auf"Sicherung wiederherstellen…" und befolgen Sie die weiteren Anweisungen entsprechend. Dieser Apple-Artikel enthält weitere Informationen.
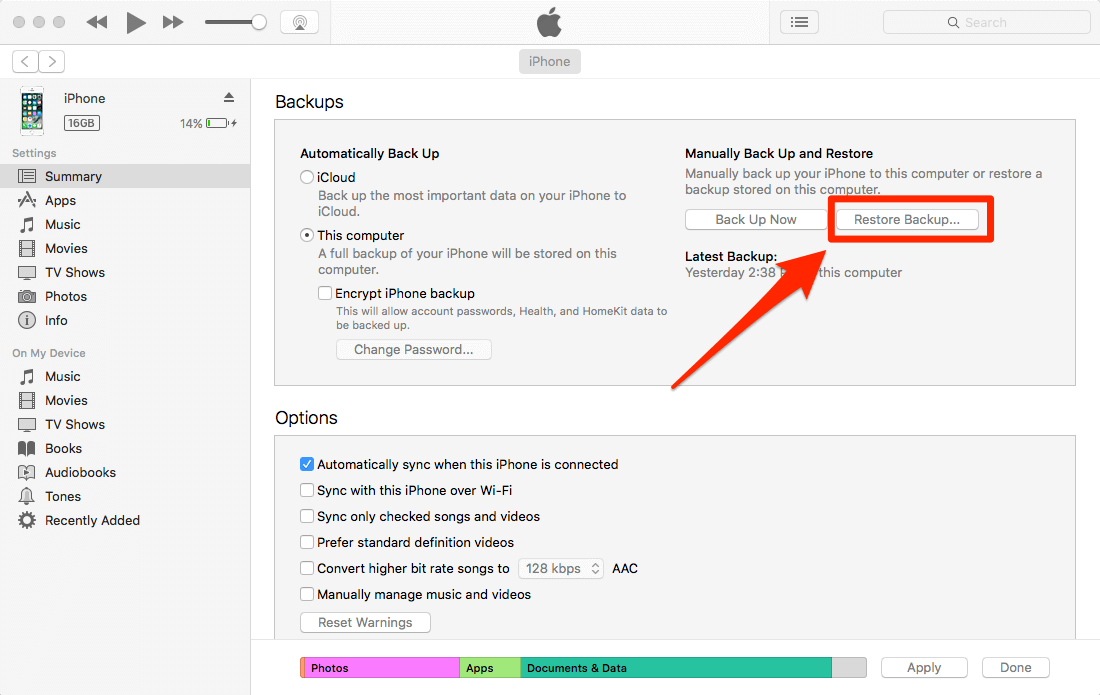
Methode 2: Wiederherstellung aus iCloud-Backup
Gut zu verwenden, wenn: Sie iCloud-Backup für Ihr iPhone aktiviert haben und mindestens ein Backup verfügbar war, bevor Ihr iPhone ausgesperrt wurde.
Wenn Sie Ihr iPhone einschalten, sollten Sie einen Hallo-Bildschirm sehen.
Folgen Sie den Einrichtungsanweisungen, bis Sie zu Apps & Daten, wo einige Optionen zur Auswahl stehen. Eine davon ist Wiederherstellen aus iCloud-Backup, tippen Sie darauf und melden Sie sich mit Ihrer Apple-ID bei iCloud an.
Folgen Sie den weiteren Schritten, um den Vorgang abzuschließen.
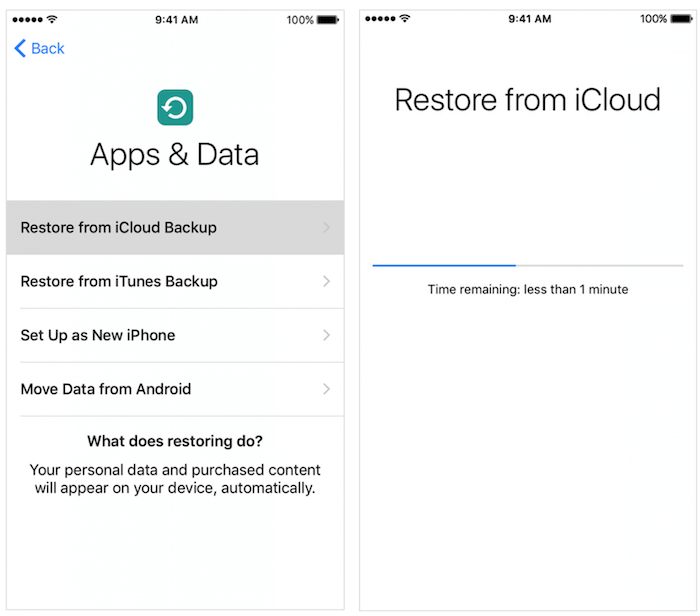
Methode 3: iPhone Datenrettungssoftware verwenden
Gut zu verwenden, wenn: Sie haben keine iTunes oder iCloud-Backup, aber Sie wollen immer noch Ihre verlorenen Dateien wiederherstellen, vor allem Fotos und Videos.
Ihre letzte Option ist wahrscheinlich, ein Wiederherstellungstool eines Drittanbieters wie Stellar Data Recovery für iPhone zu verwenden.
Die Chancen stehen gut, dass Sie einige Dateien wiederherstellen können, aber es ist unwahrscheinlich, dass Sie alles wiederherstellen können, da Ihr Gerät bereits ausgelöscht wurde.
Stellar hat drei verschiedene Wiederherstellungsmodi. Beginnen Sie mit dem Modus "Wiederherstellung vom iPhone".
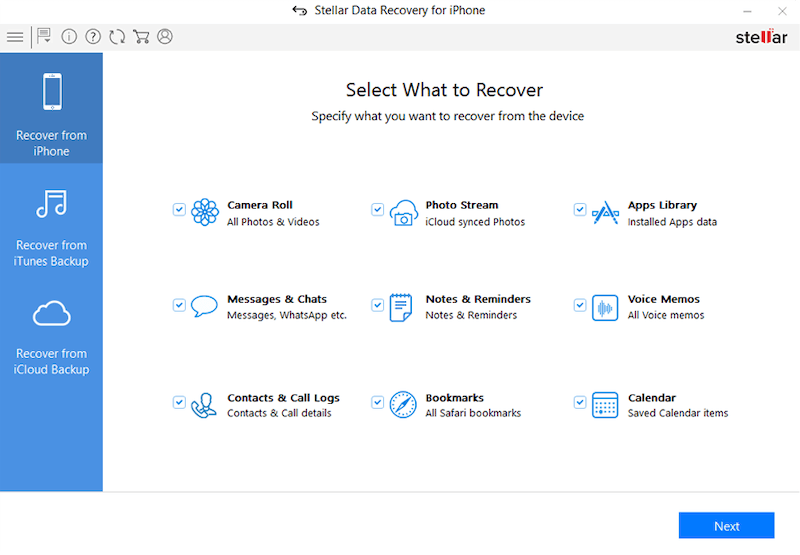
Zusätzliche Tipps
1. Besorgen Sie sich eine iPhone-Brieftasche, die verhindert, dass Sie Ihr iPhone versehentlich berühren, wenn es in einer Tasche steckt. Ein versehentliches Deaktivieren des Geräts ist heutzutage erstaunlich häufig.
Die "Slide to Unlock"-Funktion des iPhones kann von jeder beliebigen Stelle des Bildschirms aus aktiviert werden. Wenn Sie dann auf die Eingabe des Passcodes drücken, kann dies dazu führen, dass Ihr iPhone deaktiviert wird.
2. Legen Sie einen Passcode für Ihr iPhone oder andere iOS-Geräte fest, um Ihre Daten vor unbefugtem Zugriff zu schützen.
Achten Sie aber darauf, dass Sie ihn sich gut merken, da Sie ihn in vielen Situationen verwenden werden. Wenn Sie ein iPhone verwenden, das Touch ID unterstützt, können Sie Ihren Fingerabdruck anstelle eines Passcodes verwenden.
3. Deaktivieren Sie den Selbstzerstörungsmodus (die oben gezeigte Option "Daten löschen"), es sei denn, Sie sind absolut paranoid wegen Gerätediebstahls.
Die Aktivierung dieser Funktion verursacht oft mehr Probleme als der Schutz der Daten wert ist.
4. Seien Sie vorsichtig, wenn Sie Ihr iPhone an kleine Kinder weitergeben, die immer neugierig mit der Technik spielen und die unbeabsichtigte Eingabe des Passcodes auslösen könnten.
Denn die Kinder sind oft schlau genug, um einen Weg zum Eingabebildschirm für den Passcode zu finden und beim Tippen immer wieder das falsche Passwort einzugeben.
Kennen Sie andere nützliche Methoden oder Informationen zur Wiederherstellung von Daten von einem deaktivierten iPhone? Lassen Sie es uns in den Kommentaren wissen.