Inhaltsübersicht
AirDrop ist eine hilfreiche Funktion, wenn Sie Apple-Geräte besitzen. Mit dieser Funktion können Sie Dateien zwischen einem Mac und einem iOS-Gerät (iPhone und iOS) übertragen. Dies macht es einfach, Dateien über ein drahtloses Netzwerk von einem Gerät zum anderen zu senden. Mit AirDrop können Sie Videos, Fotos, Dokumente, Kontakte und Kennwörter versenden. Es kann unter anderem auf Macs, iPhones und iPads verwendet werden.
AirDrop funktioniert nicht immer gut. Es kann manchmal schief gehen, so dass das Senden und Empfangen von Dateien zwischen Geräten unmöglich ist.
Wie man AirDrop auf dem iPhone repariert
Dieser Artikel enthält verschiedene Schritte zur Fehlerbehebung, um AirDrop auf dem iPhone zu beheben, das nicht funktioniert.
Sicherstellen, dass Ihr Gerät AirDrop unterstützt
Alle aktuellen Apple-Geräte unterstützen AirDrop, aber wenn Sie ein älteres Modell haben, kann es sein, dass es AirDrop nicht unterstützt.
- AirDrop wird vom iPhone 5 oder höher unterstützt, auf dem iOS 7 oder höher installiert ist.
- Ein Mac, der im Jahr 2012 oder mit MacOS X oder höher veröffentlicht wurde, unterstützt AirDrop.
Jedes aktuelle Apple-Gerät unterstützt AirDrop. Wenn Sie jedoch ein älteres Gerät haben, sollten Sie prüfen, ob AirDrop auf diesem Gerät unterstützt wird. Wenn AirDrop auf Ihrem Gerät unterstützt wird, aber immer noch nicht funktioniert, befolgen Sie die oben genannten Schritte zur Fehlerbehebung.
AirDrop-Einstellungen prüfen
Als allererstes müssen Sie die AirDrop-Einstellungen überprüfen. Befolgen Sie dazu die unten angegebenen Schritte.
- Öffnen Sie die Einstellungen aufIhrem iPhone und tippen Sie dann auf Allgemein.
- Tippen Sie hier auf die Option AirDrop .
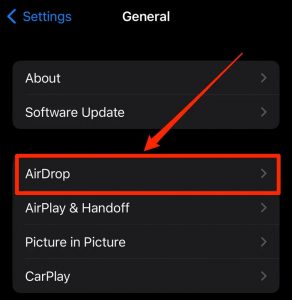
- Wählen Sie nun die Option für Alle , um AirDrop für alle Geräte sichtbar zu machen.
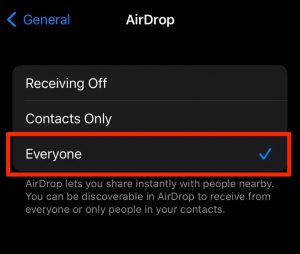
Bluetooth und Wi-Fi einschalten
Wenn AirDrop auf dem iPhone nicht funktioniert, prüfen Sie, ob Bluetooth und iPhone eingeschaltet sind. Sie werden wahrscheinlich Probleme mit AirDrop haben, wenn Bluetooth und Wi-Fi auf Ihrem iPhone oder Mac ausgeschaltet sind. Stellen Sie sicher, dass Sie Bluetooth und Wi-Fi auf Ihrem iPhone und Ihrem Mac einschalten, und prüfen Sie dann, ob das Problem weiterhin besteht.
Persönlichen Hotspot ausschalten
Wenn der persönliche Hotspot aktiviert ist, verhindert er, dass Ihr Gerät eine Verbindung zu anderen Geräten herstellt, was zu Problemen mit AirDrop führt. Wenn AirDrop auf Ihrem iPhone nicht funktioniert, versuchen Sie, den persönlichen Hotspot zu deaktivieren, und prüfen Sie dann, ob das Problem weiterhin besteht.
- Öffnen Siedas Steuerungscenter aufIhrem iPhone.
- Drücken Sie hier lange auf das Bluetooth -Symbol, um das Menü zu erweitern.
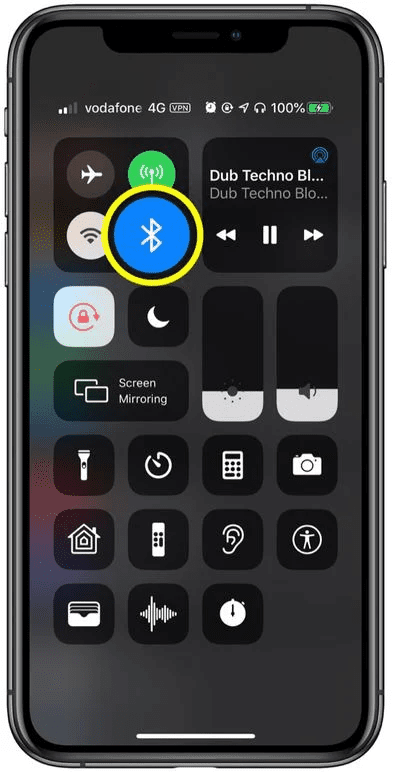
- Wenn dasSymbol Persönlicher Hotspot grün hervorgehoben ist, bedeutet dies, dass es eingeschaltet ist. Tippen Sie auf das Symbol, um es auszuschalten.
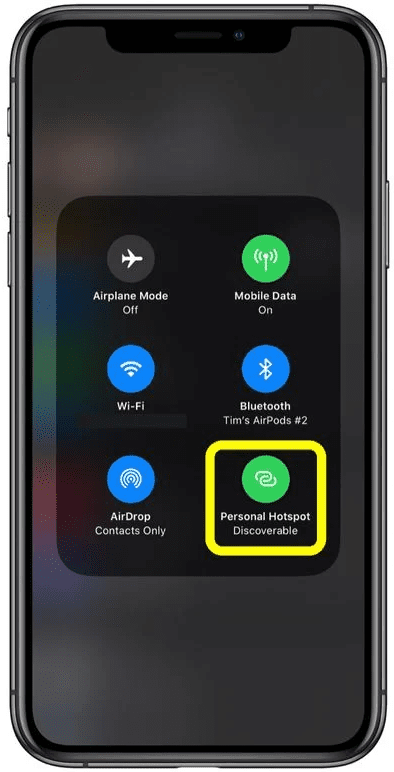
Entsperren Sie Ihr iPhone und halten Sie die Geräte zusammen
Wenn Ihr iPhone gesperrt ist, kann dies ebenfalls die Ursache des Problems sein. Entsperren Sie Ihr iPhone und verwenden Sie dann AirDrop, um Dateien zwischen Mac und iPhone zu übertragen. Stellen Sie außerdem sicher, dass Ihr iPhone und Ihr Mac zusammenbleiben. AirDrop funktioniert über Wi-Fi und Bluetooth, um Dateien zwischen Geräten zu übertragen. Wenn sich die von Ihnen verwendeten Geräte nicht in unmittelbarer Nähe befinden, können Sie möglicherweise keine Dateien zwischen ihnen übertragen.
Aktualisieren Sie Ihr iPhone
Ein weiterer Schritt zur Fehlerbehebung ist das Aktualisieren der Firmware des iPhone auf die neueste Version. Befolgen Sie dazu die unten angegebenen Schritte.
- Öffnen Sie die App "Einstellungen"auf Ihrem iPhone.
- Tippen Sie hier auf Allgemein.
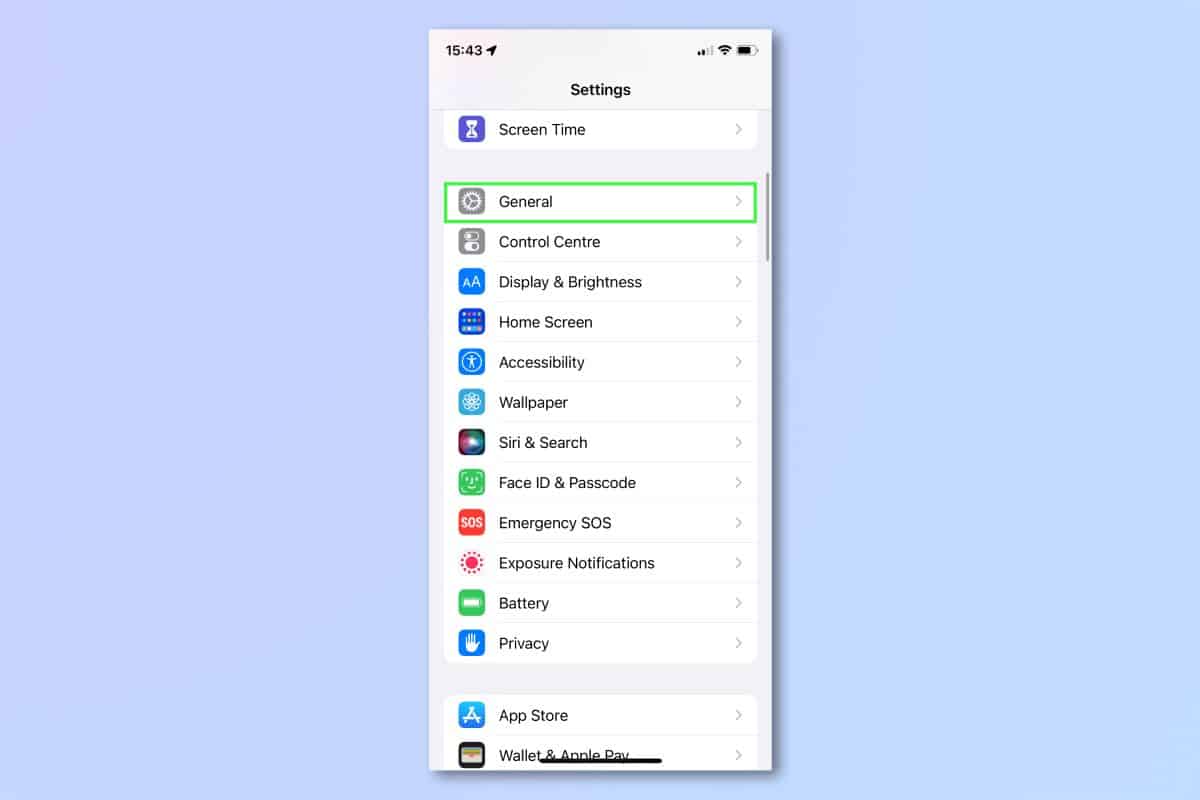
- Tippen Sie auf dem nächsten Bildschirm auf Software-Update .
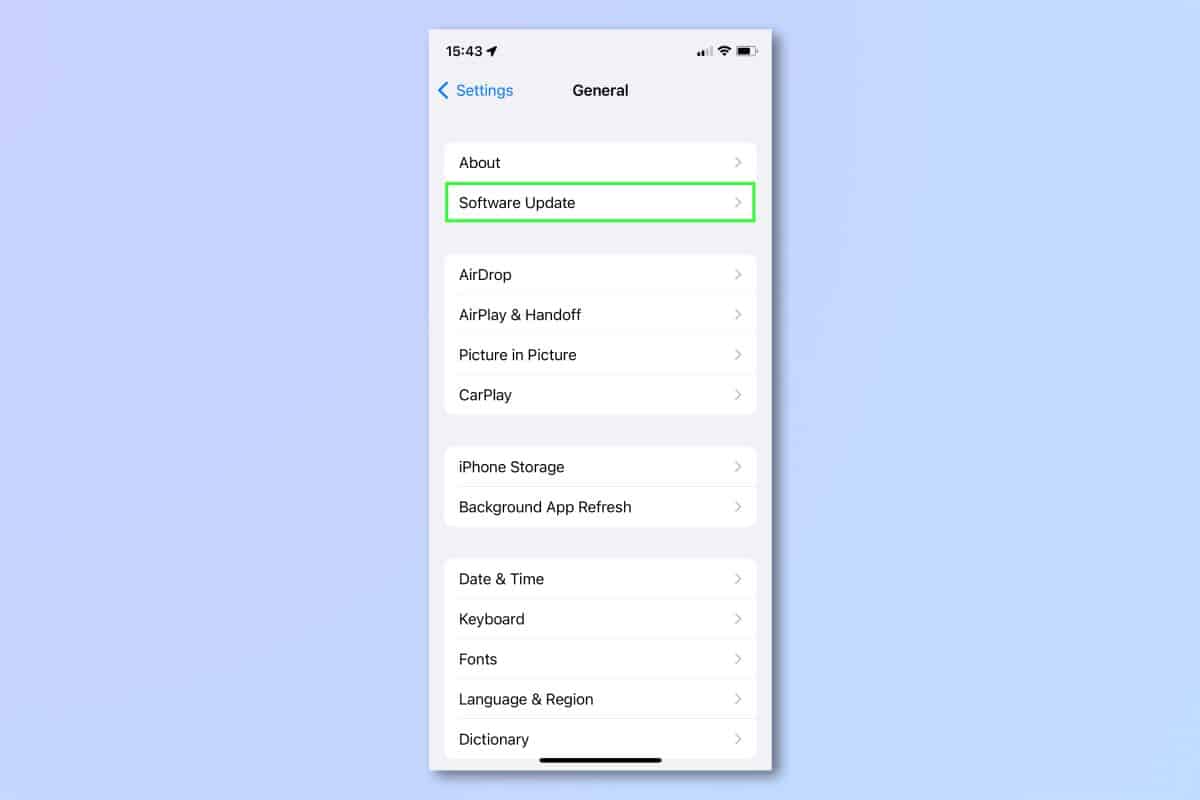
- Wenn ein Update verfügbar ist, wird es hier aufgelistet.
- Tippen Sie auf Installieren , um die Updates zu laden und auf Ihrem iPhone zu installieren.
Netzwerkeinstellungen zurücksetzen
Wenn Sie Probleme mit AirDrop auf Ihrem iPhone haben, können Sie versuchen, die Netzwerkeinstellungen zurückzusetzen. Dadurch werden alle Verbindungsprobleme auf Ihrem Gerät behoben. Sie können die Netzwerkeinstellungen zurücksetzen, indem Sie die folgenden Schritte ausführen
- Öffnen Sie auf Ihrem iPhone die App Einstellungen .
- Tippen Siein derApp Einstellungen auf Allgemein.
- Tippen Sieauf dem nächsten Bildschirm, der erscheint, auf Zurücksetzen.
- Tippen Sie nun auf Zurücksetzen und dannauf Netzwerkeinstellungen zurücksetzen.
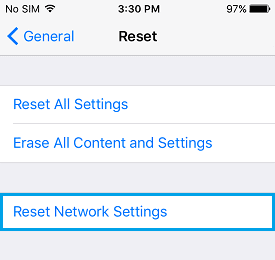
- Sie werden nun aufgefordert, Ihr Kennwort einzugeben; tun Sie dies.
- Tippen Sie nunauf Netzwerkeinstellungen zurücksetzen , umIhre Netzwerkeinstellungen zurückzusetzen.
Apple-Support kontaktieren
Zu guter Letzt empfehlen wir Ihnen, den Apple Support zu kontaktieren, wenn AirDrop auf Ihrem iPhone immer noch nicht funktioniert. Sie können den Apple-Support über die Support-Seite kontaktieren, indem Sie auf diesen Link klicken. Dort können Sie das Problem schildern, mit dem Sie konfrontiert sind, und man wird Ihnen helfen, das Problem zu beheben.
Letzte Worte
Wenn AirDrop auf Ihrem iPhone nicht funktioniert und Sie keine Dateien senden können, zeigt Ihnen dieser Artikel, wie Sie das Problem beheben können. Wir haben einige Schritte gesucht und aufgeschrieben, die helfen, iPhones zu reparieren, die nicht mit AirDrop funktionieren. Wenn Sie die oben genannten Schritte ausführen, können Sie das Problem, das Sie mit AirDrop auf Ihrem iPhone haben, beheben.