Inhaltsübersicht
Android bietet zwar nicht mehr so viele tiefgreifende Anpassungsmöglichkeiten wie früher, aber es gibt immer noch eine Menge cooler Tweaks, die Sie ohne Rooting vornehmen können. Eine davon ist das versteckte System UI Tuner-Tool.
Aber was ist die System-Benutzeroberfläche, und wie können Sie sie zu Ihrem Vorteil nutzen? Werfen wir einen Blick darauf.
Was ist SystemUI auf Android?
SystemUI ist der Name eines wichtigen Systemprozesses im Hintergrund auf Ihrem Android-Gerät. Er wird beim Einschalten Ihres Geräts ausgeführt und bleibt im Hintergrund, solange Ihr Telefon eingeschaltet ist, es sei denn, etwas läuft schief.
In der ReadMe-Datei von Google für SystemUI heißt es, der Prozess sei "alles, was Sie in Android sehen, das keine App ist". Die SystemUI steckt hinter dem Sperrbildschirm Ihres Telefons, den Navigationstasten, der Statusleiste, dem Lautstärkedialog und vielem mehr.
Wenn Sie alle installierten Apps auf Ihrem Android-Gerät durchgehen und System-Apps in die Liste aufnehmen, werden Sie wahrscheinlich mehrere Einträge sehen, die mit com.android.systemui beginnen. Dies sind alle Teile des SystemUI-Prozesses, die diesen wichtigen Aspekt Ihres Geräts behandeln.
Was ist der System UI Tuner?
In Android 6 Marshmallow und Android 7 Nougat hat Google ein verstecktes Tool namens System UI Tuner integriert. Damit können Sie einige Aspekte der Statusleiste Ihres Telefons optimieren, z. B. die Kacheln der Schnelleinstellungen neu anordnen (dies war zuvor nicht möglich) und bestimmte Symbole aus der Statusleiste entfernen.
Der System UI Tuner ist zwar immer noch Teil von Android, aber Sie können ihn nicht mehr mit der alten Methode aufrufen. Sie müssen jetzt eine App oder ADB-Befehle verwenden, um auf dieses Menü zuzugreifen. Zum Glück ist es einfach, eine App zu installieren und in den verfügbaren Optionen im System UI Tuner zu stöbern – wir zeigen Ihnen, wie.
Denken Sie daran, dass Ihr Erfolg wie bei den meisten Android-Anleitungen von Ihrem Gerätehersteller und Ihrer Android-Version abhängt.
Zugriff auf den System UI Tuner auf Android
Um den System UI Tuner auf Ihrem Gerät zu überprüfen, laden Sie die kostenlose App System UI Tuner aus dem Play Store herunter. Wenn Sie diese App starten, wird das Menü auf Ihrem Telefon geöffnet, was ihr einziger Zweck ist.
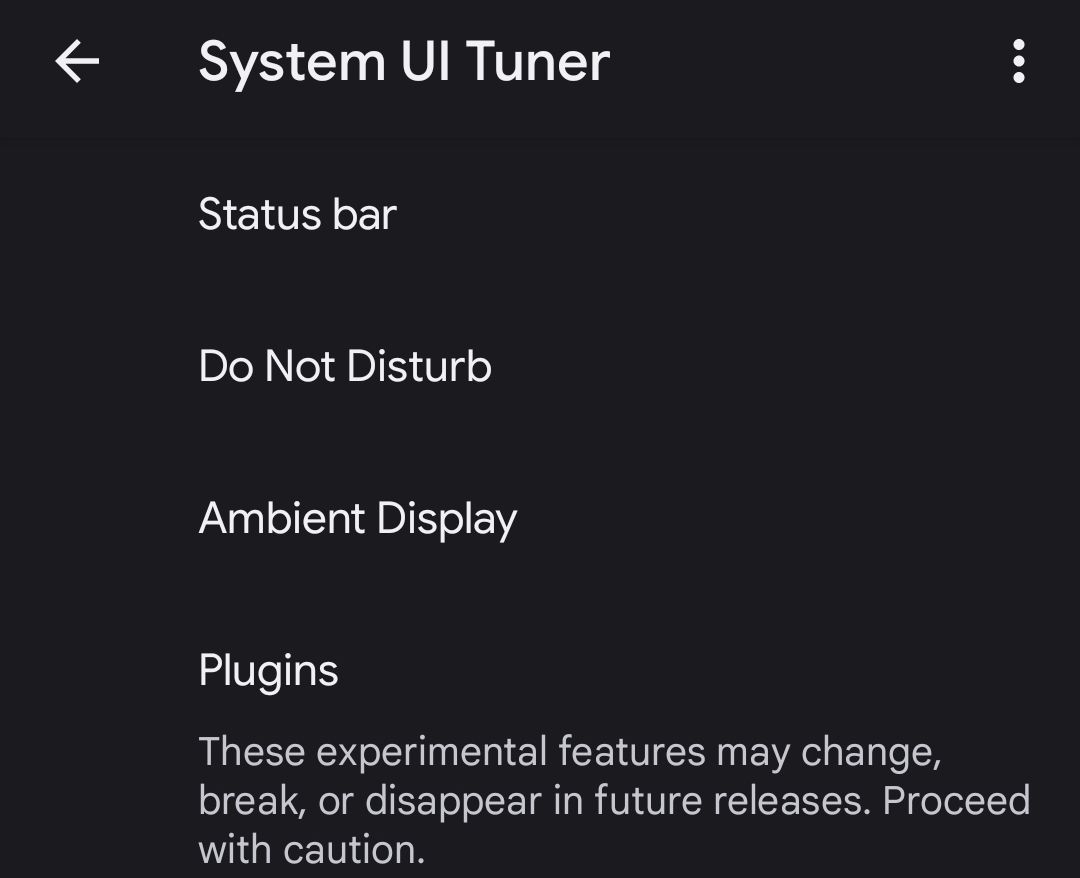
Auf unserem Pixel 4 mit Android 12 sind die folgenden Kategorien im System UI Tuner verfügbar:
- Statusleiste
- Bitte nicht stören
- Umgebungsanzeige
- Plugins
Seien Sie sich bewusst, dass diese Optionen, wie im Menü angegeben, experimentell sind und Google sie in Zukunft entfernen könnte. Seien Sie vorsichtig, wenn Sie sie verwenden, und rechnen Sie nicht damit, dass sie für immer bestehen bleiben.
Schauen wir uns diese nacheinander an, um zu sehen, was man damit machen kann.
Statusleiste
Auf dieser Seite können Sie festlegen, welche Symbole in der Statusleiste am oberen Rand Ihres Bildschirms angezeigt werden. Die meisten davon sind standardmäßig aktiviert.
Hier ist eine kurze Liste der Optionen, mit Erklärungen für die, die nicht selbstverständlich sind. Wenn Sie mehr Informationen benötigen, lesen Sie unsere Erklärung der Symbole in der Statusleiste von Android.
- Bildschirm mit automatischer Drehung: Wenn die automatische Drehung ausgeschaltet ist, wird ein Symbol angezeigt, das Sie darauf hinweist.
- Headset: Zeigt ein Symbol an, wenn Sie ein Headset mit Mikrofon oder ein eigenständiges Mikrofon anschließen.
- Arbeitsprofil: Zeigt an, dass auf Ihrem Gerät ein Arbeitsprofil ausgeführt wird, das für die Verwendung in Unternehmen vorgesehen ist.
- Screen Cast
- Hotspot
- Bluetooth
- Kamera-Zugriff: Wird angezeigt, wenn eine App gerade Ihre Kamera verwendet, was eine wichtige Funktion für den Datenschutz ist.
![]()
- Bitte nicht stören
- Lautstärke
- Wi-Fi
- Ethernet
- Mobile Daten
- Flugzeugmodus
- Akku: Wählen Sie zwischen Immer Prozentsatz anzeigen, Prozentsatz beim Laden anzeigen oder Dieses Symbol nicht anzeigen.
- Alarm
- Uhrzeit: Wählen Sie zwischen Stunden, Minuten und Sekunden anzeigen, Stunden und Minuten anzeigen oder Dieses Symbol nicht anzeigen.
- Benachrichtigungssymbole mit niedriger Priorität anzeigen: Standardmäßig werden Benachrichtigungen, die Sie als niedrig priorisiert markiert haben, nicht oben links auf Ihrem Bildschirm angezeigt.
Welche Optionen Sie hier ändern, bleibt Ihnen überlassen. Wenn Sie bestimmte Funktionen wie Bluetooth ständig verwenden und nicht möchten, dass deren Symbole Platz auf dem Bildschirm verschwenden, ist dies eine praktische Möglichkeit, diesen Platz zurückzugewinnen.
Nicht stören
Es gibt eine Option in dieser Rubrik, die Tastenkombination für die Lautstärketasten, aber es ist nicht klar, was diese bewirkt. In älteren Android-Versionen konnte der Modus "Nicht stören" aktiviert werden, indem die Lautstärke gedrückt gehalten wurde, wenn die Lautstärke bereits auf Null war. In Android 12 ist dies jedoch nicht mehr der Fall.
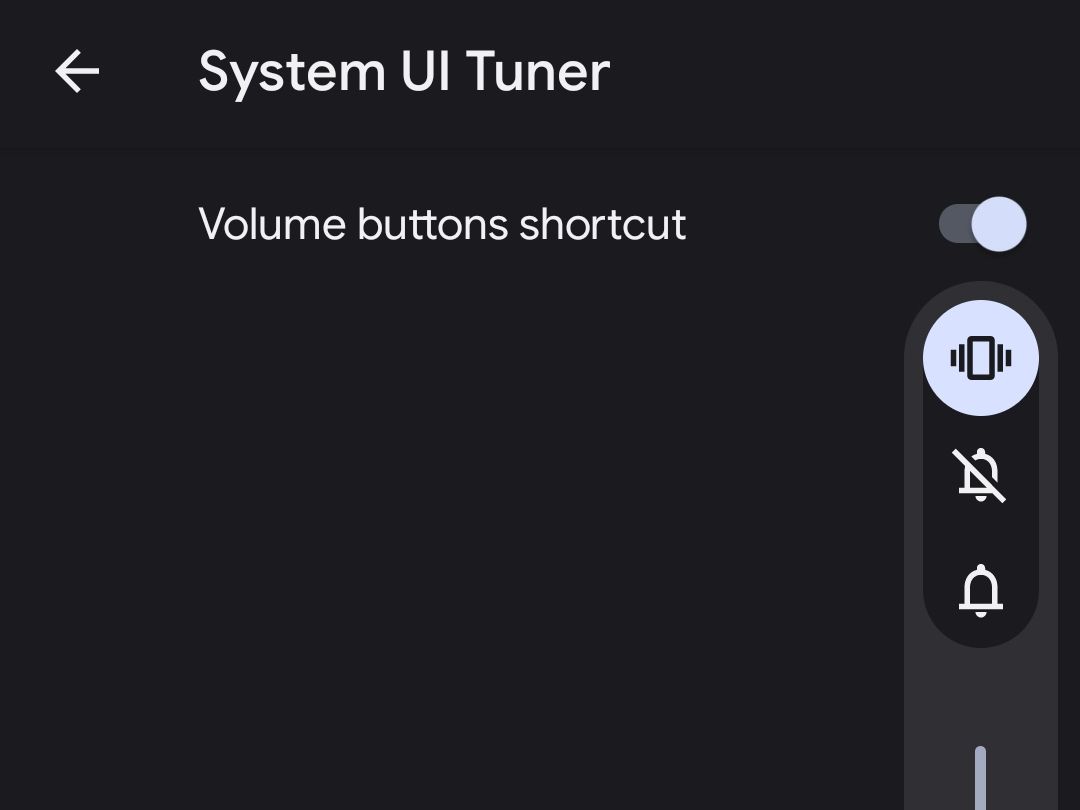
Ihre Ergebnisse können also von Ihrem Gerät abhängen. Machen Sie sich keine Sorgen, es gibt viele Möglichkeiten, "Nicht stören" unter Android zu steuern, abgesehen von diesem Schalter.
Unter Android 12 können Sie immer noch auf das Symbol oben auf dem Lautstärkeregler tippen, um zwischen Lautlos-, Klingel- und Vibrationsmodus umzuschalten.
Umgebungsanzeige
Wenn Ihr Android-Gerät über ein AMOLED-Display verfügt, können Sie mit dieser Funktion grundlegende Informationen anzeigen lassen, auch wenn Sie das Gerät nicht verwenden. Auf unserem Pixel 12 gehören dazu Uhrzeit und Datum, das aktuelle Wetter und die Symbole für die letzten Benachrichtigungen.
Das kann zwar etwas mehr Akku verbrauchen, aber es ist eine effiziente Nutzung der AMOLED-Bildschirmtechnologie, die alle Pixel außer denen, die gerade verwendet werden, ausschalten kann. Es ist nützlich als Nachttischuhr, um ein Auge auf Ihre Benachrichtigungen zu haben, während Ihr Gerät auf einem Tisch liegt, und ähnliches.
Plugins
Zum Zeitpunkt der Erstellung dieses Artikels ist dieses Menü auf unserem Gerät leer. In der Google-Dokumentation werden zwar Plugins für dieses Menü erwähnt, diese richten sich jedoch an Entwickler und sind nicht für den allgemeinen Gebrauch bestimmt.
Vielleicht finden Sie SystemUI-Plugins auch anderswo; wir empfehlen, mit allem vorsichtig zu sein, wenn Sie sich nicht sicher sind, was es tut.
Zugriff auf erweiterte SystemUI-Optionen
Wenn Ihnen diese versteckten Einstellungen gefallen haben und Sie noch weiter gehen möchten, probieren Sie die ähnlich benannte SystemUI Tuner-App von Zachary Wander aus. Diese bietet mehr Optionen, aber Sie müssen ADB verwenden (oder ein gerootetes Gerät haben), um darauf zuzugreifen. Es erfordert daher etwas mehr Einrichtungsaufwand, ist aber die Mühe wert, wenn Sie tiefere Anpassungen vornehmen möchten. Die App führt Sie durch alles, was Sie zur Nutzung benötigen.
Wie in den Warnhinweisen der App angegeben, funktioniert nicht alles, was sie anbietet, auf allen Handys, und das Ändern bestimmter Einstellungen könnte zu Problemen führen. Seien Sie vorsichtig, wenn Sie dies versuchen.
Erweiterte Optimierungen mit dem SystemUI-Tuner
Während die SystemUI ein Systemprozess ist, der ohne Ihr Zutun abläuft, bietet der versteckte SystemUI-Tuner nette Optionen zur Optimierung Ihres Telefons. Probieren Sie es aus, um lästige Statusleistensymbole zu entfernen und zu sehen, was sonst noch für Ihr Gerät verfügbar ist.
Wenn Sie mehr wissen möchten, ändern Sie doch einige andere wichtige Android-Einstellungen auf Ihrem Gerät.